キーボードでキーを物理的に押すことなく同じ文字を連続して入力している場合は、次のいくつかの提案が問題の解決に役立ちます。問題は物理的なものである場合もあれば、ソフトウェアの問題が原因である場合もあります。

同じ文字を入力してもキーボードのキーが動かなくなる
この問題に直面した場合は、次の提案を試してください。
- キーボードを物理的に掃除する
- キーボードドライバーを更新または再インストールします
- キーボードのトラブルシューティングツールを実行する
- リピート率を変更する
- フィルターキーをオフにする
- キーボード設定をデフォルトにリセットする
- クリーン ブート状態でのトラブルシューティング
- BIOSをデフォルトにリセットする
- 修理に出してください。
これらのオプションを詳しく見てみましょう。
1] キーボードを物理的に掃除します
ブラシまたは送風機を使用して、キーボードの掃除を始めてください。ほこりをすべて取り除いてください。キーボードはサクサクしていてきれいです。ラップトップ クリーニング キットを使用することも、古い歯ブラシを使用することもできます。ブラシを乾いた状態に保ち、キーボードの汚れを優しく拭き取ってください。
2] キーボードドライバーを更新または再インストールします
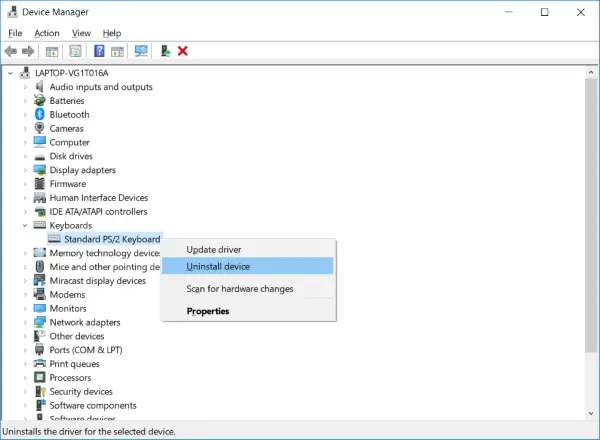
もしかしたらそうする必要があるかもしれませんキーボードドライバーを再インストールする。一時的に有効にすることができますスクリーンキーボードキーボードなしでは不安な場合は、外付けキーボードを接続してください。その方法については、この投稿を読んでください。キーボードやマウスを使わずに Windows コンピュータを使用する詳細については。
ドライバーを更新するには、次のコマンドを開きます。デバイス マネージャーWinX メニューから。現在「」の下にありますキーボード』、ラップトップのキーボードが表示されます。それを右クリックして「」を選択しますアンインストール」。ラップトップのキーボードが不明な場合は、すべてのキーボードをアンインストールできます。
コンピュータを再起動し、ドライバが自動的にインストールされるかどうかを確認します。そうでない場合は、もう一度デバイス マネージャーを開き、キーボードを右クリックして選択しますハードウェアの変更をスキャンするインストールします。
ドライバーをインストールしたら、キーボードが動作し始めるかどうかを確認します。
あるいは、次のことを選択することもできます直接ダウンロード製造元のサイトからキーボード ドライバーを入手してインストールします。
3] キーボードのトラブルシューティングを実行します
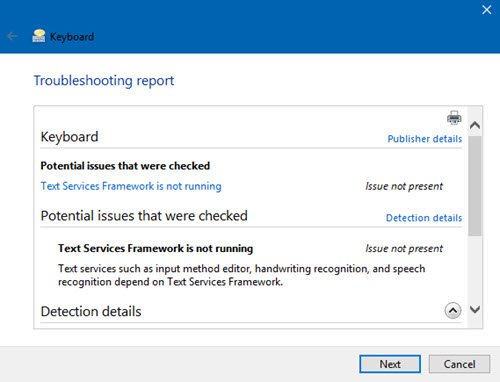
を実行して、役立つかどうかを確認してください。
読む:Escキーを押すとスタートメニューが開きますWindows 10で。
4] リピート率を変更する
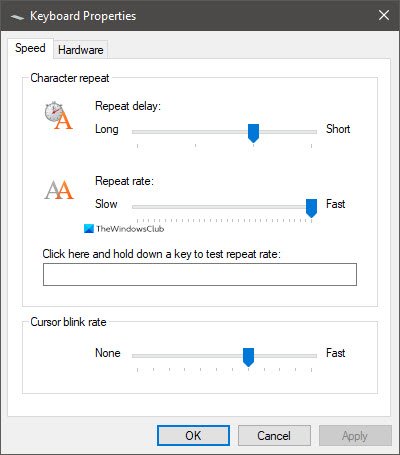
キーボードのプロパティを開く > [速度]タブ > [検索]リピートディレイ設定。
この設定は、キーが押されてから Windows が再度アクティブになるまで待機する時間を示します。
スライダーを「」の方向に少し動かします。長さ』と見てください。
5]フィルターキーをオフにする
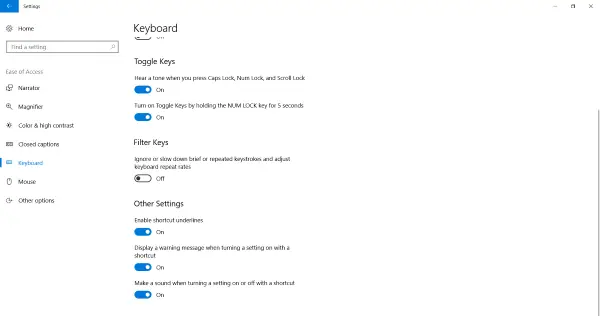
キーを押してから文字が画面に表示されるまでに短い遅れがある場合は、無効にする必要があります。フィルターキー。フィルター キーの機能は、基本的に、手の震えのある人が入力しやすくするために、繰り返しのキーストロークを無視することです。ただし、通常または速い入力速度では問題が発生することがあります。フィルター キーを無効にするには、次の場所に移動します。設定その後アクセスのしやすさ。左側のメニューからキーボードを選択し、フィルター キーを無効にするオプションを見つけます。これで問題が解決するかもしれません。
以上がキーボードを動作させるためのヒントです。これら以外に、製造元によってラップトップにインストールされているハードウェア診断ツールを試すこともできます。何も解決しない場合は、ラップトップを認定修理センターに持ち込むのが最善の選択肢です。
6]キーボード設定をデフォルトにリセットします
何らかの外部ソフトウェアが原因であるか、キーボードの設定が変更されて使用できなくなった可能性があると思われる場合。あなたはできるキーボード設定をリセットするデフォルトに戻ります。
7] クリーン ブート状態でのトラブルシューティング
キーボードは動作しているが、入力が正しく受け付けられていない場合は、次のことができます。クリーンブートを実行するそしてチェックしてください。そこに到達したら、キーボードが正常に動作しているかどうかを確認できます。問題がない場合は、通常の状態でのキーボードの使用を妨げているサードパーティのソフトウェアまたはサービスがある可能性があり、それを特定する必要があります。
8] BIOSをデフォルトにリセットします
BIOSをデフォルトにリセットするそれが役立つかどうかを確認してください。
9] 修理に出してください
修理のためにサービスセンターに持ち込んでください。マルチメディア キー パネルが問題を引き起こしている可能性があります。
関連記事:






