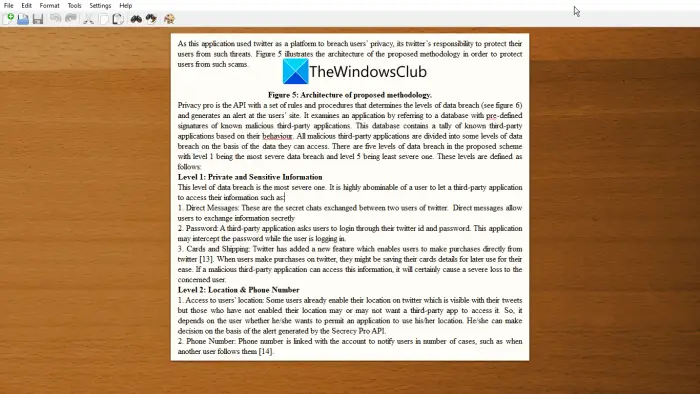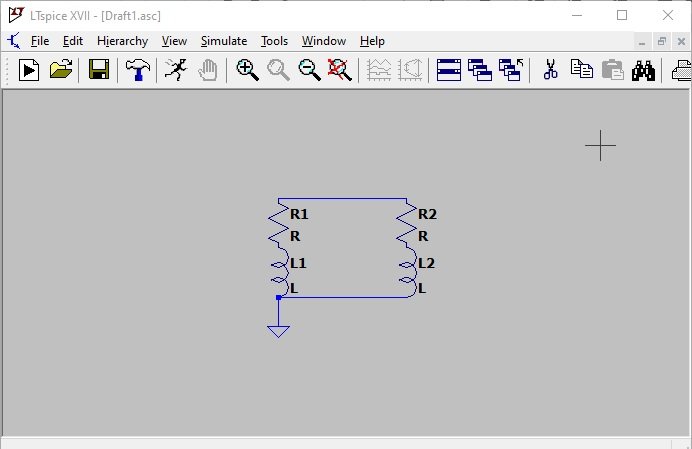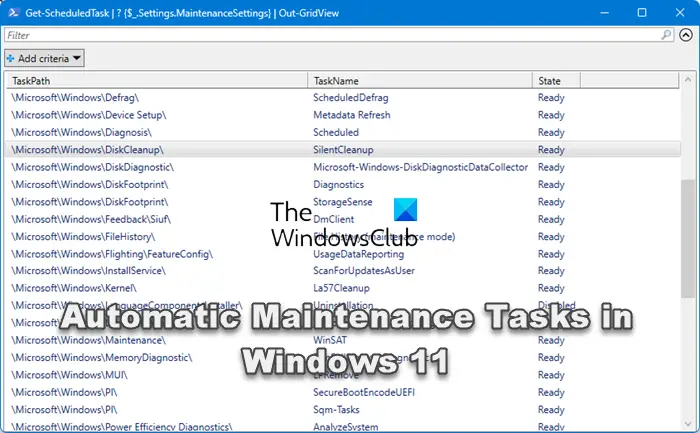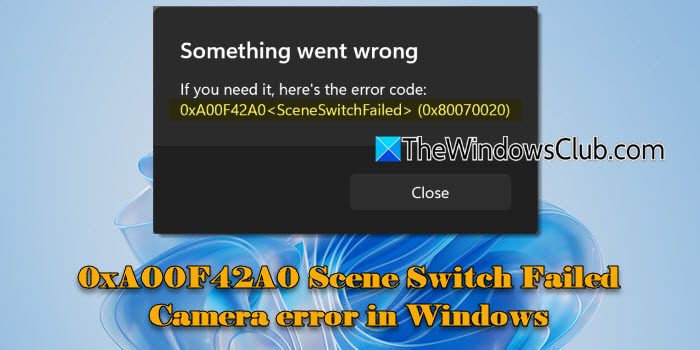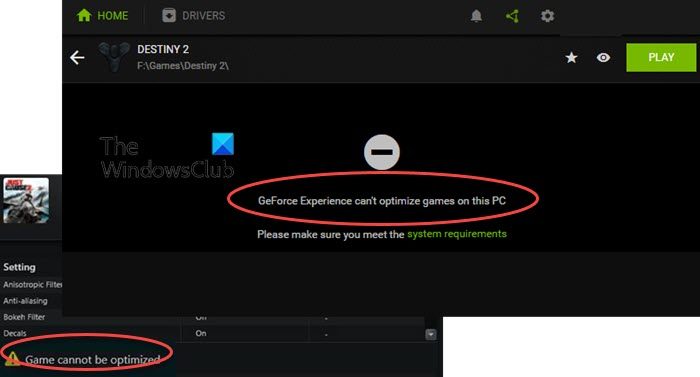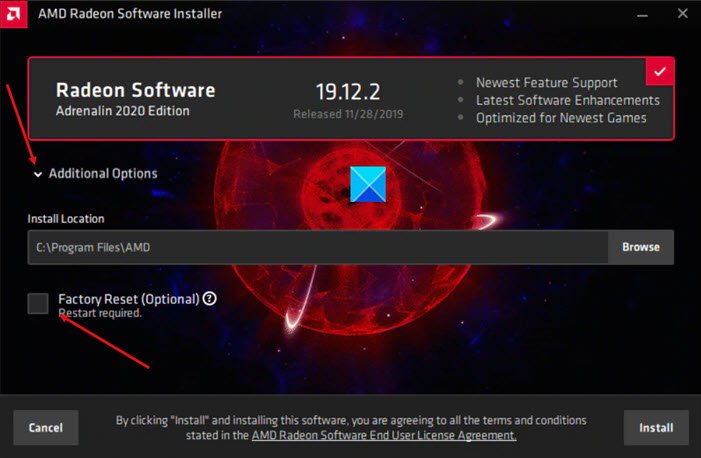役割または機能 (Windows セキュリティ更新プログラムやサーバー バックアップ機能など) をWindowsサーバー、機能のインストールが失敗し、一部のユーザーには次のようなメッセージが表示されます。コンポーネント ストアが破損しています。エラー 0x80073712。の代わりに、役割と機能の追加ウィザード正常に完了すると、このメッセージが表示されます。この問題の解決に役立つ解決策について説明します。この Windows Server ウィザードのエラー メッセージ全体は次のようになります。
指定されたサーバー上の機能を追加または削除するリクエストが失敗しました。 1 つ以上の役割、役割サービス、または機能のインストールに失敗しました。コンポーネント ストアが破損しています。エラー: 0x80073712
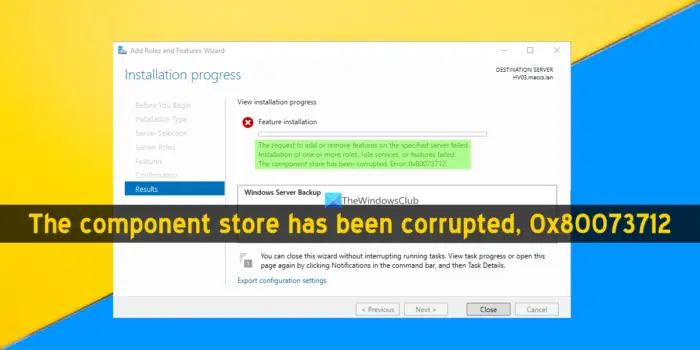
コンポーネント ストアが破損しています、0x80073712
修正するにはコンポーネント ストアが破損しています、エラー0x80073712の上Windowsサーバーの場合は、次の解決策を使用できます。
- DISM ツールを実行する
- システム ファイル チェッカー ツールを使用する
- WinSxS フォルダーを Windows セキュリティの除外対象に追加します。
これらのオプションを確認してみましょう。
1] DISMツールを実行します
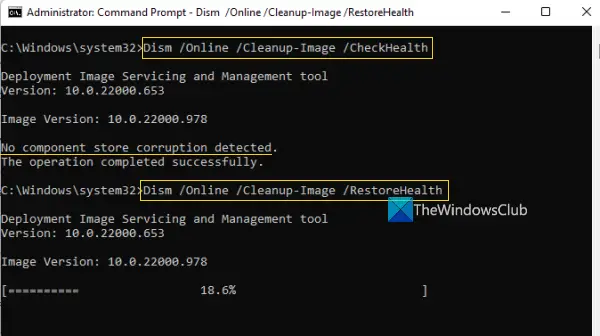
エラー自体が示しているように、次の可能性があります。Windows コンポーネント ストアWindows Server を使用して機能や役割を追加するためのファイルを保存するファイルやその他のデータが破損している。おそらくそれが、このコンポーネント ストアの破損エラー 0x80073712 が発生する理由です。したがって、そのような場合、次のようにする必要があります。DISM ツールを実行する(展開イメージのサービスと管理のコマンド ライン ツール) これは、Windows コンポーネント ストアの確認と修復に役立ちます。
そのためには、まず、コマンドプロンプトを管理者として実行する。この後、コマンドを実行して Windows コンポーネント ストアが破損していないか確認します。コマンドは次のとおりです。
Dism /Online /Cleanup-Image /CheckHealth
破損していない場合は、次のメッセージが表示されるはずです。コンポーネント ストアの破損は検出されませんでした。
ただし、Windows コンポーネント ストアが破損している場合は、次のコマンドを実行して修復します。
Dism /Online /Cleanup-Image /RestoreHealth
コマンドと修復プロセスが完了するまでに、予想よりも時間がかかる場合があります。だから、待ったほうがいいよ。プロセスが完了したら、役割、サービス、または機能を Windows Server にインストールし、これが機能するかどうかを確認します。
修復プロセスは期待どおりに機能し、完了するはずですが、次のような問題が発生する可能性もあります。エラー 14098、エラー0x800f0906、または他のもの。
その場合、修復プロセスを実行するには、ローカルにマウントされた Windows ISO イメージ ファイルを使用して DISM ツールを実行する必要があります。そのためには、ISO ファイルのパスとインストール.wimに存在するファイル情報源ISOファイルのフォルダー。コマンドは次のようになります。
DISM /Online /Cleanup-Image /RestoreHealth /Source:F:\Sources\install.wim:1
交換するFISO をマウントしたドライブの場所に置き換えます。これは機能し、問題を解決するはずです。
また、使用を制限して上記のコマンドを実行することもできます (Windows Server Update Services または Windows Update のチェックをスキップするため)。コマンドは次のようになります。
DISM /Online /Cleanup-Image /RestoreHealth /Source:F:\Sources\Install.wim:1 /LimitAccess
関連している: DISM エラー 87、112、50、11、1726、3、87、1392、1393、1910 などを修正します。
2] システム ファイル チェッカー ツールを使用する
また、システム ファイル チェッカー ツールを実行するそれが機能するかどうかを確認してください。保護されたシステム ファイルをスキャンし、破損したデータを修復するか、キャッシュされたコピーで置き換えます。システム ファイル チェッカー ツールを実行するには、まず管理者特権でコマンド プロンプト ウィンドウを開き、次のコマンドを実行します。
Sfc /scannow
コマンドを完了すると、破損したファイルがあればすべて修復できるはずです。この後、Windows Server 上で実行していたタスクの実行を試みることができ、中断されることなく完了するはずです。
この投稿は、見た場合に役立ちますWindows リソース保護は要求された操作を実行できませんでしたメッセージ。
3] WinSxSフォルダーをWindowsセキュリティの除外対象に追加
このオプションは、同じ問題を抱えているユーザーの 1 人には機能するようです。それはウイルス対策ソフトとの競合でした。WinSxSフォルダーこのコンポーネント ストアが破損しているため、Windows Server でエラー 0x80073712 が表示されます。したがって、次のことを行う必要があります。Windows セキュリティに除外を追加するこれにより、この問題が解決される可能性があります。
Windows セキュリティで、除外事項セクションをクリックして、除外を追加または削除するオプション。その後、次を使用できます。除外を追加するボタンをクリックして、WinSxS フォルダーを追加します (C:\Windows\WinSxS) を除外リストに追加します。
他のセキュリティ ツールを使用している場合は、ウイルス対策セキュリティ設定で除外、ホワイトリスト、または同様のオプションを探し、そこに WinSxS フォルダーを追加します。
また、Dism.exe除外リストに記載されています。
これがお役に立てば幸いです。
こちらもお読みください: Windows Server の役割と機能を削除する方法
エラー コード 0x80073712 を修正するにはどうすればよいですか?
Windows 11/10 コンピューターで Windows Update のエラー コード 0x80073712 が発生した場合は、次の手順で修正できます。Windows Update エラー 0x80073712DISM ツールを使用して、Windows Update トラブルシューティング ツール一方、Windows Server で 0x80073712 エラーが発生した場合は、この投稿で説明されている解決策が役立つ可能性があります。チェックしてみてください。
Windows コンポーネントを修復するにはどうすればよいですか?
見たらWindows Update コンポーネントを修復する必要があるWindows Update のトラブルシューティング中にエラーが発生した場合は、次の解決策を使用してこの問題を解決できます。
- Windows Update コンポーネントをデフォルトにリセットする
- 破損した Windows Update ファイルを修復する
- Windows Update トラブルシューティング ツールを使用します。
次に読んでください: Windows Server 移行ツールの使用方法。