リアルテックは、最高の Windows HD オーディオ マネージャーの 1 つです。 Realtek HD オーディオ マネージャーに次のメッセージが表示された場合このデバイスの種類はサポートされていません、ツールが悪くなるわけではありません。それどころか、問題はツールやデバイス自体から遠く離れたところにある可能性があります。この記事では、このエラーが発生する理由と、そのエラーが発生した場合の修正方法について説明します。Realtek はデバイスの種類がサポートされていないと言っていますあなたのPC上で。
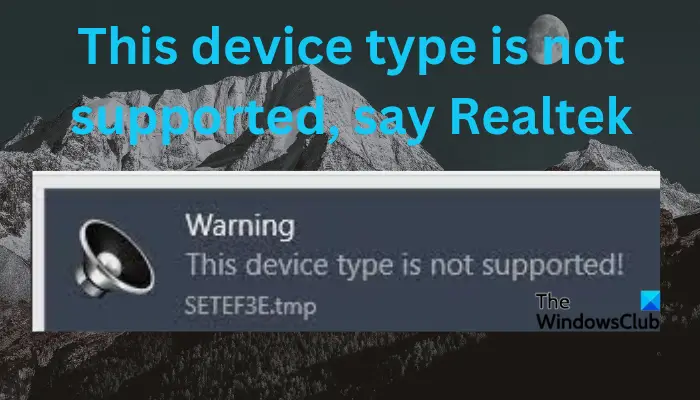
警告: このデバイス タイプはサポートされていません。
取得オーディオ関連のエラーPC 上でオーディオ出力が得られない場合や、ヘッドフォンやスピーカーなどの他の接続デバイスでオーディオ出力が得られない場合は、迷惑になることがあります。
Realtek が「このデバイスの種類はサポートされていません」と言うのはなぜですか?
オーディオ デバイスの種類がサポートされていない主な原因は、ドライバーの問題です。ドライバーが古い、互換性がない、または破損している可能性があります。したがって、これを修正するとエラーが修正され、通常のオーディオ出力が得られる可能性があります。 Realtek がデバイス タイプがサポートされていないと通知するその他の原因としては、オーディオ サービスが無効になっている、サウンド設定が正しくない、またはオーディオ周辺機器が正しく接続されていないことが考えられます。他にもあるかもしれないハードウェアの問題これは、トラブルシューティング ツールを実行することによってのみ検出または修正できます。 Realtek がデバイス タイプがサポートされていないというメッセージを表示する原因を調べました。次に、これらすべての問題を解決する方法を見てみましょう。続きを読んでください。
このデバイスタイプはサポートされていません Realtek エラーを修正
Realtek がなぜそう言っているのかを特定するのは簡単ではありませんこのデバイスの種類はサポートされていません。したがって、このエラーを修正するには、問題を引き起こす考えられる原因を修正するソリューションを実行する必要があります。
- 準備段階から始める
- オーディオのトラブルシューティング ツールを実行する
- オーディオドライバーを更新または再インストールする
これらのソリューションを 1 つずつ詳しく見ていきましょう。
1]準備段階から始めます
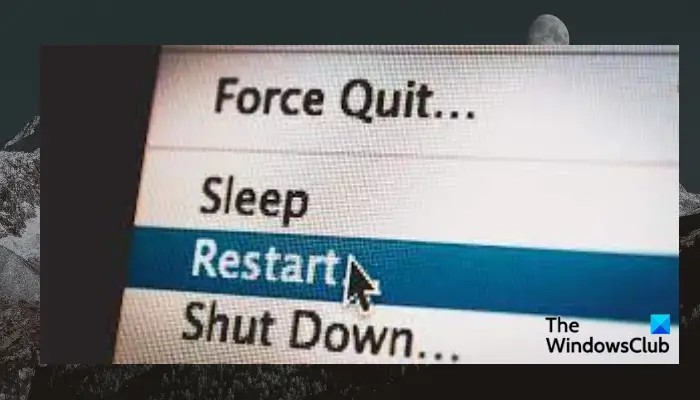
より複雑な解決策に進む前に、デバイスがサポートされていない場合は、いくつかの予備手順を実行してデバイスを修正できます。これらの最初の手順は次のとおりです。
- PCとルーターを再起動して確認してください。
- デバイスが正しいポートに接続されているか、ケーブルが破損または損傷していないかを確認してください。
- Realtek オーディオ マネージャーでデバイスがサポートされていないと表示される単純な問題のいくつかは、コンピューターを再起動するだけで解決できます。
- デバイスを別の PC に接続して、エラーが修正されたかどうかを確認できます。問題がない場合は、PC に解決が必要な問題がある可能性があります。
2] オーディオのトラブルシューティング ツールを実行します。
Realtek がデバイスがサポートされていないと言っている場合は、オーディオのトラブルシューティング ツールを実行してください。 Windows 11/10 では、オーディオのトラブルシューティングを実行できます。設定アプリ。に行く[設定] > [更新とセキュリティ] > [トラブルシューティング] > [追加のトラブルシューティング]。次に、影響を受けるオーディオ/サウンド デバイスを選択します。最後に、選択しますトラブルシューティングツールを実行する。
デバイスがサポートされていない場合は、次のコマンドを実行してデバイスを修正することもできます。ヘルプの表示 オーディオのトラブルシューティング次の手順を使用します。
- 検索ボックスに次のように入力します助けてもらうを選択し、開ける検索結果で。
- で助けてもらうウィンドウで検索コンソールを見つけて次のように入力しますオーディオのトラブルシューティング
- プレス入力そしてプロセスが完了するまで待ちます。
注: Windows 11 を使用している場合、Microsoft は Windows 11 を非推奨にする予定です。Microsoft サポート診断ツール (MSDT)受信トレイのトラブルシューティングを削除し、「ヘルプのトラブルシューティング」に置き換えます。これは2025年までに実現される予定です。
あるいは、次のコマンドを実行することもできます。オーディオのトラブルシューティング コマンドラインを実行することによってでコマンドプロンプト。を開きますコマンドプロンプト次のコマンドラインを入力して押します。入力:
msdt.exe -id AudioPlaybackDiagnostic
関連している: Realtek Audio Console はこのマシンをサポートしていません
3] オーディオドライバーを更新または再インストールします
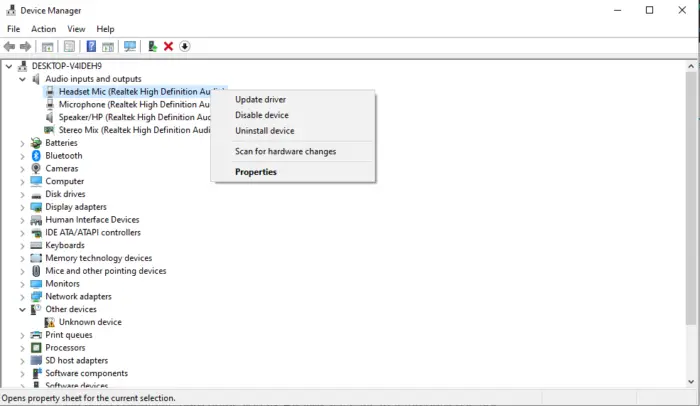
オーディオドライバーを更新するデバイスが PC でサポートされていないと表示された場合、Realtek を修正できます。更新されたドライバーは、古くなった、互換性のない、破損したドライバーを修正します。オーディオ ドライバーが更新されている場合は、再インストールして問題が解決されるかどうかを確認してください。ドライバーは次から入手できます。メーカーのウェブサイト手動で再インストールしてください。多くのユーザーが、ドライバーを更新または再インストールすることで、サポートされていないオーディオ デバイスを修正したと報告しています。
デバイスがサポートされていないと表示された場合、Realtek を修正するのにここで何か役立つことを願っています。
読む: Realtek HD オーディオ マネージャーをダウンロードして再インストールする方法
Realtek HD オーディオが動作しないのはなぜですか?
もしRealtek HD オーディオが動作しないの場合、ドライバーが古い、互換性がない、または破損している可能性があります。これを修正する最善の方法は、オーディオ ドライバーを更新または再インストールすることです。ほとんどの場合、オーディオ ドライバーに問題がある場合、Realtek デジタル出力から音が出なくなります。
Realtek HD Audio ドライバーをインストールできないのはなぜですか?
Realtek HD Audio ドライバーをインストールできない理由は、Microsoft ユニバーサル オーディオ アーキテクチャとインストールしようとしているドライバーとの間の競合です。もう 1 つの理由は、オーディオ ドライバーのインストールがデフォルトの Windows ドライバーを上書きしようとしていることです。これは間違いなくあなたに与えますドライバーのインストールエラー。





