大きな規模を持つほとんどのテクノロジー企業と同様に、Microsoft にも、特別なニーズを持つユーザーを含むすべての人が自社製品をより利用しやすくするという使命があります。近年、Microsoft は多くのアクセシビリティ機能を追加しており、現在ではさまざまなアクセシビリティ機能が組み込まれており、これにより Microsoft はこれまでで最も便利なオペレーティング システムの 1 つとなっています。
Windows 10 のアクセシビリティ機能は、Windows 10 を見て、聞いて、使用するのを支援するように設計されています。最も有名な機能には次のようなものがあります。ナレーター、拡大鏡、ハイコントラスト、クローズドキャプション、キーボード、マウス。これらの各機能には、コンピューターへのアクセスを向上させるために設計されたカスタマイズ機能が含まれています。あなたが特別なニーズを持つ人、または特別なニーズを持つ人を知っている場合は、以下で説明する Windows 10 のアクセシビリティ機能を試してみる価値があるかもしれません。
障害のある方のための Windows 10 のアクセシビリティ機能
あなたや障害のある人のユーザー エクスペリエンスを大幅に向上させる、次の Windows 10 アクセシビリティ機能を確認してください。
- 拡大鏡
- ハイコントラスト
- ナレーター
- 音声認識
- クローズドキャプション
- ねずみ
- オンスクリーンキーボード
- 目のコントロール。
それらについて簡単に触れてみましょう。
1]拡大鏡
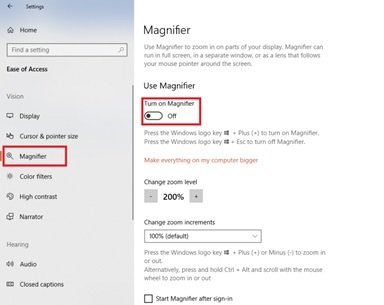
この機能を使用すると、モニターやラップトップ画面の解像度を変更せずに、画面上のテキストやアイコンなどのその他の項目を大きく表示できます。これにより、画面上のテキストやその他のアイテムのサイズを調整しながら、同時にモニターやラップトップを最適な解像度に設定したままにすることができます。拡大鏡視力が悪い人や、画面を読むのが難しい人にとっては非常に役立ちます。
この機能にアクセスするには、[設定] の同じ [簡単操作] セクションに移動します。パスは次のとおりです。[設定]>[簡単操作]>[拡大鏡]。拡大鏡を使用するには、「拡大鏡をオンにする」トグルを有効にします。
この機能には、ツールのオン/オフを切り替えたり、拡大する対象を指定したり、拡大された領域の色を反転したりするためのいくつかの設定が用意されています。この機能を有効にすると、画面に虫眼鏡が表示され、「+」または「-」アイコンをクリックすると簡単に拡大または縮小できます。
読む: 方法フォントサイズを大きくしてテキストを大きくするWindows 10上で。
2] ハイコントラスト
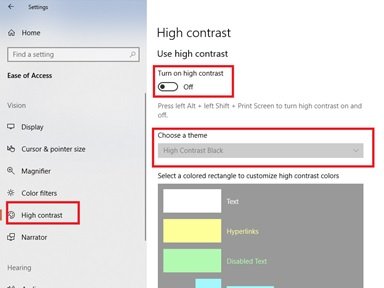
Windows 10 では、全体の配色を変更して、テキスト、画像、アイコン、アプリケーション ウィンドウを見やすくすることができます。 「ハイ コントラスト」機能は、画面上の項目をよりはっきりと識別しやすくすることができるため、視覚障害や色覚異常に悩まされている人にとって素晴らしい機能です。
Windows 10 で事前に指定されたハイ コントラスト テーマを選択するには、次の場所に移動します。設定>簡単アクセス>ハイコントラスト。
3]ナレーター
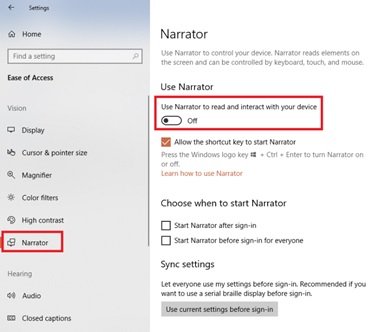
Microsoft では、その素晴らしい機能のため、この機能をナレーターと名付けました。ナレーターは、画面に表示されるテキストを読み上げることができるスクリーン リーダーです。エラー メッセージ、入力中のテキストの読み上げ、Web サイト、通知、アプリ内コンテンツ、特定の部分などのイベントを読み上げて説明するため、ユーザーはディスプレイなしで PC を使用できます。視覚障害、色覚異常、または弱視の問題を抱えている人にとって、この Windows 10 のアクセシビリティ機能は非常に役立ちます。
コンピューターを取得するには、[設定] > [簡単操作] > [ナレーター] に移動してナレーターを取得し、[ナレーターを使用してデバイスの読み上げと操作] を [オン] に切り替えます。
4]音声認識
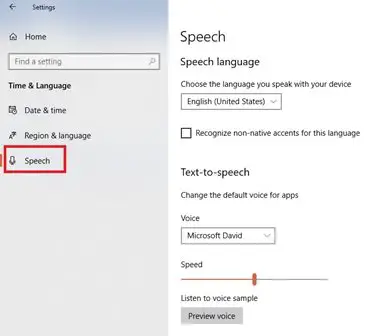
音声認識は、Window 10 のアクセシビリティ機能のもう 1 つの宝石です。この機能を使用すると、音声で PC に命令することができます。これには、メニューの操作、ほぼすべてのアプリケーションへの指示、Web サーフィンなどの機能が含まれます。また、話された言葉を聞いて、それを画面上のアクションに変換します。
この機能を有効にするには、次の手順を開きます。設定 > 時間と言語 > 音声をクリックし、「テキストをディクテーションし、音声のみを使用してデバイスを制御する」まで下にスクロールします。
ご注意ください: 音声認識機能は、英語 (米国、英国、カナダ、オーストラリア、インド)、フランス語、ドイツ語、日本語、北京語 (繁体字中国語と簡体字中国語)、スペイン語でのみ利用できます。
5]クローズドキャプション
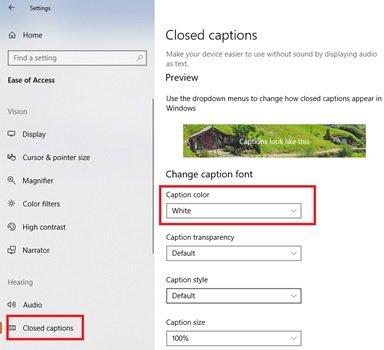
ビデオ、映画、またはテレビ番組で、特に明るい背景で白色の字幕を読むのに苦労している場合、「クローズド キャプション」機能が救世主となる可能性があります。この機能は、キャプション テキストの色と背景を編集するのに役立ちます。
クローズドキャプションにアクセスするには、次の場所にアクセスしてください。[設定] > [簡単アクセス] > [クローズドキャプション]好みに合わせて設定を変更します。
キャプションの透明度、サイズ、スタイル、効果をカスタマイズすることもできます。画面の上部にライブ プレビューが表示され、加えたすべての変更が表示されます。これらの設定は、サポートされているすべてのローカル メディア プレーヤーの字幕に適用されることに注意してください。
6]マウス
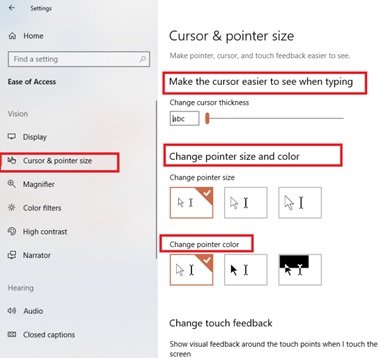
画面上でマウス ポインターを見つけるのが難しい場合は、この機能を使用してマウス ポインターを見やすくすることができます。はい、画面に表示されるマウス ポインターのサイズと色を変更できます。
マウス ポインタの外観を変更するには、次の場所に移動します。[設定] > [簡単操作] > [カーソルとポインター]。
読む: 方法マウス ポインタの色を赤、黒一色などに変更します。そしてテキスト カーソル インジケーターのサイズ、色、太さを調整する視認性を高めるために。
7] オンスクリーンキーボード
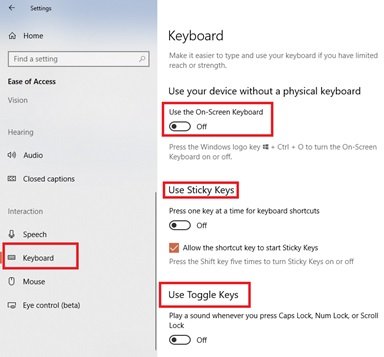
オンスクリーン キーボードは、画面上にビジュアル キーボードを表示します。通常のキーボードと同様に、このキーボードにもすべての標準キーがそのまま残っています。このキーボードを使用するには、マウスまたはその他のポインティング デバイスを使用できます。この機能は、特別なニーズや障害のある人向けにさまざまなカスタマイズ オプションを提供し、キーボードをより簡単かつ快適に使用できるようにします。このアクセシビリティ ツールの驚くべきミニ機能は次のとおりです。
- スティッキーキー– 指の器用さを長期間維持するのが難しいと感じている人に最適です。これらのキーを使用すると、CTRL+ALT+DELETE などのキーボード ショートカットの組み合わせを一度に 1 つずつ押すことができます。
- フィルターキー– このツールは、キーボード上の手を扱うのが難しいと感じている人にとって便利です。キーストロークの繰り返しをチェックできるため、ユーザーは毎回バックスペース キーを使用して、書き込んだ内容に戻る必要がなくなります。
- トグルキー– Caps Lock が有効になっているかどうかを示します。 Num Lock、Scroll Lock、または Function Lock キーを押すたびに音が鳴ります。
8]視線制御
Windows 10 の視線制御機能を使用すると、目の動きで PC にアクセスできます。あなたはできるWindows 10 の視線制御機能を使用します。視線制御を有効にするには、[設定] > [簡単操作] > [視線制御] に移動し、[視線制御をオンにする] を選択します。これにより、コントロール パネルのような LaunchPad が開き、右クリック、左クリック、タスク ビューなどのさまざまな機能を実行できます。
更新情報:
ナレーターによる画面読み上げの改善:Microsoft は、Windows 10 Anniversary Update の一部としてナレーターに多くの変更を加えました。更新内容は次のとおりです。
- テキスト読み上げ音声の改善:マイクロソフトは新しい音声を追加しましたナレーターはるかに速い最高速度の音声を提供します。現在の音声は平均して 1 分あたり最大約 400 ワードです。新しい音声は平均してその 2 倍近く、1 分あたり約 800 語です。
- ナレーターに新しい言語が追加されました:ナレーターには、スペイン語、フランス語、ポルトガル語、アラビア語、カタロニア語、デンマーク語、フィンランド語、ノルウェー語、オランダ語、スウェーデン語、トルコ語など、さらに多くの言語が追加されるようになります。
- スキャンモードの導入:これはナレーターへの最新の追加機能です。 Microsoft は、スキャン モードと呼ばれる新しいナビゲーション モードをナレーターに追加しました。 CAPS LOCK と SPACE を押すとスキャン モードがオンになります。ユーザーはスキャン モードのときに SPACE を押して、Web ページ上のリンクをたどったり、アプリのボタンを押したりするなど、関心のある項目をアクティブにすることができます。
- 冗長性の 6 つのレベル:ナレーターは、テキストの特徴についての詳細をユーザーに提供するために、6 つの冗長レベルをサポートできるようになりました。 CAPS LOCK + CTRL + (プラス) を押すと、これらのモードを切り替えることができます。たとえば、Verbose モード 0 (ゼロ) では、ユーザーはテキストだけを聞きます。詳細モード 1 では、テキストが見出しであるかどうかがユーザーに聞こえる場合があります。したがって、ユーザーは詳細モードを変更して、ナレーターが読み上げているテキストについて詳しく知ることができます。
- 句読点モード:ナレーターにより、ユーザーはテキストを読むときに聞こえる句読点の量をより詳細に制御できるようになりました。 CAPS LOCK+ALT+(PLUS) および CAPS LOCK+ALT+(MINUS) を押すと、句読点の設定が切り替わります。句読点の設定には、デフォルトに加えて、なし、一部、ほとんど、すべて、および数学が含まれます。
これらに加えて、ナレーターには、より使い慣れたキーボード ナビゲーション、AutoSuggest 結果のアナウンス、Microsoft チームへのフィードバックの送信の容易さなど、いくつかの機能が追加されています。ナレーターを簡単に使用できるようにするために、Microsoft チームはユーザー ガイドとドキュメントの作成に熱心に取り組んでいます。ユーザー ガイドは、Anniversary Update がリリースされるとオンラインで入手できるようになります。
アプリとエクスペリエンスがよりアクセスしやすくなりました:Microsoft のチームはナレーターに取り組んだだけでなく、アプリやエクスペリエンスをよりアクセスしやすくすることにも取り組んできました。 Windows 10 におけるアクセシビリティの向上の一部は次のとおりです。
- Microsoft Edge のブラウジングと読み取りがよりアクセスしやすくなります。Microsoft Edge チームは、アクセシビリティの進捗状況に関する多数の最新情報をすでに提供しています。これらの更新の一部は、開発者がアクセス可能なサイトをより簡単に構築できるようにするために行われました。チームはまた、最も人気のあるサードパーティの支援技術ベンダーと緊密に連携して、この新しいプラットフォームへの移行をガイドしてきました。
- 郵便:Windows 10 Anniversary Update では、次の点で大きな変更が加えられています。メールアプリ。昨年の夏に Windows 10 が最初にリリースされて以来、メール アプリのアクセシビリティには多くの改良が加えられてきました。
- コルタナ:コルタナ障害を持つ人々に提供されるアクセシビリティに関しては、最良の支援であることが証明されています。ユーザーは、矢印キーやタブ オーダーを使用したナビゲーションなど、検索や Cortana をキーボードでより確実に操作できるようになります。
Windows 10 は、障害の有無、個人的な嗜好、特殊な働き方などに関係なく、すべての人々の生活に有意義な革新をもたらします。 Microsoft は、Windows 10 に組み込まれたこの堅牢なアクセシビリティ機能を使用して、画面の操作方法、アイデアの表現方法を選択し、最終的に仕事を完了できるようにします。






