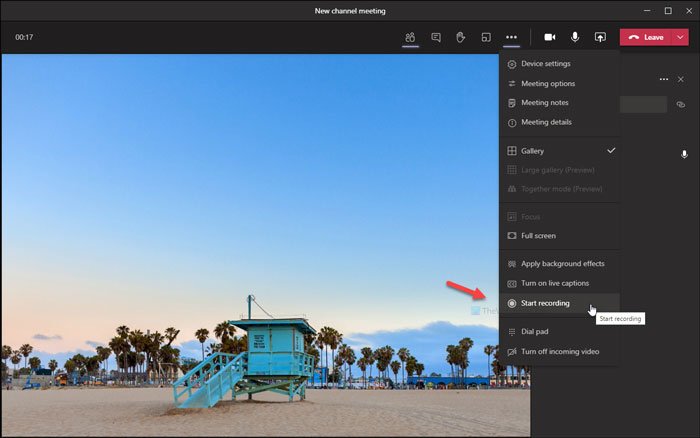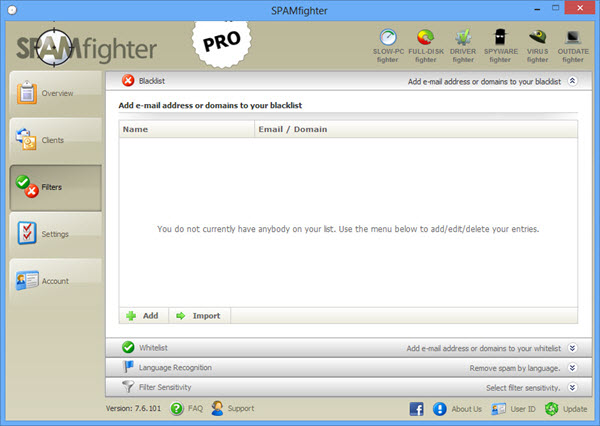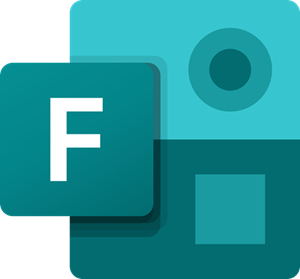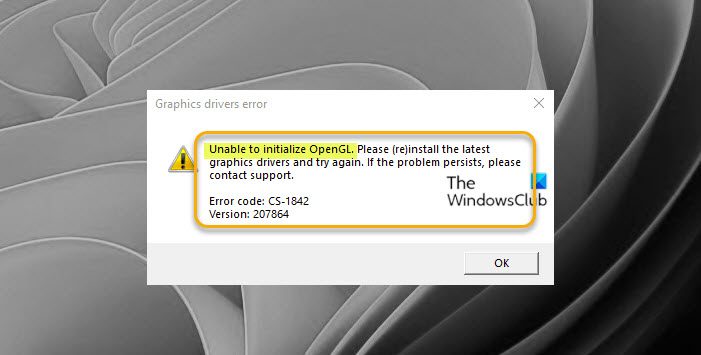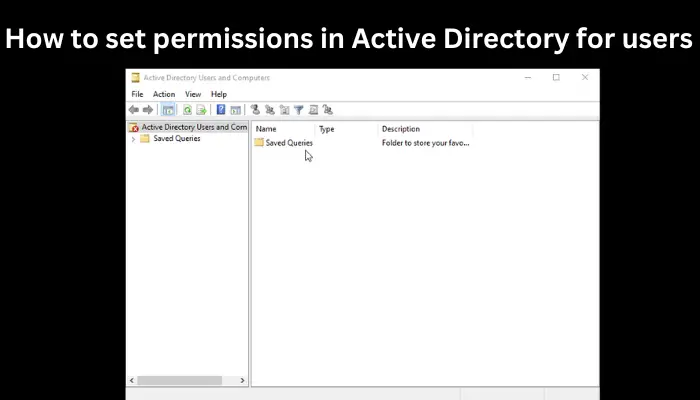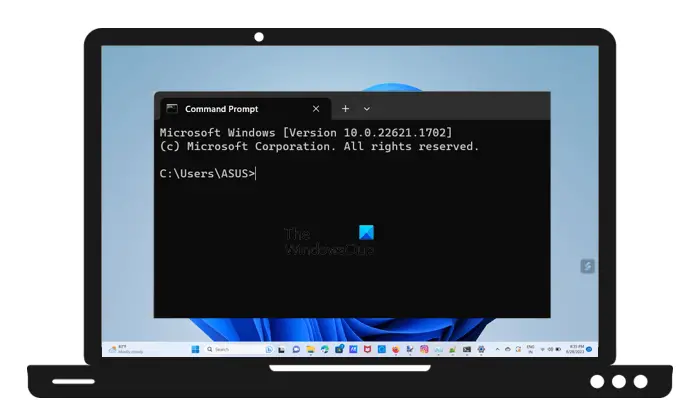もし明るさの調整が機能しないWindows 11/10 コンピューターで問題を解決するには、次の提案が必要です。この記事では、明るさの自動調整をオンにしても画面の明るさが自動的に変更されない場合の対処法と、オフにならない場合の対処法について説明します。
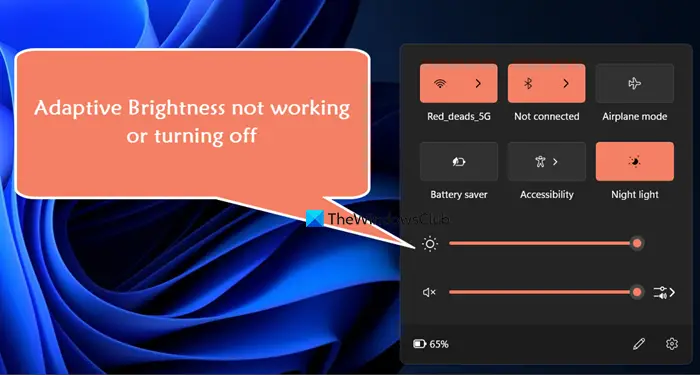
明るさの自動調整が機能しないのはなぜですか?
電源構成に問題がある場合、コンピューターで明るさの調整が機能しない可能性があります。そのため、それぞれのトラブルシューティング ツールを実行して、原因と完璧な解決策を特定します。この問題を解決するには、前述の解決策を実行することをお勧めします。
Windows Adaptive Brightness が機能しない
Windows 11/10 Adaptive Brightness が Windows PC で機能しない場合は、次のトラブルシューティングの提案に従ってください。
- 電源トラブルシューティングツールを実行する
- GPU設定の対応するオプションを無効/オフにします
- 電源プランをデフォルトに戻す
- グラフィックドライバーを更新する
- レジストリを使用して明るさの調整をオフ/無効にします。
ここでこれらの提案を詳しく見てみましょう。
1] 電源トラブルシューティングツールを実行します
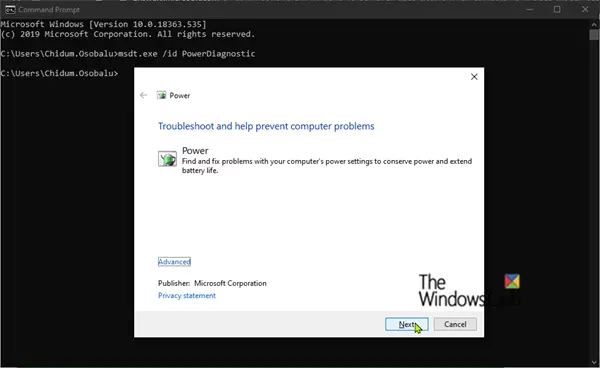
を実行します。電源のトラブルシューティング。この問題は電源設定の競合によって発生する可能性があるため、関連するトラブルシューティング ツールを実行して修正する必要があります。
トラブルシューティングツールは次から実行できます。ヘルプアプリを入手ただし、関連するトラブルシューティング ツールが見つからない場合は、以下の手順に従ってください。
Windows 11:
を開きますコマンドプロンプトそして次のコマンドを実行します。
msdt.exe /id PowerDiagnostic
次に、画面上の指示に従ってトラブルシューティング ツールを実行します。
Windows 10:
前述の CMD コマンドを実行するか、Windows 10 の設定パネルを開いて [更新とセキュリティ] > [トラブルシューティング] に移動します。左側を下にスクロールして、力オプション。その後、という別のオプションが表示されますトラブルシューティングツールを実行する。このボタンをクリックし、画面のオプションに従って実行します。
2] GPU設定の対応するオプションを無効/オフにします
Windows 11/10 でこの問題に直面した人は、グラフィック カードの設定が原因である可能性があります。 AMD グラフィックス カードまたは Intel の HD グラフィックスのいずれかを使用している可能性があります。 GPU 設定で電力関連のオプションを無効にする必要があります。具体的には、無効にする必要がありますバリブライトAMD グラフィックス カードの設定とディスプレイ省電力技術Intelのグラフィックパネル。
インテルユーザー
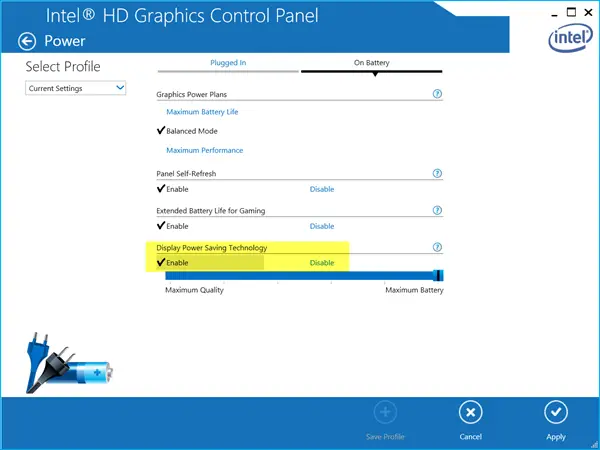
- インテル グラフィックスおよびメディア コントロール パネルを開きます。そのためには、グラフィックスプロパティデスクトップから。
- 選ぶ基本モードに切り替えます力タブ。
- その後、選択しますバッテリー駆動として電源。したがって、というオプションが表示されますディスプレイ省電力技術。
- デフォルトでは、有効に設定されている必要があります。
- チェックボックスからマークを削除し、変更を保存する必要があります。
AMDユーザー
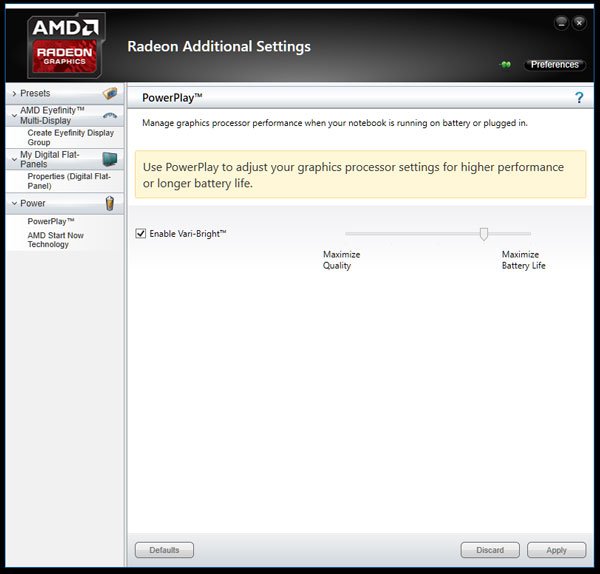
- を開きますAMD Radeon設定パネルに進みます設定。取得する必要がありますRadeon の追加設定。
- 次に、に行く必要があります力タブをクリックして、パワープレイオプション。
- 右側に、というオプションがあるはずです。バリブライトを有効にする。
- チェックボックスからマークを外し、設定を保存する必要があります。
3] 電源プランをデフォルトにリセットする
コマンドライン ツールを使用してこの問題を解決することもできます。電源プランのデフォルトをリセットするには、次のことを行う必要があります。管理者権限でコマンドプロンプトを開くそして、次のコマンドを実行します。
powercfg -restoredefaultschemes
これでうまくいくはずです。
4] グラフィックドライバーを更新する
グラフィックドライバーを長期間更新せず、Windows アップデートをインストールした場合、互換性の問題が発生する可能性があるため、このような問題が発生する可能性があります。必要があるグラフィックドライバーを更新してください。 NVIDIA または AMD グラフィックス カードの関連するコントロール パネルで更新リンクを確認できます。
5] レジストリで適応輝度を無効にする
始める前に、次のことを行う必要があります。レジストリファイルをバックアップする。レジストリ エディターを開き、次のパスに移動します。
HKEY_LOCAL_MACHINE\SOFTWARE\Intel\Display\igfxcui\profiles\Media\Brighten Movie
ダブルクリックしてくださいプロアンプの明るさ値を次のように設定します0。
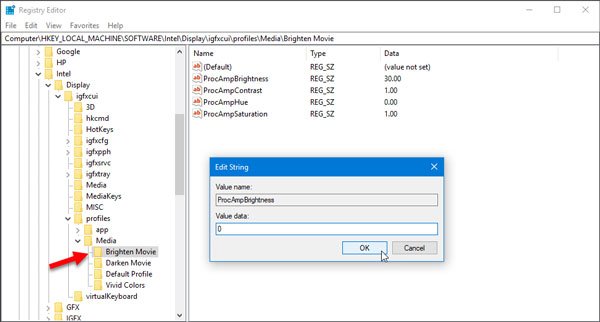
次に、次のパスに移動します。
HKEY_LOCAL_MACHINE\SOFTWARE\Intel\Display\igfxcui\profiles\Media\Darken Movie
ProcAmpBrightness をダブルクリックし、値を次のように設定します。0。
その後、レジストリ エディタを閉じてコンピュータを再起動し、動作するかどうかを確認します。
これらの提案がお役に立てば幸いです。
次に読む:Windows ノートパソコンの画面の明るさがちらつく。
明るさの自動調整をオフにできないのはなぜですか?
初めに、明るさの自動調整をオフにする、次に「設定」を開き、「システム > ディスプレイ > 明るさ、そして電源を切りますコンテンツに応じて明るさを変更します。最後に、コンピューターを再起動し、明るさの自動調整をオフにできるかどうかを確認します。
こちらもお読みください:Windows の明るさコントロールが機能しない、または自動的に変更される。