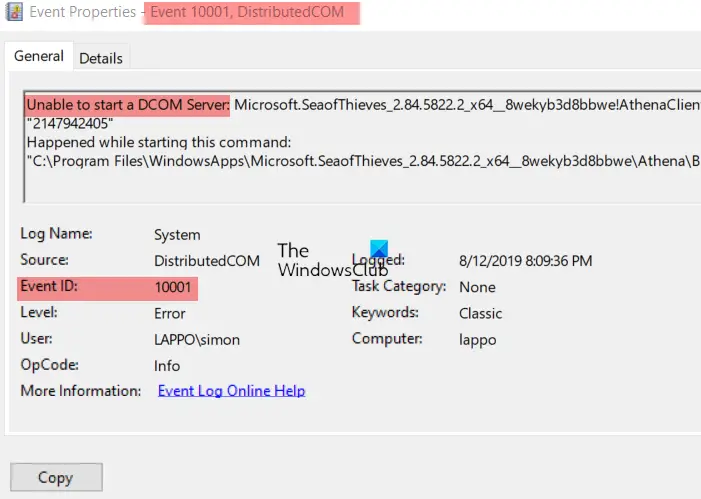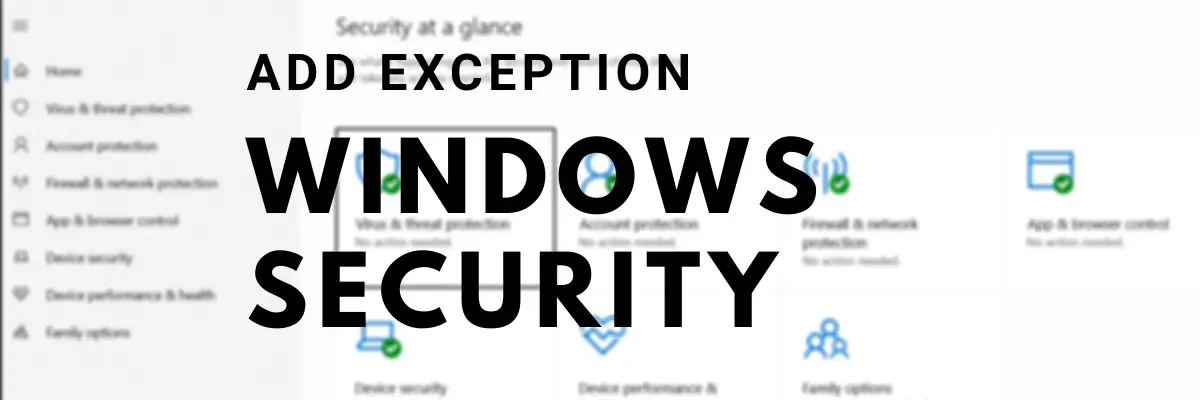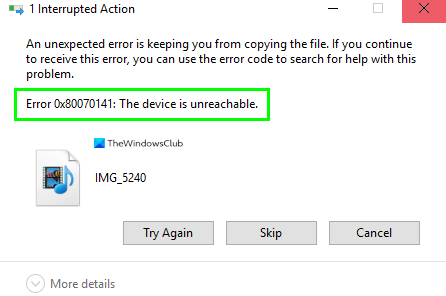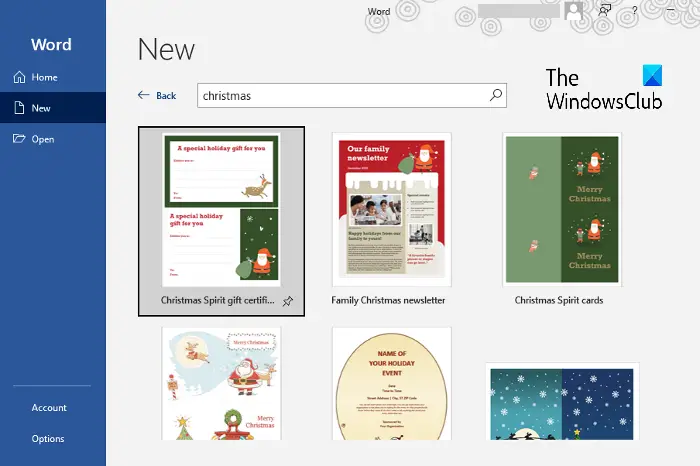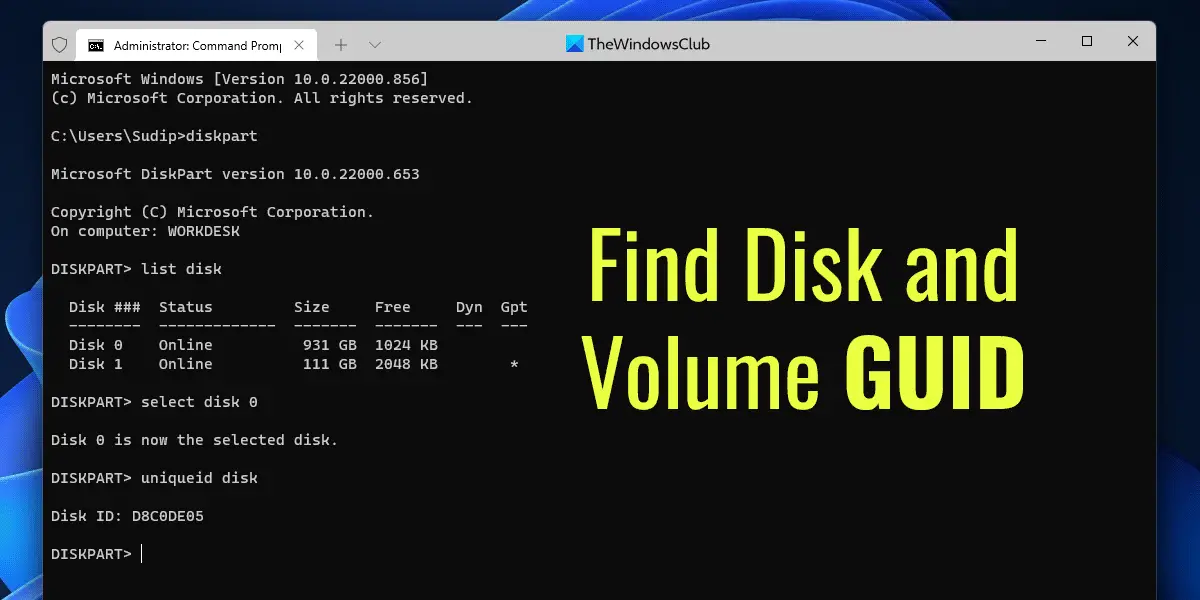多くの場合、Windows検索結果には検索したいものが含まれていません。ただし、デスクトップやライブラリで何かを検索している場合は、すぐに検索結果に表示されます。問題は、検索ではなく、ファイルとフォルダーのリストがインデックスを作成できるファイルとフォルダーのリストです。この投稿では、古典的な問題を見てみましょう。10のスタートメニュー検索を検索したり、正しく動作したりしないでください。
Windows 11/10 OSは、2種類の検索を提供します。クラシックと強化された検索です。クラシック検索にフォルダを追加するか、拡張モードを使用する必要があります。もしWindows検索が機能していないか、PCでファイルを見つけることができません次に、これらの手順を実行します。
- 拡張モードを有効にします
- クラス検索にフォルダーを追加します
- 除外されたフォルダーを削除します
- Windows Indencerのトラブルシューティングを実行します
1]拡張モードを有効にします
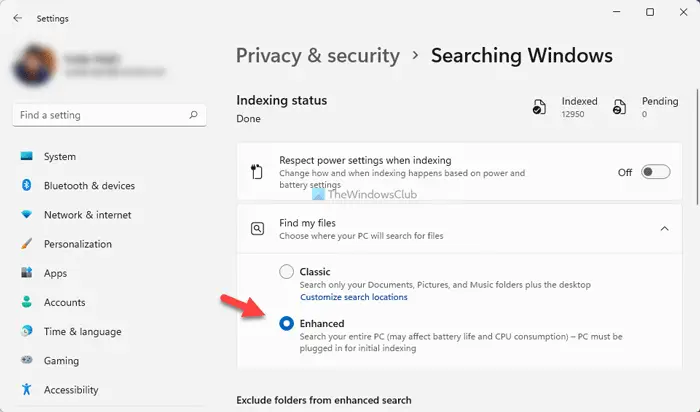
必要がある強化された検索モードを有効にします、インデックス付けするフォルダーを構成します。
2]クラス検索にフォルダーを追加します
強化された検索を使用したくない場合は、重要なフォルダーを追加することをお勧めします。を設定する必要がありますインデックス作成オプションを検索します。 [設定]> [検索]> [クラシック]> [[検索]のカスタマイズをこちらをクリックしてください。
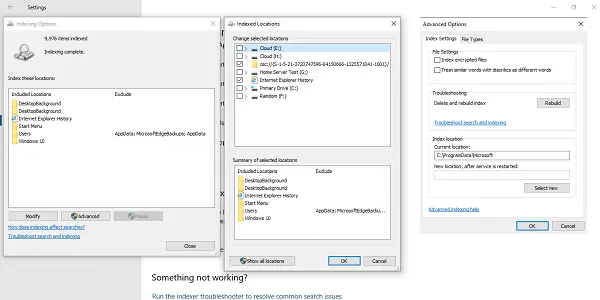
開いたポップアウトウィンドウで、[変更]をクリックしてドライブとフォルダーを追加します最も重要なフォルダーが利用可能な場合。インデックス作成が完了すると、Windowsは結果にファイルと表示を見つけます。
3]除外されたフォルダーを削除します
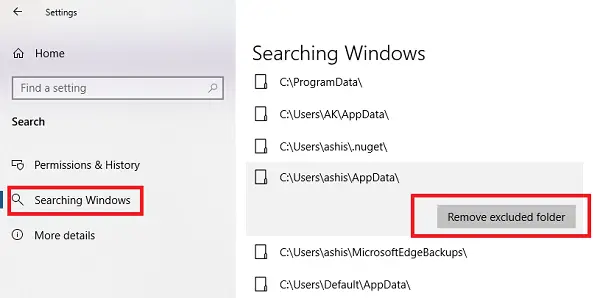
拡張モードを使用しているが、ファイルがまだ表示されていない場合は、除外されたフォルダーリストを確認する必要があります。検索中に、除外されたフォルダーリストの下にフォルダーのリストがあります。削除するものをクリックしてから、言うボタンをクリックします。除外されたフォルダーを削除します。
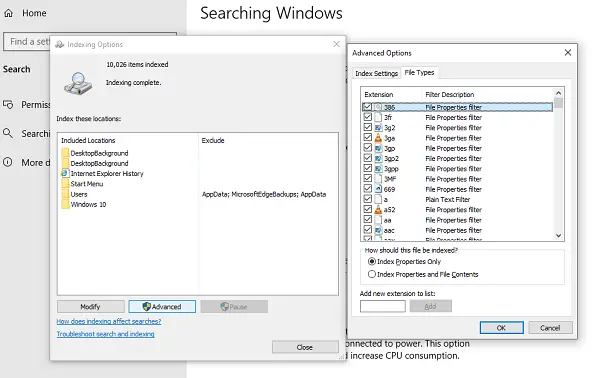
クラシック検索を使用する場合、インデックスにファイルタイプに制限があるかどうかを確認する必要があります。高度なオプション>ファイルタイプで利用できます。ドキュメントを検索する場合は、インデックスプロパティとファイルコンテンツを有効にすることもできます。 PCの問題でファイルを検索できないWindowsを解決する必要があります。
4] Windows Indencerのトラブルシューティングを実行します
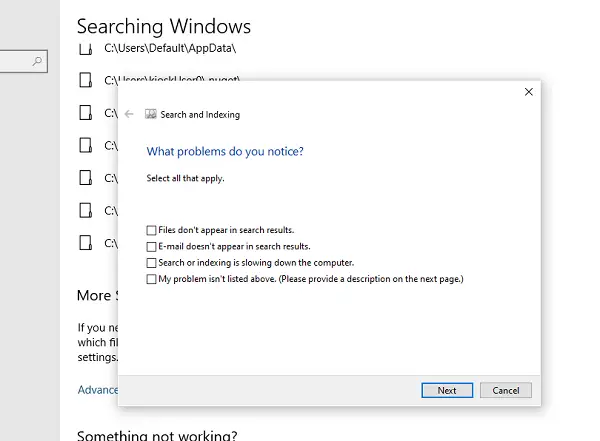
何も機能しない場合、それはあなたがインデクサーのトラブルシューティングを検索します。検索設定の最後に利用できます。それはいくつかの質問であなたに促し、適切な行動をとるでしょう。
これらのヒントがあなたの問題を解決するのに役立つことを願っています。
役立つ投稿:Windows検索インデクサーは機能していません。
スタートメニューで何も検索できないのですか?
[スタート]メニューを使用して検索できない場合は、トラブルシューティングが役立ちます。 [設定]> [更新&セキュリティ]> [トラブルシューティング]> [追加のトラブルシューター]に移動して、トラブルシューターにアクセスします。 「検索とインデックス作成」を選択し、画面上の指示に従って、問題を診断して修正します。
なぜ私の検索バーが検索していないのですか?
Windows Search Barの問題は、問題のあるWindowsの更新、Bingからの干渉、停止したWindows検索サービス、または破損したシステムファイルが原因である可能性があります。それを修正するには、検索サービスを再起動したり、システムファイルチェックを実行したり、最近の更新を元に戻したりします。
Windows 11で動作しないスタートメニューと検索バーを修正するにはどうすればよいですか?
にWindows11の[スタート]メニューと検索バーを修正、PCを再起動してみてください。それがうまくいかない場合は、Windows PowerShellを管理者として開き、実行することでスタートメニューをリセットできます。Get-AppXPackage -AllUsers | Foreach {Add-AppxPackage -DisableDevelopmentMode -Register "((_.InstallLocation)\AppXManifest.xml"}。