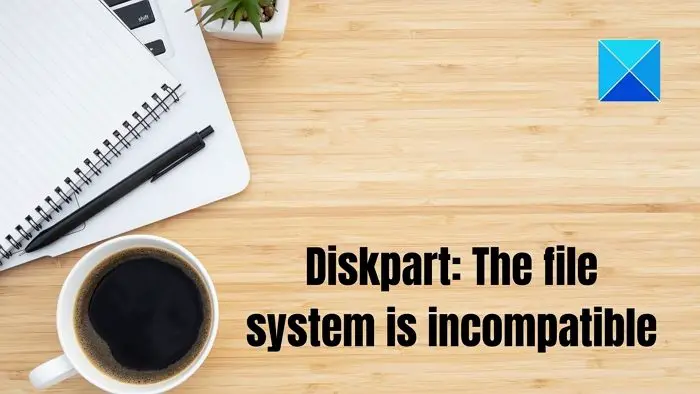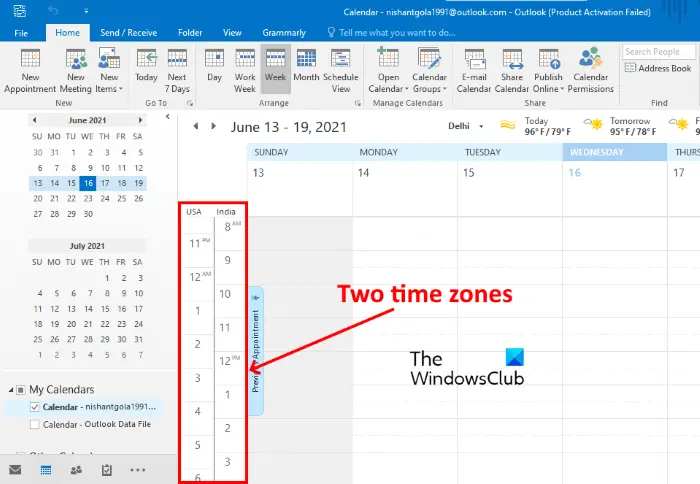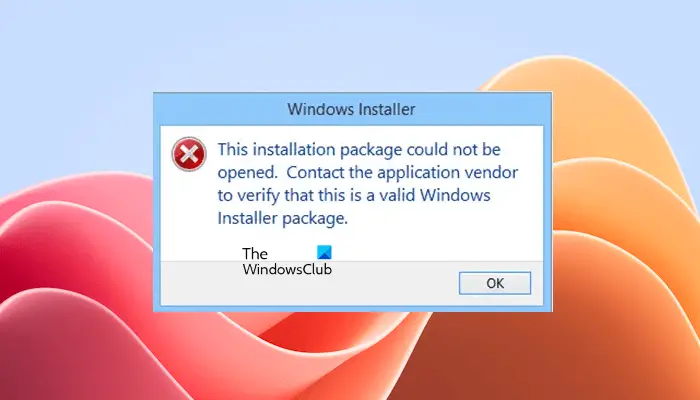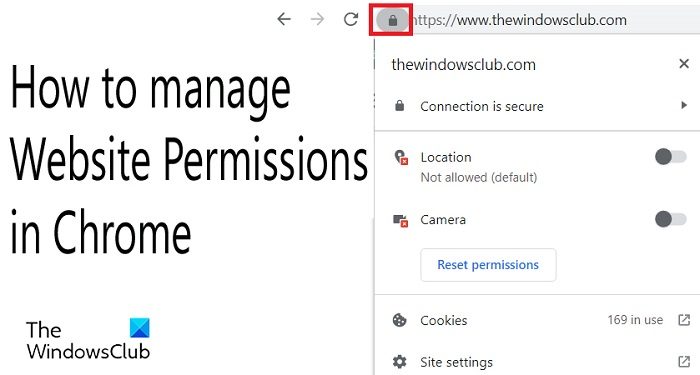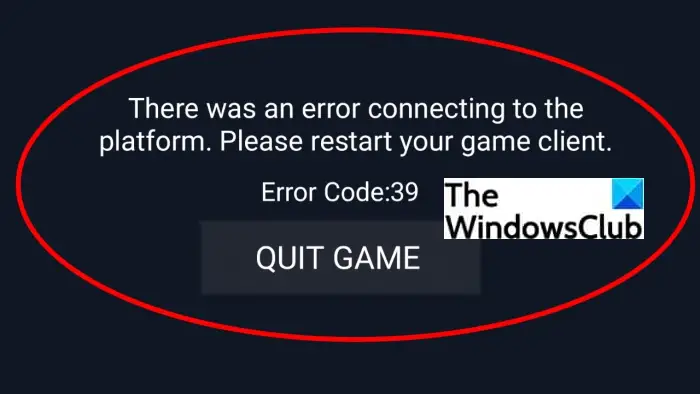もしあなたのカメラアプリ起動に失敗するか、正しく開かないWindows 11/10、ここでは読んでおきたい解決策をいくつか紹介します。受ける人も多いです問題が発生しましたエラー コード 0xA00F424AWindows 11/10 のカメラ アプリを開こうとしたとき。ただし、カメラが Skype などの他のアプリケーションでは動作するが、Windows 10 のカメラ アプリでは動作しない場合は、次の提案が役立つ可能性があります。
Windows カメラ アプリの起動に失敗する、エラー コード 0xA00F424A
Windows のカメラ アプリの問題を解決するために実行できる解決策のリストは次のとおりです。
- カメラの互換性を確認する
- 以前のバージョンのカメラドライバーをインストールする
- カメラドライバーをアンインストールする
- カメラアプリをリセットする
- カメラアプリをアンインストールして再インストールする
これらの手順を実行するには、管理者アカウントが必要です。
1] カメラの互換性を確認する
Microsoft によると、Web カメラが Windows 7 の発売前に設計された場合、Windows 11/10 のカメラ アプリなどの最新のカメラ アプリケーションと互換性がない可能性があります。互換性があるかどうかを確認するには、次の手順を実行します。
デバイスマネージャーを開きます。デバイスマネージャーウィンドウに、次のように表示されます。イメージングデバイス。リストを展開します - カメラ名を右クリックして、プロパティ。
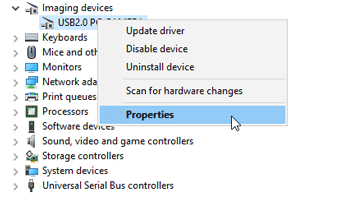
次に、に切り替えます。ドライバタブをクリックしてドライバーの詳細。カメラが Windows 7 より前に設計されている場合は、ストリーム.sysリスト内のファイル。
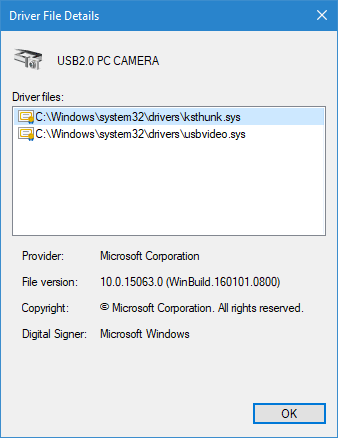
それ以外の場合は、次のことがわかりますksthunk.sysそしてUSBビデオ.sysファイル。
2] 旧バージョンのカメラドライバーをインストールします
古いバージョンのカメラ ドライバーをインストールすると、この問題が解決される場合があります。ただし、すべてのカメラが Windows 11/10 で動作するためにドライバーを必要とするわけではありません。このようなカメラをお持ちの場合、以下の手順を実行できない場合があります。
デバイス マネージャーを開き、イメージング デバイスを選択し、右クリックして [プロパティ] を選択します。次に、に切り替えます。ドライバタブをクリックしてロールバックドライバー。選択はい次のポップアップウィンドウで をクリックし、コンピュータを再起動します。
3】カメラドライバーをアンインストールする
もし後退して、運転手役に立ちません。カメラドライバーをアンインストールして、ドライバーを再インストールする必要がある場合があります。これを行うには、デバイス マネージャーを開き、イメージング デバイスを選択し、それを右クリックして [プロパティ] を選択します。次に、に切り替えます。ドライバタブをクリックしてから、アンインストールボタン。また、次のチェックボックスをオンにします。このデバイスのドライバー ソフトウェアを削除しますをクリックして、わかりましたボタン。
コンピュータを再起動してから、ハードウェアの変更をスキャンするデバイスマネージャーのメニューバーにある ボタンをクリックします。カメラは必要なドライバーを自動的に再インストールします。
4]カメラアプリをリセットする
[設定] > [アプリ] > [アプリと機能] を開きます。カメラ アプリを検索し、表示される次の画面で [詳細オプション] を選択します。選択リセットにこの Windows アプリをリセットします。
5] カメラアプリをアンインストールして再インストールします
私たちのを使用してください10アプリマネージャーカメラ アプリをアンインストールしてから新規インストールします。
ここでの何かがこの問題の解決に役立つことを願っています。
関連記事:
- 現在カメラロールにアクセスできません
- カメラロールフォルダーがありません
- あなたのカメラが見つかりません。エラーコード 0xA00F4244
- カメラ アプリはこのバージョンの Windows では使用できません
- このアプリはカメラを使用するためにあなたの許可が必要です
- Windows でどのアプリが Web カメラを使用しているかを確認する方法。
PC でカメラをオンにするにはどうすればよいですか?
[スタート] メニューからカメラ アプリを起動することも、Google Meet、Microsoft Teams などの使用するソフトウェアを開いて、設定をクリックしてカメラ アプリを構成することもできます。
カメラの電源をオンにするファンクション キーはどれですか?
Windows にはカメラ アプリを起動できる専用キーはありませんが、ラップトップ OEM またはキーボード OEM が提供している場合は、キーボード上のマーカーを探して見つけてください。ただし、カメラアプリはアプリ経由でのみ使用でき、他に何もカメラをオンにすることはできません。