のWindows ファイルエクスプローラーは、Windows 11/10 を実行しているコンピューターで最も便利なユーティリティの 1 つです。これは、すべてのプラットフォーム上で最も機能が豊富なファイル マネージャーの 1 つです。しかし、主な問題は、ファイル エクスプローラーで場所を開こうとしたときに、その場所が表示されることです。取り組んでいます…またはファイルの検出そのフォルダーのコンテンツをロードしている間。これは主に、HDD 上で実行されているコンピュータで発生します。しかし、それは SSD コンピュータではこの問題が起こらないという意味ではありません。
Windows 11/10 ファイル エクスプローラーが遅い場合、またはコンテンツの読み込み中に緑色のアニメーション バーが非常にゆっくりと動く「作業中...」メッセージが表示されて頻繁にスタックする場合、問題を解決するには次の手順を実行する必要があります。
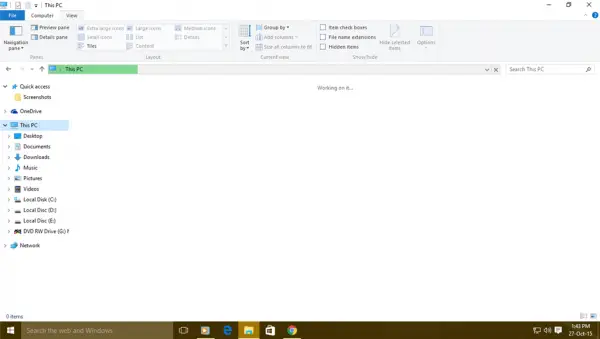
Windows 11でファイルエクスプローラーが「作業中」のままスタックする
この問題を解決するために、次の修正を実施します。
- システムの復元を使用する。
- ファイルエクスプローラーの履歴をクリアする
- 「自動宛先」フォルダーの内容を削除します。
- 検索インデックスを再構築します。
- 一般アイテムのフォルダーを最適化します。
1] システムの復元を使用する
通常、システムの復元ポイントを作成すると、次の方法でコンピュータ上の変更を元に戻すことができます。システムの復元を実行する。
2] ファイルエクスプローラーの履歴をクリア
ファイル エクスプローラーの履歴をクリアして、問題が解決するかどうかを確認してください。これについては、次の手順で説明します。
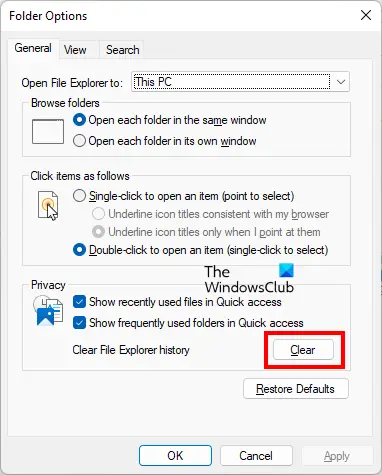
- ファイルエクスプローラーを開きます。
- 次に、フォルダーオプションを開きます。 Windows 11 では、3 つの水平ドットをクリックして選択します。オプション。
- [フォルダー オプション] ウィンドウで、次の場所にいることを確認します。一般的なタブ。さあ、クリックしてくださいクリアの下にプライバシーセクション。
3] [自動宛先] フォルダーの内容を削除します。
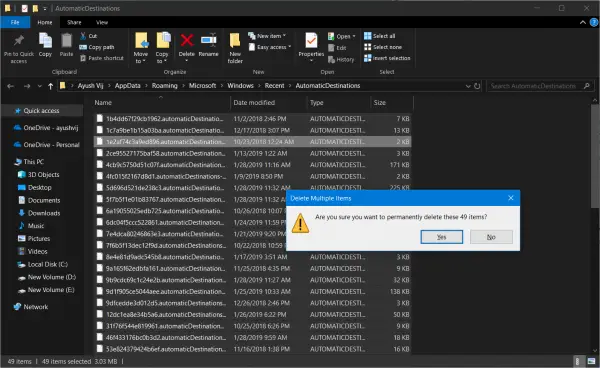
WINKEY + R ボタンの組み合わせを押してファイル名を指定して実行ユーティリティを起動し、次の場所を入力して Enter キーを押します。
%AppData%\Microsoft\Windows\Recent\AutomaticDestinations
ファイルエクスプローラーでその場所が開いたら、そこにあるすべてのファイルを選択して、Shift + 削除キーボードのボタンの組み合わせ。
すべてのファイルを完全に削除するかどうかを尋ねるプロンプトが表示されます。 「はい」をクリックします。
これにより、すべてのクイック アクセス キャッシュが削除されます。これでエラーが修正されたかどうかを確認できます。
4] 検索インデックスを再構築する
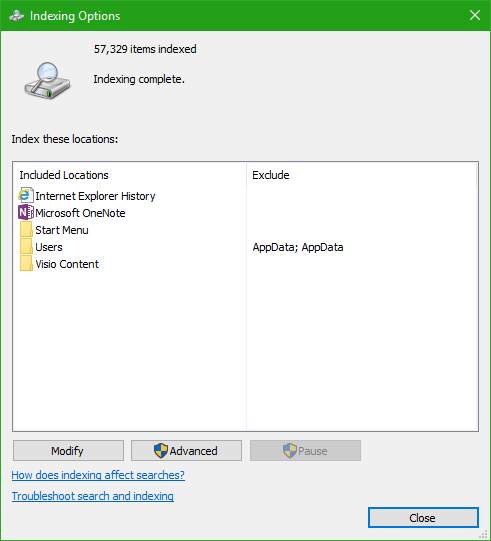
開けるインデックス作成オプション検索バーを使用します。
適切なリスト (たとえば「Users」フォルダー) をクリックします。ここで、というボタンをクリックします高度な。
新しいミニサイズのウィンドウがポップアップ表示されます。次のラベルが付いたタブの下にいることを確認してください。インデックス設定。

のセクションの下に、トラブルシューティング、というオプションをクリックします再構築そしてクリックしてくださいわかりました再構築が完了したら。
これにより、検索インデックスを再構築するすべてのファイルに対して。
5] 一般アイテムのフォルダーを最適化する
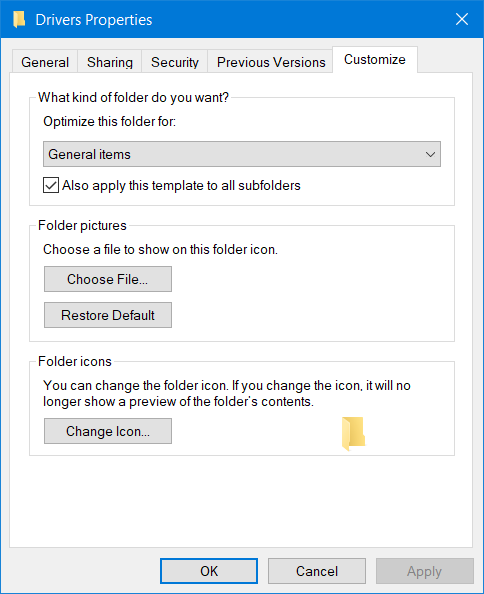
にエクスプローラーのコンテンツの読み込みを速くする, 読み込みに時間がかかるフォルダを右クリックすると、 のメッセージが表示されます。取り組んでいます…
今すぐクリックしてくださいプロパティ。[プロパティ] ミニウィンドウが開きます。というタブに移動しますカスタマイズ。
のセクションの下に、どのようなフォルダが欲しいですか?、ドロップダウンをクリックして、このフォルダーを最適化すると、そして選択します一般的なアイテム。
また、チェックと書かれた箱また、このテンプレートをすべてのサブフォルダーに適用します。最後に、をクリックしますわかりました。
ファイルエクスプローラーを再起動しますそれで問題が解決するかどうかを確認してください。
ファイルエクスプローラーのフリーズを解除するにはどうすればよいですか?
もしファイルエクスプローラーがフリーズまたはクラッシュし続ける、システム イメージ ファイルが破損している可能性があります。以下を使用してシステム イメージ ファイルを修復することをお勧めします。システムファイルチェッカー。これに加えて、プレビュー ペインの無効化、サムネイルの無効化、Windows エクスプローラーの再起動などのいくつかの修正を使用することもできます。このような問題は、RAM の不良によって発生することもあります。を実行します。Windows メモリ診断ツールRAM の状態をチェックします。
Windows エクスプローラーを強制的に再起動するにはどうすればよいですか?
タスク マネージャーから Windows エクスプローラーを強制的に再起動できます。を押します。Ctrl + Shift + Escキーを押してタスク マネージャーを開きます。ここで、プロセスタブをクリックして下にスクロールし、Windows エクスプローラーを見つけます。見つかったら、それを右クリックして選択します再起動。
問題は解決できましたか?


![deepseek検証コードが受信されていない[修正]](https://rele.work/tech/hayato/wp-content/uploads/2025/02/DeepSeek-Verification-code-not-received-Fix.jpg)



