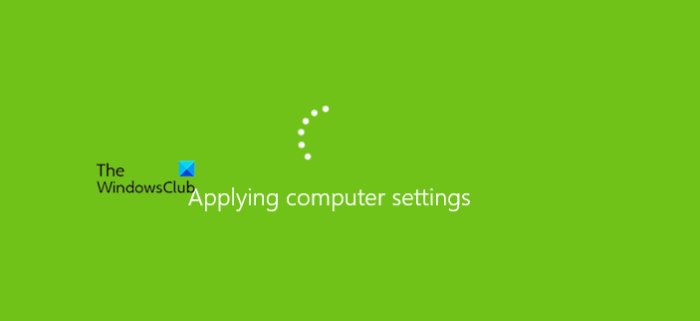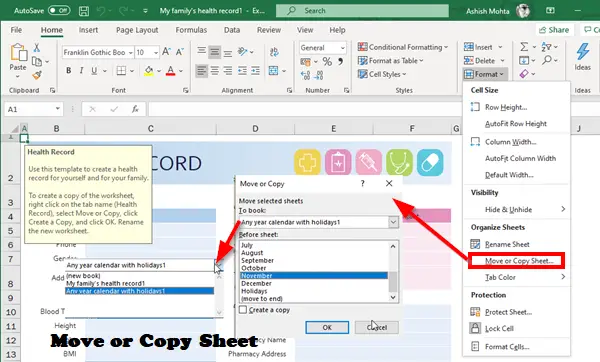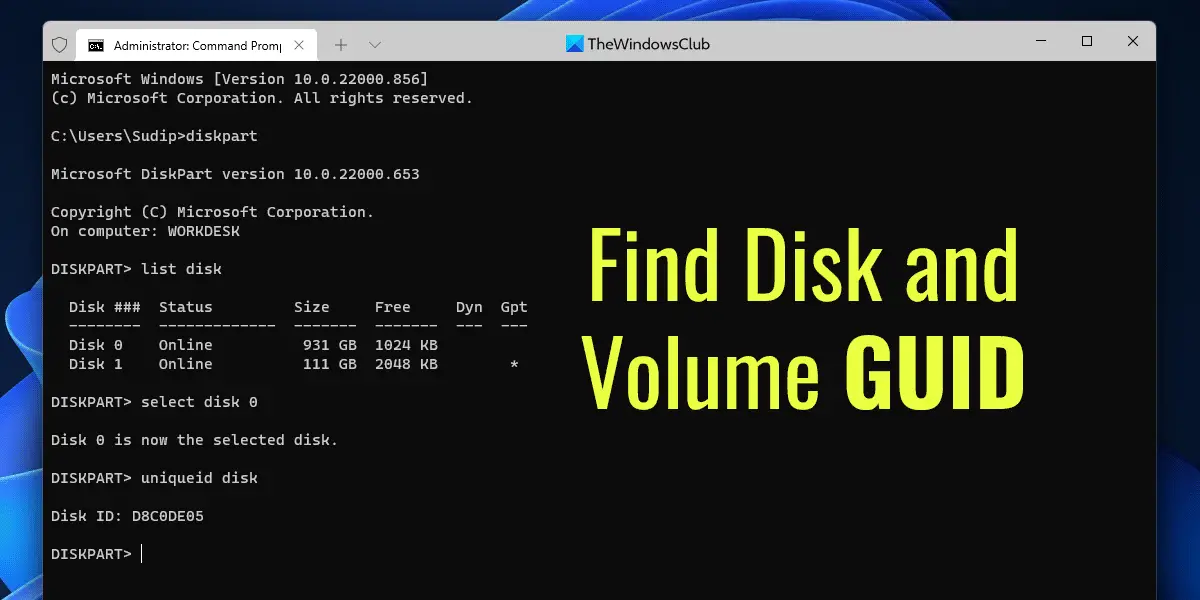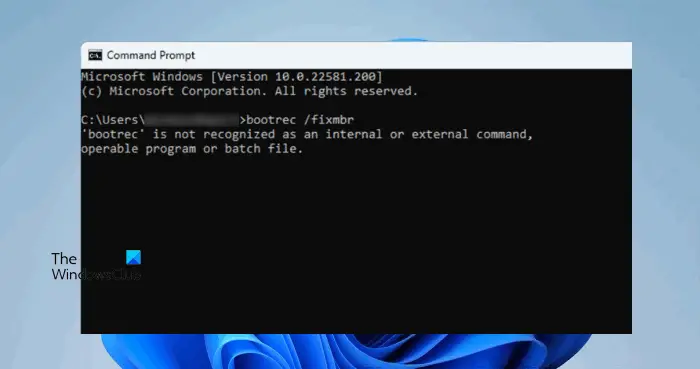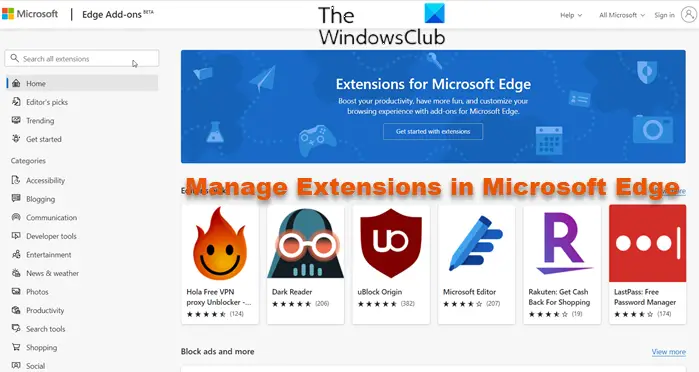コンピュータを不正アクセスから保護するために、Windows ではいくつかのセキュリティ機能が採用されています。通常、最初に遭遇するのは Windows ログインです。 Windows 11 および Windows 10 では、Microsoft が提供するウィンドウズハローセキュリティをさらに強化します。
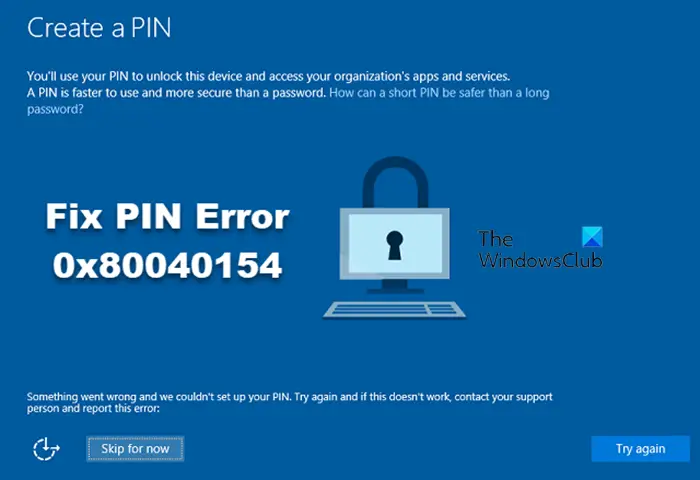
Windows Hello を使用すると、ユーザーは、事前に設定された PIN、顔認識、虹彩スキャン、または指紋を使用してデバイス、Web サイト、アプリケーションにログインできます。ただし、順風満帆ではありません。場合によっては、Windows Hello for Business のログ設定が失敗し、システムが0x80040154エラーコード。
使用時にエラー 0x80040154 が発生する場合があるWindows Update または Microsoft ストア、Outlook を実行中、メール&カレンダーアプリ、Microsoft Edgeブラウザの場合、など。ここでは、PIN を設定するときに表示されるこのエラー コードについて説明します。
Windows Hello for Business PIN セットアップ エラー 0x80040154
ビジネス向けにログインまたは Windows Hello のセットアップができず、次のような問題が発生した場合は、0x80040154 エラーコード場合は、次の解決策で修正できます。
- Windows のバージョンを更新します。
- Windows レジストリで DomainPINLogo を有効にします。
- コンピューター上の Ngc フォルダーをクリアします。
- TPM をオンにします。
- Windows で Microsoft アカウントを確認します。
上記の解決策を詳しく調べながら読み続けてください。
1] Windowsのバージョンを更新する
エラー 0x80040154 は、特定の Windows バージョンで実行されているコンピューターに影響を与えるために確立されています。これに応じて、Microsoft はWindowsアップデートそれはバグを修正します。以下は、Windows バージョンを更新するための簡単なガイドです。
- まず、 を押します。Windows + 私開くためのキーの組み合わせWindowsの設定。ここで、 をクリックしてくださいWindowsアップデートサイドパネルから。
- 次に、アップデートを確認するシステムが最新でない場合は、 ボタンをクリックしてください。検索で利用可能なアップデートが見つかった場合は、ダウンロードしてインストールするをクリックし、画面上の指示に従ってインストールを完了します。
- アップデートのダウンロードには、アップデートのサイズに応じて、数分から数時間かかる場合があります。ダウンロード後、アップデートをインストールし、マシンを再起動して操作を完了します。
コンピューターが最新であるにもかかわらず、Windows Hello の PIN を設定するときに 0x80040154 エラーが表示され続ける場合は、以下の次の解決策に進んでください。
読む: のリストWindows PIN エラー コードと解決策。
2] Windows レジストリで DomainPINLogo を有効にする
一部のユーザーは、機能アップグレード中に Windows Hello PIN のリセットを経験する可能性があります。あなたもこれらのユーザーの一人である可能性があるため、有効にする必要がありますドメインPINログインからのレジストリエディタ。これを行うには、次の手順に従います。
を押します。Windowsキー+Rキーの組み合わせ、入力します登録編集を入力し、ENTER キーを押してください。レジストリエディタを開く。レジストリ エディターを開くことができない場合は、以下をお読みください。このガイド。
[レジストリ エディター] ウィンドウで、次の場所に移動します。
HKEY_LOCAL_MACHINE\SOFTWARE\Policies\Microsoft\Windows\System
ここで、探してください許可ドメインPINロゴ右側のペインから。見つからない場合は、見つけなければなりません私を作成します右側の空の領域を右クリックして、新規 > DWORD (32 ビット) 値。値に名前を付けます許可ドメインPINロゴ このガイドに進んでください。
次に、をダブルクリックします許可ドメインPINロゴそして入力してください1で値のデータ分野。選択16進数無線オプションベース最後に、わかりましたボタンをクリックして保存してウィンドウを閉じます。
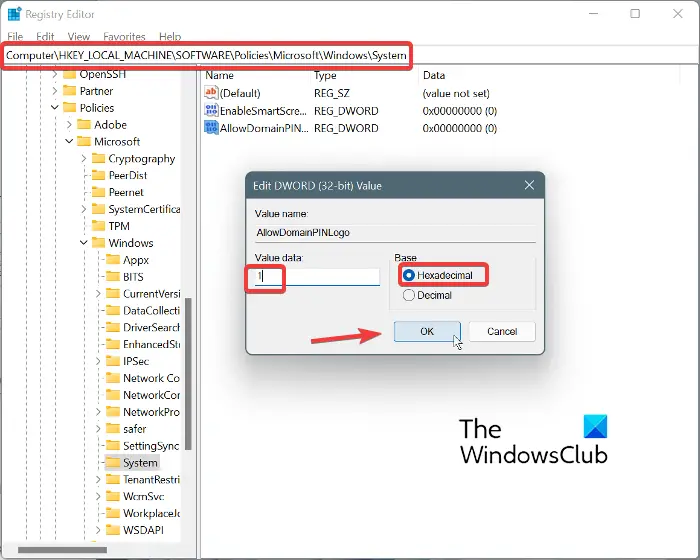
上記の手順を完了したら、レジストリ エディタを閉じてコンピュータを再起動します。
3]コンピュータ上のNgcフォルダをクリアします
Ngc フォルダーを削除するのではなく、その内容を空にすることが目的であることに注意することが重要です。 Ngc フォルダーには、PIN 情報の保存とアクセスに必要なデータが保存されます。したがって、Windows OS バージョンを更新しても 0x80040154 エラーが修正されない場合、このフォルダーが次に疑われます。
注記:にアクセスするには、管理者アカウントで Windows にログインする必要があります。Ngcフォルダ。
まず、次の場所に移動して Ngc フォルダーにアクセスします。
C:\Windows\ServiceProfiles\LocalService\AppData\Local\Microsoft
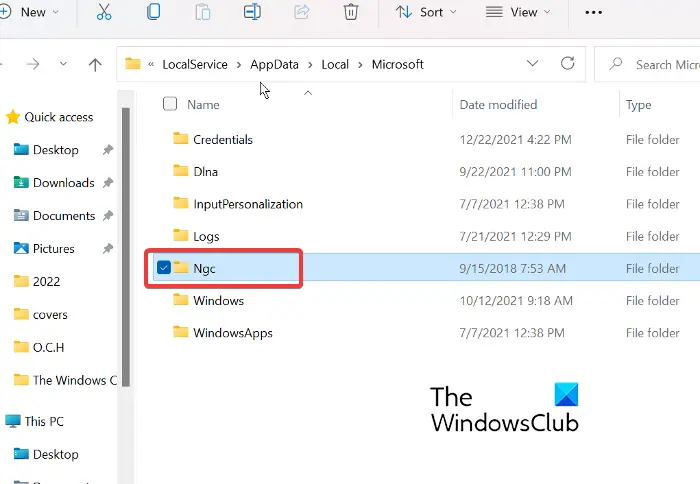
ここで、Ngcフォルダーを選択して開きます。
ここで、フォルダーのコンテンツをクリックして、CTRL + A組み合わせて、Ngc フォルダーのコンテンツを 1 つおきに選択します。
最後に、[削除] ボタンを押してアクションを確認します。 Ngc フォルダー内のすべてを削除した後に PC を再起動すると、エラー 0x80040154 が発生しなくなります。
4] TPMをオンにする
0x80040154 エラーを修正するように TPM を設定するには、次のコマンドを呼び出します。走るダイアログボックスを押すと、Windowsキー+R組み合わせ。次に、次のように入力しますtpm.msc[ファイル名を指定して実行] ダイアログ ボックスに入力し、ENTER キーを押します。
開いた新しい Trusted Platform Module ウィンドウで、アクション上部のメニューから選択し、TPM を準備するコンテキストメニューから。

前の手順に続いて、変更を有効にするために PC を再起動する必要があります。コンピュータが起動したら、画面の指示に従って次の手順に従います。
最後に、コンピューターを再度再起動して TPM セットアップを完了し、Windows Hello 0x80040154 エラーをクリアします。
5] Windows で Microsoft アカウントを確認する
を押します。Windows キー + Iを組み合わせて Windows の設定を起動します。ここで、 をクリックしてください設定左側のペインから。
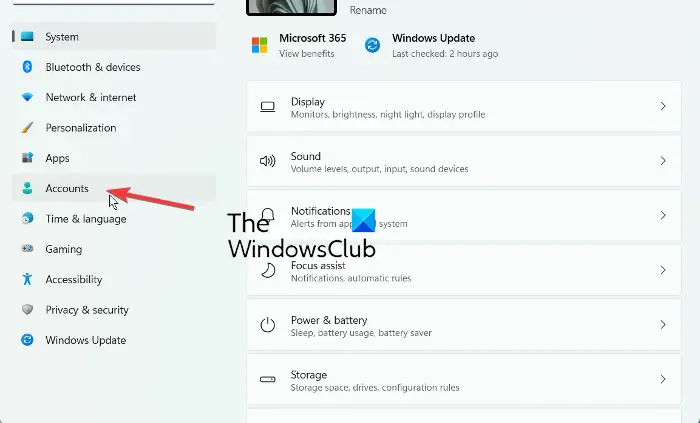
次に、をクリックしますあなたの情報すると、次のようなオプションが表示されます。デバイス間でパスワードを同期するには身元を確認してください。をクリックしてください確認する。
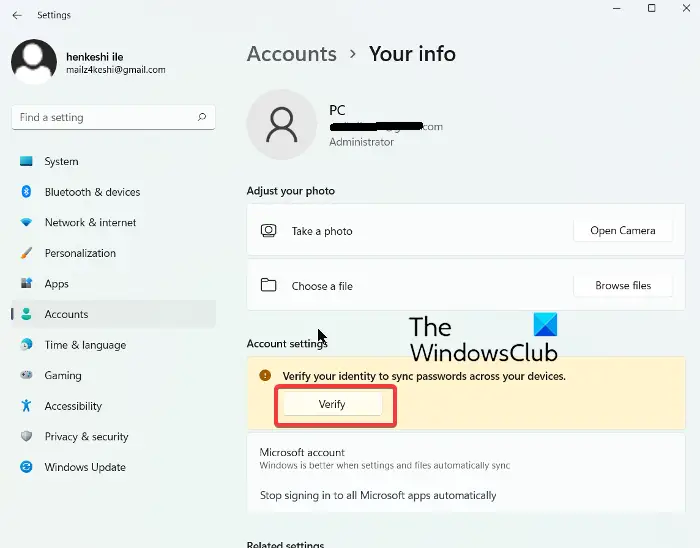
次に、小さなウィンドウがポップアップし、電子メール アドレスと検証オプションが表示されます。アクセスできる場合は、メール アドレスをクリックすると、からメールが届きます。Microsoft アカウント チーム。
このメールを開いて 7 桁の PIN を見つけてください。この PIN を Windows アカウント検証ウィンドウに入力して、検証を完了します。 Microsoft アカウントの電子メールにアクセスできない場合は、画面に表示される他の認証方法を試すことができます。
TPMとは何ですか?
TPMはの略ですトラステッドプラットフォームモジュール、ここ数年は Windows PC で使用されています。 TPM は、コンピュータのマザーボード上のチップであり、暗号キーコンピュータへのアクセスを保護するため。
Windows Hello for Business とは何ですか?
Window Hello for Business は Windows Hello に似ていますが、パスワードの代わりに、ユーザーはデバイスとアカウントに対して強力な 2 要素認証保護を取得します。
Windows Hello にはどのような種類のカメラが必要ですか?
Windows Hello 顔認識を利用するには、Web カメラに特別な赤外線センサーとハードウェアが必要です。Mさんによると私クロソフト。通常、Intel ReaseSense または 3D カメラのいずれかが必要です。開発者が Windows Hello 用の赤外線 (IR) カメラを構築したい場合は、まずカメラの認定を取得する必要があります。こんにちはコンパニオン デバイスフレームワーク。これがないと、IR カメラを Hello ソリューションに統合できません。