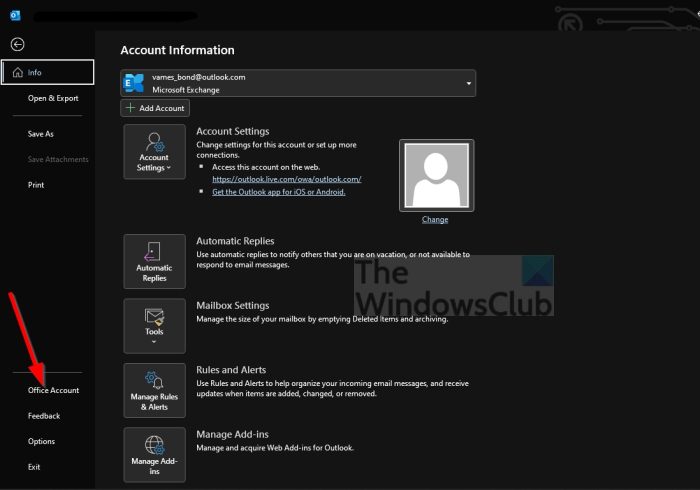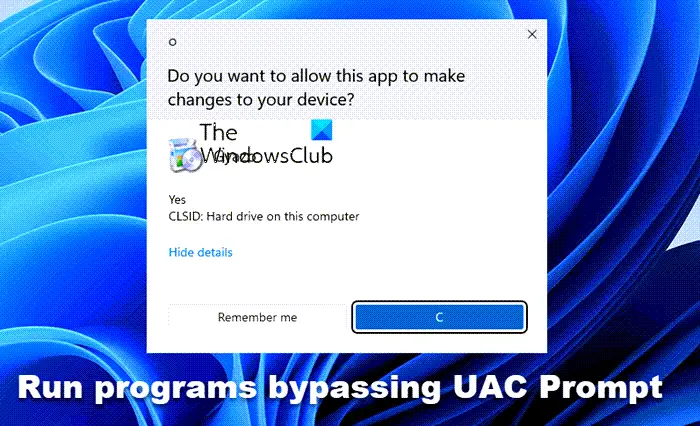一部のユーザーが Windows オペレーティング システムを更新しようとすると、次のメッセージが表示されます。Windows Update エラー 0x8024a21e。この投稿では、この問題について説明し、それを解決するために何ができるかを見ていきます。以下は、ユーザーに表示される正確なエラー メッセージです。
アップデートのインストール中に問題が発生しましたが、後でもう一度試します。これが引き続き表示され、Web を検索するか、サポートに連絡して情報を入手したい場合は、次の情報が役立つ可能性があります: 0x8024a21e)
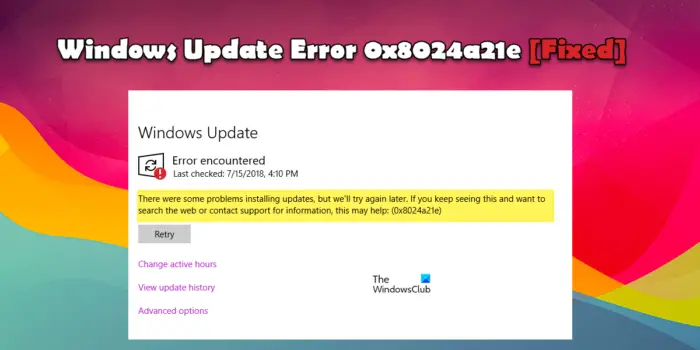
Windows Update エラー 0x8024a21e とは何ですか?
更新エラーの背後にはさまざまな理由が考えられます。ほとんどの場合、これは単に Windows Update サービスが無効になっているだけです。簡単に有効にすると問題は解決します。ただし、これが唯一の理由ではなく、更新エラーの他の主な原因の 1 つはファイルの破損です。システム ファイルが破損しているか、アップデート ファイルが破損しています。良いニュースは、それらさえも修復できるということです。その方法を以下で説明します。
Windows Updateエラー0x8024a21eを修正
Windows Update エラー 0x8024a21e が発生した場合は、次の解決策と提案を試して問題を解決してください。
- BITS と Windows Update サービスが実行されていることを確認してください
- Windows Defender サービスを開始する
- Windows Update トラブルシューティング ツールを実行する
- Software Distribution フォルダーと Catroot フォルダーをクリアします
- Windows Update コンポーネントをリセットする
- Microsoft Update カタログ Web サイトから更新プログラムを手動でダウンロードします。
それらについて詳しく話しましょう。
1] BITS と Windows Update サービスが実行されていることを確認します

まず、バックグラウンド インテリジェント転送サービスと Windows Update サービスがバックグラウンドで実行されていることを確認する必要があります。これらのサービスにより、ユーザーは Windows Update をダウンロードできますが、これらのサービスが無効になっている場合、問題のエラー コードが表示されます。したがって、それを有効にするには、開きますサービススタートメニューから。探すバックグラウンド インテリジェント転送サービス (BITS)、それを右クリックし、「プロパティ」を選択します。スタートアップの種類を自動に変更し、停止している場合は [開始] ボタンをクリックします。さて、同じことをしてくださいWindows アップデート サービス。ついに、アップデートをチェックする問題が解決したかどうかを確認してください。
2] Windows Defenderサービスを開始します
サードパーティのウイルス対策ソフトウェアとファイアウォールがインストールされている場合は、それらを一時的に無効にし、Windows ファイアウォールがオンになっていることを確認します。
- 今サービスマネージャーを開くサービス リストで Windows Defender サービスを見つけます。
- ステータスが開始されていることを確認します。
- [ステータス] 列が空白の場合は、サービスを右クリックして [開始] を選択します。
- Windows Defender サービスを強制的に開始しようとしてエラーが発生した場合は、スタートアップの種類を自動に変更して、コンピューターを再起動してみてください。
次に、Windows Update をインストールできるかどうかを確認します。
3] Windows Update トラブルシューティング ツールを実行します
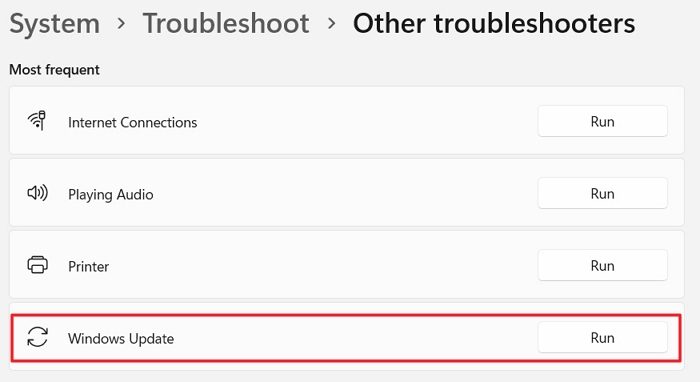
次に、Windows Update トラブルシューティング ツールを展開しましょう。これは、Windows の問題をスキャンし、それらの問題の修正を許可するかどうかを尋ねる組み込みユーティリティです。それで、同じように困っているのですから、原因の修復に使ってみてはいかがでしょうか? Windows Update トラブルシューティング ツールを使用する場合は、所定の手順に従ってください。
Windows 11
- Win + Iを押して設定を開きます。
- に行くシステム。
- 「トラブルシューティング」をクリックします。
- 次に、Windows Update に関連付けられている [実行] ボタンをクリックします。
Windows 10
- 「設定」を開きます。
- に行く[アップデートとセキュリティ] > [トラブルシューティング] > [追加のトラブルシューティング]。
- をクリックしてくださいWindowsアップデートそして選択しますこのトラブルシューティング ツールを実行します。
これでうまくいくことを願っています。トラブルシューティングが問題を認識して解決できなかった場合は、次の解決策に進みます。
4] ソフトウェア配布フォルダーと Catroot フォルダーをクリアします
のソフトウェア配布フォルダWindows Update に関する情報が含まれています。ただし、フォルダーが破損すると、更新を確認できなくなり、エラー コード 0x8024a21e が表示されます。この場合の問題を解決するには、まずいくつかのサービスを停止する必要があります。同じことを行うには、管理者特権のコマンド プロンプトウィンドウ。次に、以下のコマンドを実行します。
net stop wuauservnet stop bits
net stop cryptSvc
net stop msiserver
コマンドを実行した後、エクスプローラーを開き、次の場所に移動します。C:\Windows\SoftwareDistribution。次に、SoftwareDistribution フォルダー内のすべてのファイルとフォルダーを削除します。さて、同じことをしてくださいC:\Windows\System32\catroot2。次回更新を確認するときにすべてのファイルが作成されるため、心配する必要はありません。
SoftwareDistribution フォルダーの内容を削除した後、前に停止したサービスを再起動する必要があります。したがって、管理者として CMD を起動し、次のコマンドを実行します。
net start wuauservnet start bits
net start cryptSvc
net start msiserver
すべての手順を完了したら、コンピュータを再起動し、問題が解決しないかどうかを確認します。
5] Windows Updateコンポーネントをリセットする
ソフトウェア配布フォルダーは、最も重要かつ脆弱なコンポーネントですが、リセットする必要がある唯一の Windows Update コンポーネントではありません。したがって、Software Distribution フォルダーをクリアした後も問題が解決しない場合は、Windows Update コンポーネントをリセットする私たちのガイドを使用して、それが役立つかどうかを確認してください。これにより、Windows Update の破損したフラグメントがフラッシュされ、問題のエラー コードが解決されることが期待されます。
読む:Windows Update ツールをリセットすると、設定とコンポーネントがデフォルトに復元されます
6] Microsoft Update カタログから更新プログラムを手動でダウンロードします。
からアップデートをダウンロードしてみてください。Microsoft Update カタログ、これはすべての Windows 更新プログラムが含まれる Microsoft Web サイトです。訪問できますカタログ.アップデート.microsoft.com、インストールしようとしていた更新コードを入力し、.msu ファイルをダウンロードします。ファイルがダウンロードされたら、それをダブルクリックし、画面上の指示に従ってインストール プロセスを完了します。これは解決策ではなく、回避策であることに注意してください。
読む: 修理Windows Update エラー 0x800705b4
この投稿で説明されている解決策を使用して問題を解決できることを願っています。
Windows Updateがインストールされない問題を解決するにはどうすればよいですか?
Windows Update がインストールまたはダウンロードできない場合は、この投稿で説明されている解決策を試すことができます。 Windows Update エラーのほとんどは類似しており、場合によっては簡単な解決策で解決できる場合があります。ただし、次のような場合に何をすべきかについては、ガイドを参照することをお勧めします。Windows Updateがインストールまたはダウンロードされないあなたのコンピュータ上で。
こちらもお読みください:Windows 累積更新プログラムがインストールされない、またはインストールに失敗する。

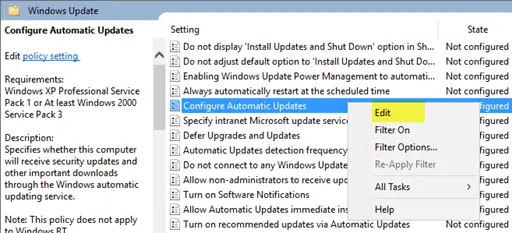
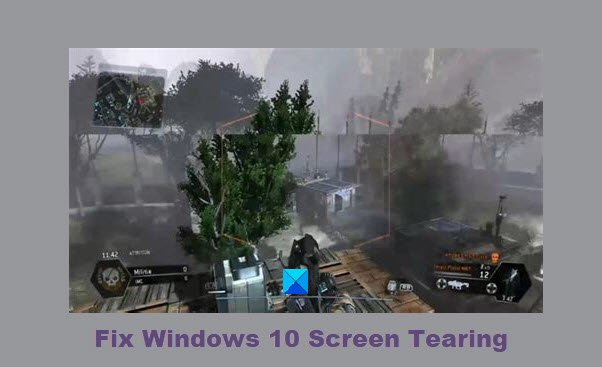
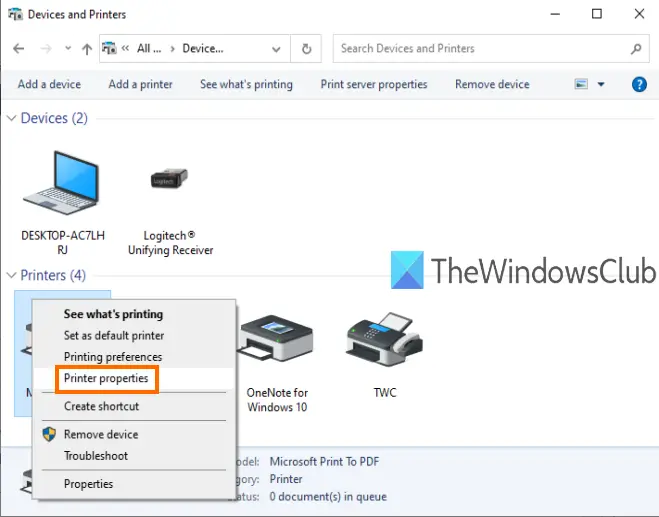
![ラップトップの充電器からブーンというノイズが発生する [修正]](https://rele.work/tech/hayato/wp-content/uploads/2024/12/Laptop-charger-making-buzzing-noise.png)