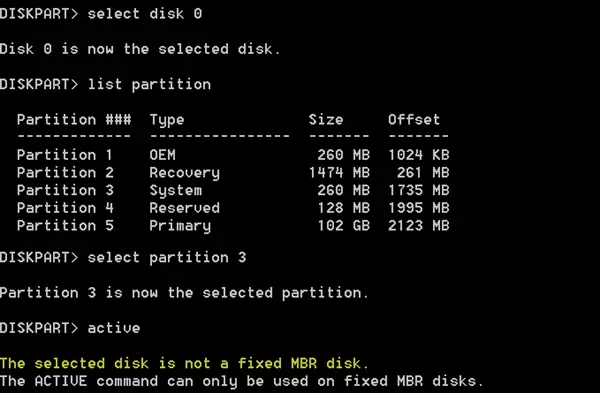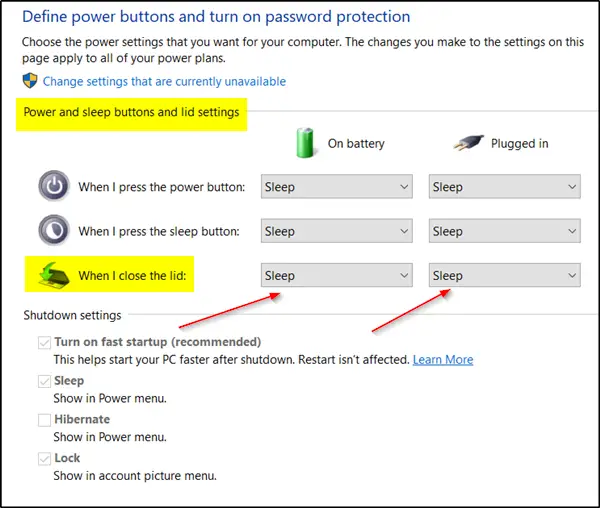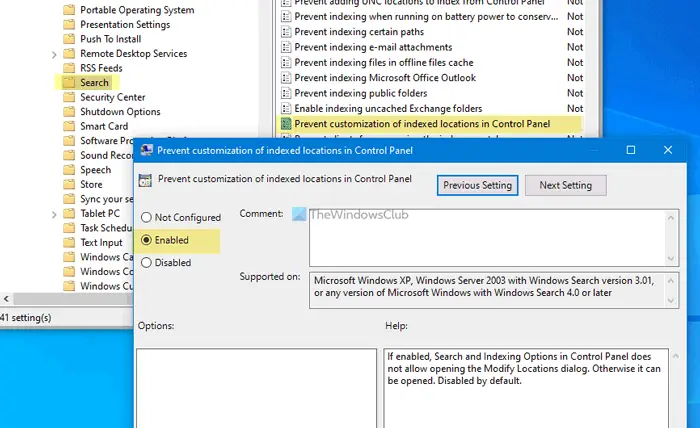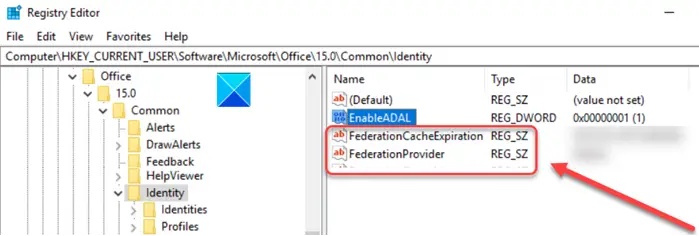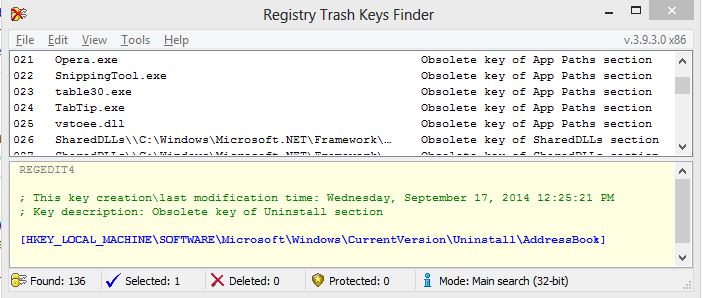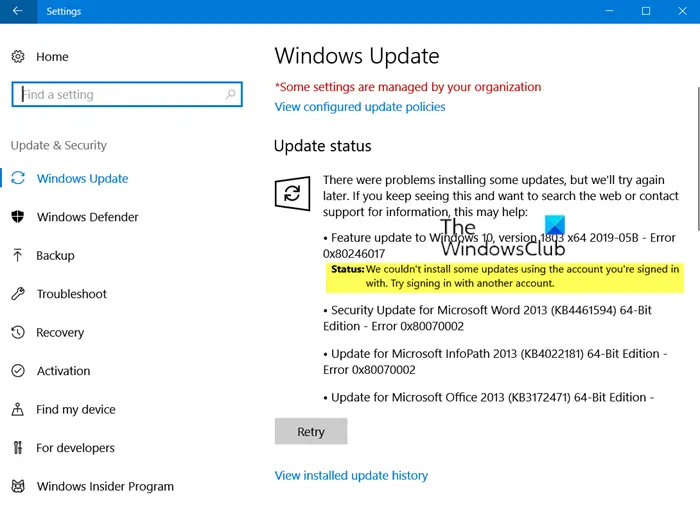Windows を更新するときに、「Windows Update のインストールに失敗しました」というエラー コードが表示される場合0x80240034の場合、ある時点で更新サービスが失敗したためにこの問題が発生しました。エラー定数も表示される場合がありますWU_E_DOWNLOAD_FAILEDという説明付きでアップデートのダウンロードに失敗しました。タイムアウト、更新の重複、インストールが許可されていないなどが原因である可能性があります。この投稿では、この問題の解決に役立つ可能性のある修正を提案しています。
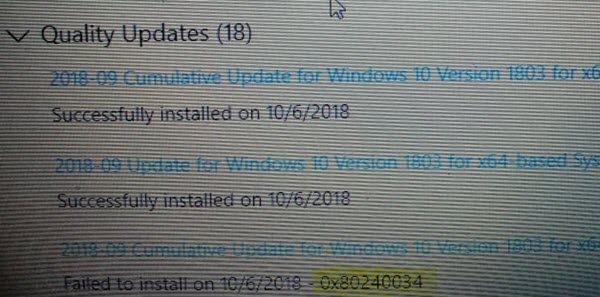
エラー 0x80240034、Windows Update のインストールに失敗しました
1] PCを再起動してもう一度お試しください
Windows 10 PC を再起動し、Windows Update を再度実行するだけです。多くの場合、問題は自然に解決され、自動的に解決される単純なネットワークまたは PC エラーである可能性があります。
2] ソフトウェア配布フォルダーと Catroot2 からファイルを削除する
Windows が更新プログラムをダウンロードすると、更新プログラムは次の名前の専用フォルダーに保存されます。ソフトウェア配布。この手順に従って、SoftwareDistributionフォルダーの内容をクリアします。リセットすることもできますCatroot および Catroot2 フォルダー。
3] Windows Update トラブルシューティング ツールを実行します。
これを組み込みで実行しますWindows Update トラブルシューティング ツールWindows 10 で最も一般的な Update の問題を修正します。
4] 一時ファイルとシステムファイルをクリーンアップする
Windows 10 にはストレージセンスどちらかのことができる機能すべての一時ファイルを自動的に消去しますコンピュータから行うことも、手動で行うこともできます。
手動で実行する場合は、ファイルのダウンロードを続ける download などのフォルダーを必ず確認してください。これにより、重要なファイルが削除されないようにすることができます。
5] セットアップ中にウイルス対策を無効にする
このエラー コードは、外部ツールによって頻繁にトリガーされることがマークされています。ファイルには問題がなく、ウイルス対策ソフトが原因である可能性があります。アップデートがスムーズに行われない場合は、ウイルス対策およびセキュリティ ソフトウェアを無効にすることができます。アップデートの問題が解決されるまで、そのようなソフトウェアを無効にするか、完全にアンインストールすることができます。
6] DISMツールを実行します
DISM (展開イメージングおよびサービス管理) ツールを実行すると、Windows システムイメージを修復するそしてWindows Update コンポーネントをリセットするWindows 11/10の場合。システムの不整合と破損はすべて修正される必要があります。このコマンドは、Powershell またはコマンド プロンプトを使用して実行できます。
7] システムファイルチェッカーを実行します
これにより、破損または損傷を修復するWindows ファイル。このコマンドは管理者特権の CMD、つまり管理者権限で起動されたコマンド プロンプトから実行する必要があります。
8]メディア作成ツールまたはISOを使用する
他に何も機能しない場合は、次のものを使用することをお勧めします。メディア作成ツールまたはWindows 11/10 ISO機能更新プログラムをインストールします。ただし、すべてのドライバーとハードウェアが機能アップデートと互換性があることを確認してください。
Windows Update のインストールに失敗したエラー 0x80240034 の解決にこれらのヒントが役立ったかどうかお知らせください。