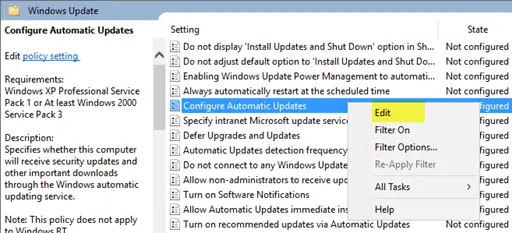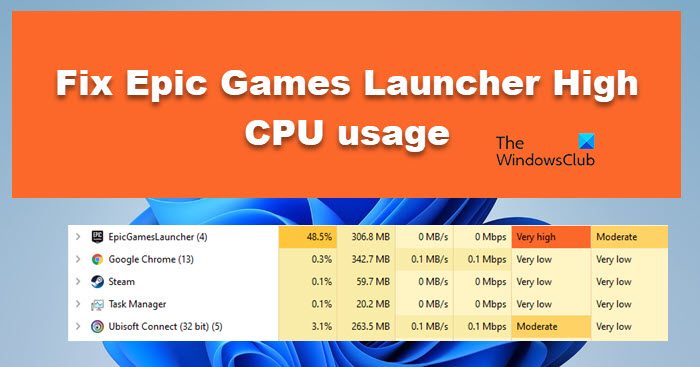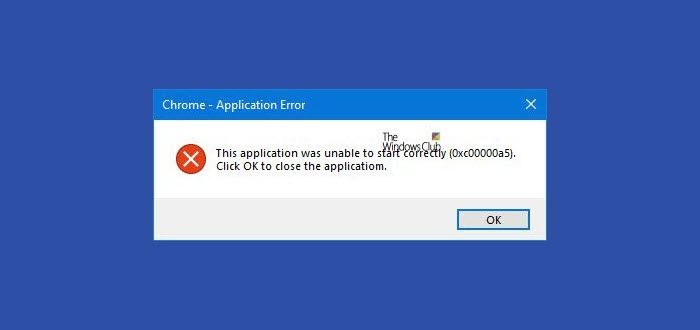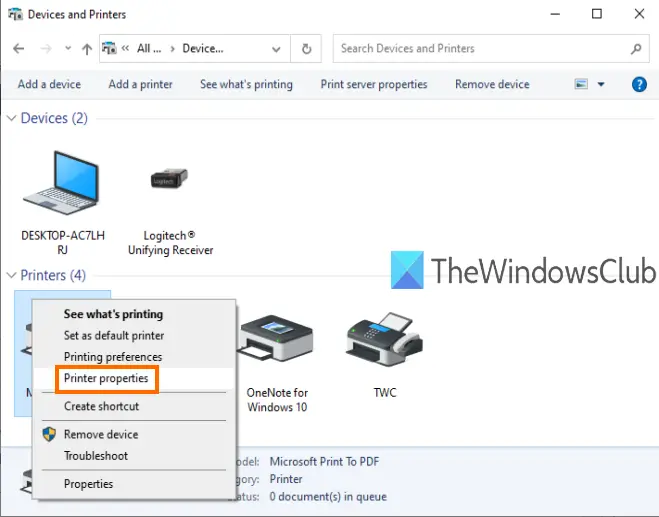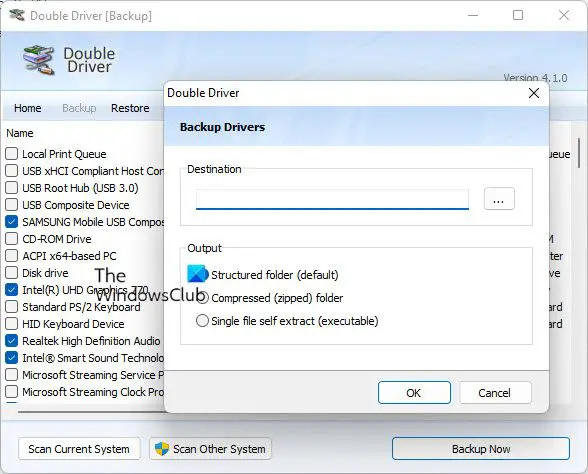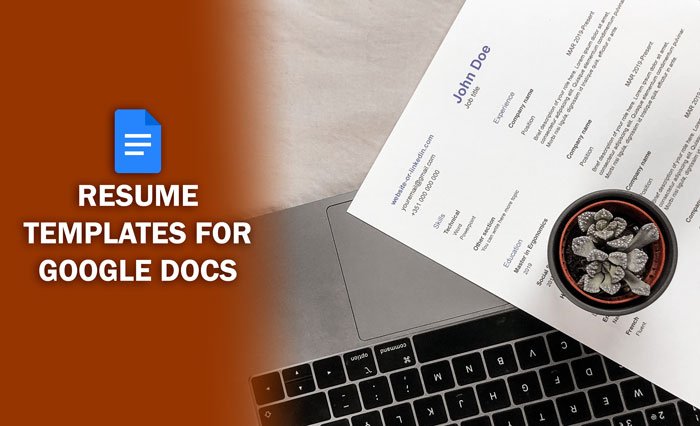経由でゲームをインストールしようとすると、Xbox アプリまたは Microsoft ストアWindows 11 または Windows 10 コンピューターでは、予期せぬことが起こりましたエラーコードを含むプロンプト0x80040154, この投稿は、問題に対する最適な解決策を提供することを目的としています。
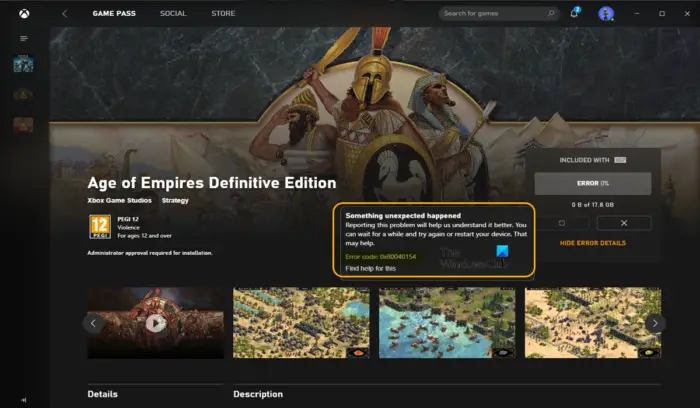
予期せぬことが起こりました
この問題を報告していただくと、問題をより深く理解できるようになります。少し待ってからもう一度試すか、デバイスを再起動してください。それは役立つかもしれません。
エラーコード: 0x80040154
Xbox アプリのエラー コード 0x80040154 を修正する
エラーコードが表示された場合0x80040154Xbox アプリまたは Microsoft Store 経由で Windows 11/10 デバイスにゲームをインストールしようとすると、推奨される解決策を提示された順序で適用して、システムの問題を解決できます。
- 初期チェックリスト
- ゲーム サービスを再インストールする
- Microsoft Store と Xbox アプリをリセットする
- ZoneAlarm をアンインストールします (該当する場合)
- システムの復元を使用してシステムを復元します。
リストされた各ソリューションに関連するプロセスの説明を見てみましょう。
1] 初期チェックリスト
以下の適切な解決策に進む前に、次の一般的なトラブルシューティング タスクをそれぞれ完了することをお勧めします。各タスクが完了したら、ゲームをインストールしてエラー コードが表示されるかどうかを確認してください。0x80040154再発する。
- しばらく待ってからもう一度試してください。場合によっては、このような問題はゲーム サーバーまたは Microsoft 側の一時的なサービス停止が原因であることが多く、すぐに復旧して再び動作するはずです。確実に確認できますXbox Live などの Microsoft サービスが稼働中ですまた、ゲームサーバーがダウンしていないことも確認します。
- PCを再起動する。少し待って、すべてのゲーム関連サービスとゲーム サーバーが稼働していることを確認してもエラーが解決しない場合は、エラー プロンプトの提案に従って PC を再起動し、起動時に再起動できるかどうかを確認してください。今すぐゲームをインストールしてください。
- インターネット/ネットワーク接続を確認してください。最初の 2 つのタスクのボックスにチェックを入れても、依然としてコンピュータにゲームをインストールできない場合は、この状況が続きます。ここでインターネット/ネットワーク接続の問題が原因である可能性を排除するには、次のことを試みることができます。ネットワークとインターネット接続の問題を解決するあなたのデバイス上で。また、VPN を使用している場合は、ネットワークから切断して問題が解決するかどうかを確認できます。一方、VPN を使用していない場合は、VPN に接続するための接続の問題を解決することが役立つ場合があります。
- Windows ストア アプリのトラブルシューティング ツールを実行する。 Xbox アプリに軽度の不具合が発生し、その結果アプリの機能が損なわれたことがエラーの原因である場合は、次のコマンドを実行することで問題を解決できる可能性があります。Windows ストア アプリのトラブルシューティング推奨されるアクションを適用します。必要な場合がありますXbox アプリと Microsoft Store をリセットするゲーム デバイスのキャッシュをクリアして、問題が解決したかどうかを確認します。
- Windows が更新されていることを確認してください。一般的には、常に次のことを行うことをお勧めします。アップデートをチェックする利用可能なビットを Windows 11/10 デバイスにインストールします。これにより、システム全体の通常の動作を妨げる可能性のある潜在的なバグが確実に排除されます。
読む:Microsoft StoreまたはXboxアプリのエラーコード0x80242020を修正する
2] ゲームサービスを再インストールします
ゲーム サービスやアプリ インストーラー アプリによって生成された破損したキャッシュ ファイルや一時ファイルが原因である可能性があります。この場合、ゲーム サービスをリセットまたは再インストールして問題を解決できます。このタスクを実行するには、次の手順に従ってください。
まず、Win+X ホットキーを押して、Windows ターミナル (管理者) を選択します。
次に、以下のコマンドを入力して、Microsoft Gaming Services インフラストラクチャ全体を削除します。
get-appxpackage Microsoft.GamingServices | remove-AppxPackage -allusers
次に、コマンドを完了させ、アンインストールが完了したら、以下のコマンドを使用してパッケージを再インストールします。
start ms-windows-store://pdp/?productid=9MWPM2CQNLHN
パッケージが再度インストールされたら、システムを再起動し、エラーが解決されたかどうかを確認します。
3] Microsoft Store と Xbox アプリをリセットする
修復オプションが機能しない場合は、Xbox アプリをリセットしてみてください。このエラーは、Xbox アプリに関連する設定やカスタマイズが破損している場合に発生する可能性があります。したがって、アプリをデフォルト設定にリセットできます。ただし、リセットすると Xbox アプリのデータが削除されることに注意してください。したがって、必ずデータのバックアップを作成してください。
Xbox アプリをリセットするには、次の手順に従います。
- まず、Windows + I ホットキーを押して設定アプリを起動します。
- 次に、「アプリ」タブに移動し、「アプリと機能」オプションをタップします。
- 次に、アプリのリストから Xbox アプリを探します。
- その後、アプリの横に表示される 3 つの点のメニュー ボタンをタップします。
- 利用可能なオプションから、「詳細オプション」をクリックします。
- 次のページで、「リセット」セクションを見つけて、「リセット」ボタンをクリックします。
- 次に、次のプロンプトで [リセット] オプションをクリックして、リセット プロセスを確認します。
4] ZoneAlarm をアンインストールします (該当する場合)
この特定のエラーに関する調査後に明らかになったように、奇妙なことに、影響を受ける PC ユーザーのほとんどは、Windows 11/10 コンピューターに ZoneAlarm セキュリティ ソフトウェアをインストールしていました。この場合、うまくいったのは ZoneAlarm をアンインストールすることでした。サードパーティのアンインストーラー ソフトウェアを使用するか、可能な場合はネイティブのアンインストーラー ソフトウェアを使用することをお勧めします。AV削除ツールゾーンアラーム用。デバイスから ZoneAlarm を完全に削除することで問題が解決した場合は、次の方法に切り替えることができます。代替のサードパーティ製 AV ソリューションWindows または組み込みの Windows Defender の場合。
5] システムの復元を使用してシステムを復元します
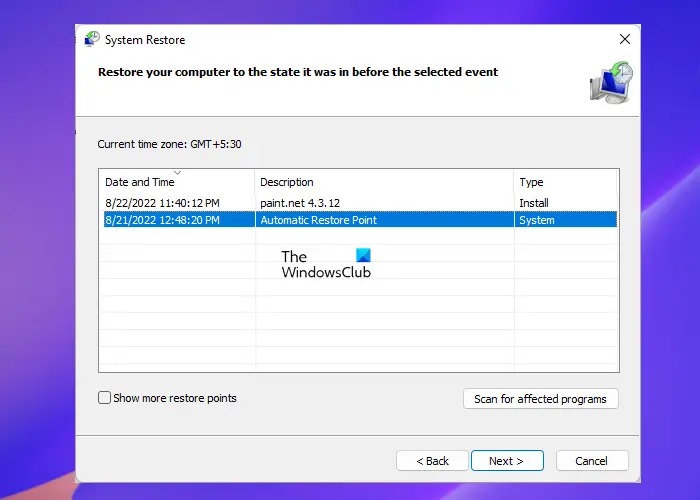
システムの復元は、特に最近まで Windows 11/10 PC にゲームをインストールするのに問題がなかった場合、注目されている問題に対する実行可能な解決策です。 ZoneAlarm がインストールされていたにもかかわらず、最近までゲームをインストールできていたと仮定すると、システム アップデートまたはウイルス定義のアップデートが原因である可能性が最も高くなります。いずれにしても、これに該当する場合は、ZoneAlarm をアンインストールする代わりに、次のことができます。システムを以前の時点に復元する次の手順に従って、焦点が当てられている問題が開始される前に、
- を押します。Windowsキー+R。をクリックして「実行」ダイアログを呼び出します。
- [ファイル名を指定して実行] ダイアログ ボックスで、次のように入力します。指示するEnter キーを押して起動します。システムの復元魔法使い。
- システムの復元の最初の画面で、 をクリックします。次。
- 次の画面で、関連するボックスにチェックを入れます。さらに多くの復元ポイントを表示する。
- ここで、次の項目を選択します。復元ポイントデバイスの問題に気づいた前。
- クリック次次のメニューに進みます。
- クリック仕上げる最後のプロンプトで確認します。
デバイスに ZoneAlarm がインストールされていないが、最近 Windows を更新した後、Xbox アプリ経由でゲームをダウンロードおよびインストールする際に問題が発生し始めた場合は、t.その場合は、次のことができます新しいアップデートをアンインストールするコマンド プロンプトを使用するか、コントロール パネルのインストールされた更新プログラム アプレットを使用して、問題が解決するかどうかを確認してください。問題が解決する場合は問題ありません。そうでない場合は、次の修正に進むことができます。
読む:Microsoft StoreまたはWindows Updateのエラー0x80040154を修正する
この投稿がお役に立てば幸いです。
エラーコード0x80040154は何を意味しますか?
エラー コード 0x80040154 は、いくつかのシナリオでエラー コードが発生する可能性があるため、インスタンスに応じて異なる問題を示している可能性があります。たとえば、数人の Outlook ユーザーが Windows コンピュータ上の Outlook で作業しているときに 0x80040154 エラーが発生しました。このエラーは通常、Outlook の構成に問題がある場合、「inetcomm.dll」ファイルを誤って登録解除した場合、または Office のインストールに問題がある場合に発生します。
読む:エラー 0x80040154、Windows Hello for Business の PIN のセットアップが失敗する
「クラスが登録されていません 0x80040154」というエラー メッセージが表示されてアプリのインストールが失敗する問題を修正するにはどうすればよいですか?
アプリのインストールが失敗し、「クラスが登録されていません 0x80040154」というエラー メッセージが表示された場合、Microsoft Store 経由で Windows 11/10 コンピューターにアプリをインストールできない可能性があります。この問題を解決するには、Microsoft Store を開いて、次の場所に移動します。設定>アプリのアップデート>ライセンスの同期。次に、システムを再起動し、アプリを再度ダウンロードしてみてください。