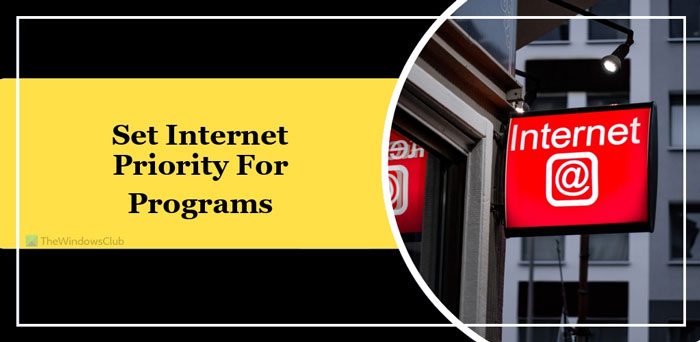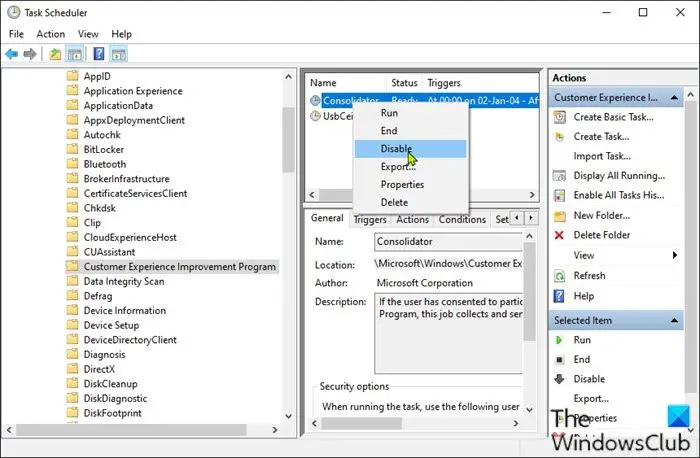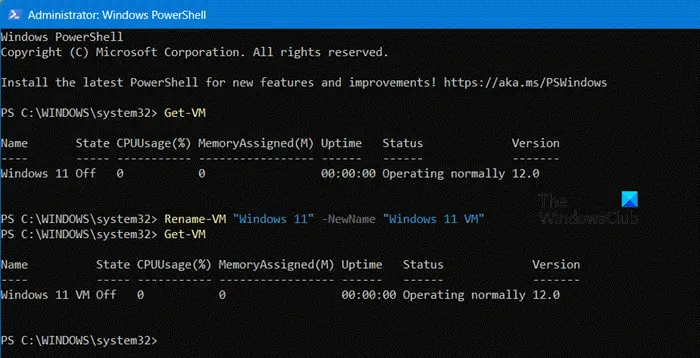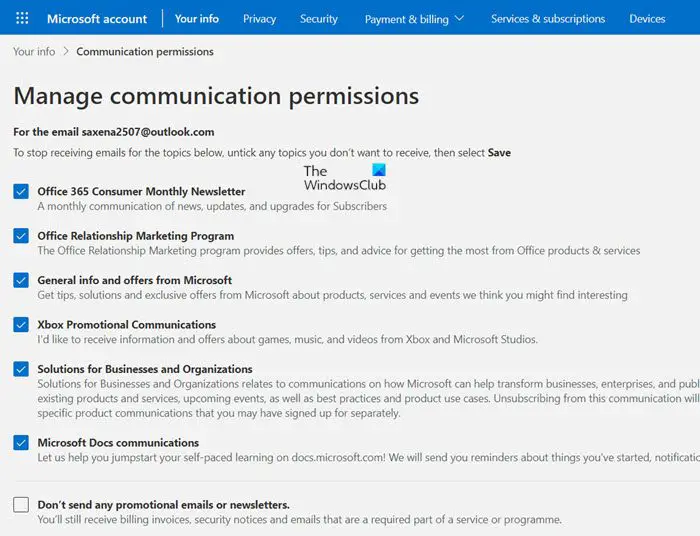インターネットサーフィン中に、次のようなポップアップメッセージを見たユーザーもいます。コンピューターが侵害またはハッキングされました。さまざまなユーザーが、Chrome、Firefox、Edge などのさまざまなブラウザでこのメッセージを目にしました。この警告メッセージを受け取った後、影響を受けたユーザーは、システムにインストールされているウイルス対策ソフトウェアを使用してコンピュータをスキャンしましたが、ウイルス対策ソフトウェアは脅威を検出できませんでした。ウイルス対策の脅威レポートが明らかな場合、このメッセージは何を意味しますか?このメッセージは本物ですか、それとも偽物ですか?この記事では、コンピューターが侵害またはハッキングされましたメッセージの意味と、コンピュータにこのメッセージが表示された場合の対処方法。
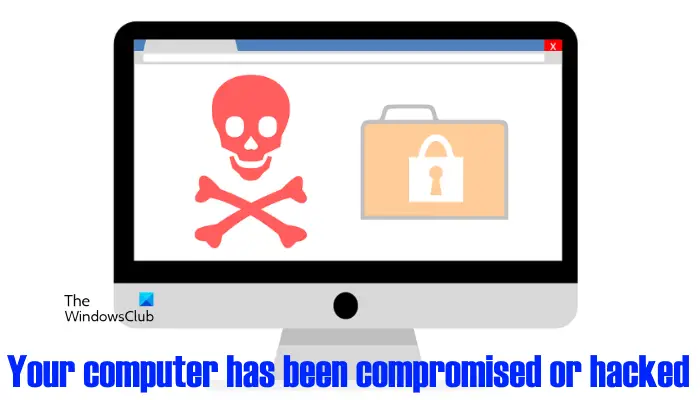
コンピューターが侵害またはハッキングされました
影響を受けるユーザーのフィードバックによると、ポップアップ メッセージを受信した後も Web ブラウザーが閉じることを拒否します。また、警告メッセージとともに連絡先番号も表示されます。彼らがその番号に連絡すると、サポート担当者は問題を解決するためにいくらかのお金を要求しました。一方で、特定のWebページにアクセスした後、警告ポップアップメッセージの代わりに「」という音声が聞こえたと報告するユーザーもいます。あなたのPCはハッキングされています」
一部のユーザーには、問題を解決するために自分のコンピュータへのアクセスを許可するよう指示されました。これはスパムで誤解を招くメッセージです。無視しないとハッカーの餌食になってしまいます。さらに、通話中の相手にコンピュータへのアクセスを許可すると、相手はあなたのコンピュータに保存されている機密情報を含む可能性のあるデータを盗まれる可能性があります。
このような種類の警告メッセージには、通常、連絡先番号またはリンクが表示されます。このような種類の警告メッセージに表示されるリンクをクリックしないことをお勧めします。そうすると、ウイルスやマルウェアがシステムに侵入し、データがハッカーに送信され始める可能性があります。または、そのリンクをクリックすると、システムにプログラムがインストールされる場合があります。そのプログラムには不審なコードが含まれている可能性があります。このような種類の悪意のあるプログラムは、ユーザーのコンピュータ上のレジストリ キーを変更するように設計されています。
を見た場合は、コンピューターが侵害またはハッキングされましたインターネットサーフィン中に警告メッセージが表示された場合は、コンピュータをマルウェアやウイルス感染から保護するために、直ちに次の手順を実行する必要があります。
- インターネット接続を切断する
- Webブラウザを閉じてください
- マルウェア対策でシステムをスキャンします
- Web ブラウザを更新する
- 不要な拡張機能を削除する
- ブラウザのキャッシュを削除するか、ブラウザをリセットしてください
- 最近インストールしたプログラムをアンインストールする
- SFC および DISM スキャンを実行する
以下では、これらすべての手順を詳しく説明します。
1] インターネット接続を切断します
まずすぐにインターネット接続を切断してください。
2] Webブラウザを閉じます
次に行うべきことは、Web ブラウザを閉じることです。しかし、ユーザーによれば、ポップアップ メッセージが原因で Web ブラウザを閉じることができない場合があるとのことです。このようなことが起こった場合は、以下の手順に従って Web ブラウザを閉じてください。
- を押します。Ctrl + Shift + Escを起動するキータスクマネージャー。
- タスク マネージャーが画面に表示されたら、プロセスタブ。
- Web ブラウザが次の下に表示されます。アプリセクション。 Web ブラウザを右クリックして選択しますタスクの終了。
上記の方法が失敗した場合は、電源ボタンを長押ししてコンピュータを強制的にシャットダウンし、電源を入れます。
3] マルウェア対策でシステムをスキャンします
警告メッセージに記載されているリンクをクリックした場合、または通話相手に自分のコンピュータへのアクセスを許可した場合、コンピュータがウイルスに感染している可能性が高くなります。システム全体のウイルス対策スキャンを実行します。
- デフォルトの Windows Defender を使用している場合は、Windows Defender で PC をスキャンし、ポータブルなオンデマンドのサードパーティ製ウイルス対策ソフトウェア。
- サードパーティのウイルス対策ソフトウェアを使用している場合は、それを使用して PC をスキャンするだけでなく、マイクロソフト セーフティ スキャナー。これは、Microsoft がすべての Windows ユーザーに提供する無料ツールです。 Microsoft の公式 Web サイトからダウンロードできます。
- も使用する必要がありますAdwクリーナー。
読む:コンピュータがウイルスに感染しているかどうかをどうやって判断しますか?
4] Webブラウザを更新してください
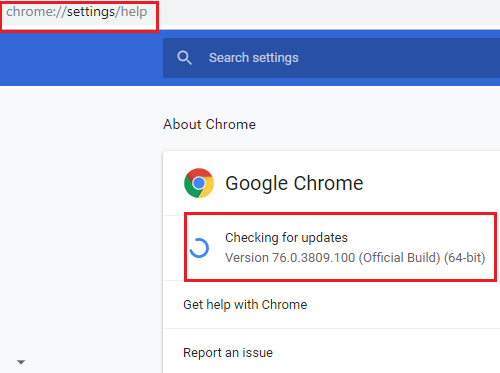
Web ブラウザを起動し、開いているタブがある場合はすべて閉じます。
今ウェブブラウザを更新してください。不具合を避けるために、常に最新バージョンのソフトウェアを使用することをお勧めします。最新バージョンの Web ブラウザを使用すると、ウイルスやマルウェアの攻撃を受ける可能性が低くなります。
読む:サイバー犯罪におけるオンライン詐欺: 予防、検出、回復
5]不要な拡張子を削除する
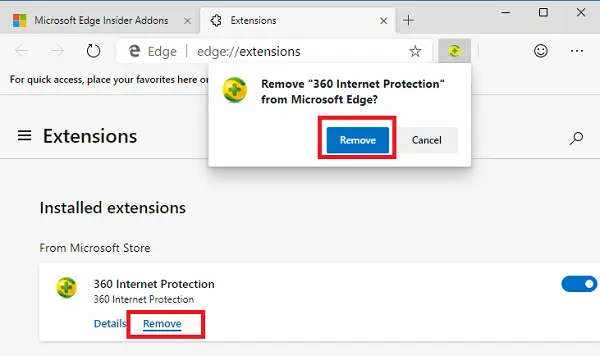
さて、次のステップは、Webブラウザから不要な拡張機能を削除する。拡張機能を使用すると、Web ブラウザーでの作業が容易になります。場合によっては、拡張機能によって問題が発生することがあります。警告メッセージに表示されたリンクをクリックした場合、知らないうちに拡張機能がブラウザにインストールされている可能性があります。したがって、ブラウザに不要な拡張機能がインストールされていないかどうかを確認することが重要です。不要な拡張機能、または知らないうちに Web ブラウザにインストールされている拡張機能を見つけた場合は、すぐに削除してください。
6] ブラウザのキャッシュを削除するか、ブラウザをリセットします
あなたもそうすべきです閲覧履歴を削除する、Cookie とキャッシュ データを含みます。を押します。Ctrl + Shift + 削除を開くためのキー閲覧データをクリアするWeb ブラウザのウィンドウ。このショートカットは、ほとんどの Web ブラウザで機能します。 [閲覧データの消去] ウィンドウが表示されたら、Cookie、キャッシュ、閲覧履歴を選択します。時間範囲で、オールタイム。保存したパスワードを削除したい場合は、削除することもできます。
あるいは、安全性を高めるために、ブラウザをデフォルトの状態にリセットすることを検討することもできます。いくつかの一般的な Web ブラウザをリセットする手順を以下に説明します。
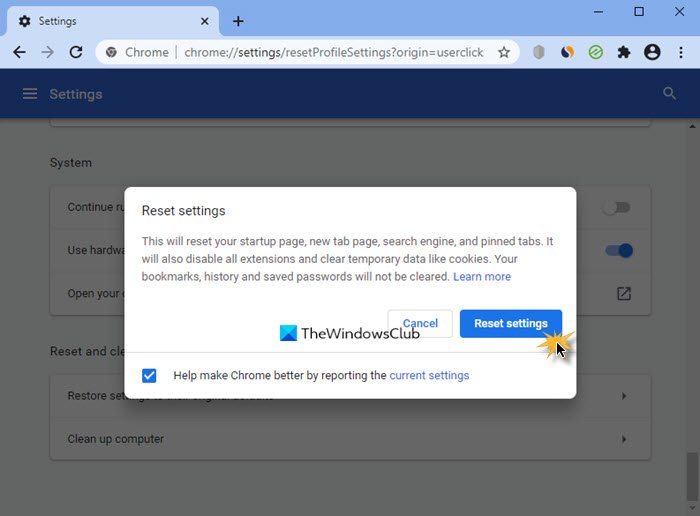
- にMozilla Firefox をリセットまたは更新する、設定を開いて「」に進みます。ヘルプ > トラブルシューティング情報」ここで、Firefoxを更新するボタン。
- にGoogle Chromeをリセットする、設定を開いて、に移動します詳細設定。ここで、設定を元のデフォルトに戻すボタン。
- にMicrosoft Edgeをリセットするをクリックして設定を開き、設定をリセットする左側のペインのオプション。
7] 最近インストールしたプログラムをアンインストールします
詐欺師に電話したり、警告メッセージに表示されたリンクをクリックしたりした場合、詐欺師がシステムにプログラムをインストールした可能性があります。 Windows 11/10 の設定で [アプリと機能] ページを開き、最近インストールされたプログラムがあるかどうかを確認します。 「はい」の場合、アンインストールするすぐに。次の手順では、その方法について説明します。
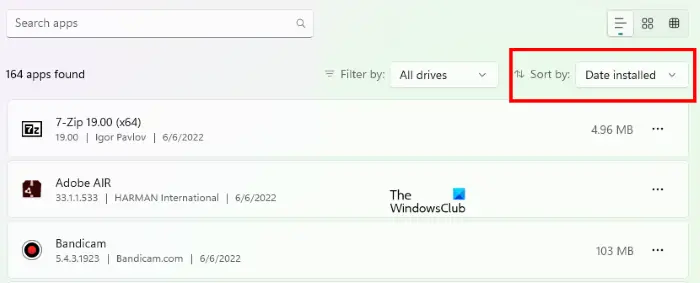
- Windows 11/10の設定を開きます。
- 「」に進みますアプリ > アプリと機能」
- インストールされているすべてのプログラムを日付順に並べ替えます。このためには、次を選択します設置日で並べ替え落ちる。
- 知らないうちにインストールされたプログラムがないか確認してください。 「はい」の場合、アンインストールする。
8] SFC および DISM スキャンを実行します
マルウェアまたはウイルス感染により、システム イメージ ファイルの一部が破損している可能性もあります。これを確認するには、SFCスキャンを実行する。 SFC はシステム ファイル チェッカーの略です。これは、Microsoft によって開発された自動ツールで、システム イメージ ファイルの破損または破損をチェックし、(可能であれば) 修復します。
こちらもご提案させていただきますDISM スキャンを実行するあなたのシステム上で。 DISM (展開イメージのサービスと管理) はコマンド ライン ツールです。 SFC と同様に、破損したシステム イメージ ファイルも修復します。通常、SFC がシステム イメージ ファイルの修復に失敗した場合に使用されます。
読む:Windows コンピュータがランサムウェア攻撃を受けた後の対処方法?
コンピューターが侵害された場合、それは何を意味しますか?
侵害されたコンピュータとは、意図的または非意図的に機密性が悪影響を受けるコンピュータです。 「侵害されたコンピュータ」という用語は、通常、ハッキングされたコンピュータに対して使用されます。ハッカーがシステムをハッキングする方法は数多くあります。最も一般的な方法はフィッシングの試みです。フィッシングの試みは通常、不審なリンクを含む電子メールをユーザーに送信することによって行われます。ユーザーがこれらのリンクをクリックすると、公式 Web サイトとまったく同じ外観の Web サイトにリダイレクトされます。これらの Web サイトはユーザーを騙し、ユーザーはサインイン時に機密情報を入力します。このようにして、ハッカーはユーザーの機密情報を盗みます。
Web ブラウザーを介してインターネットをサーフィンしているときに、特定の Web サイトにアクセスした後に次のようなメッセージを見たことがある人もいるかもしれません。
- あなたのコンピュータが危険にさらされている可能性があります。無料のウイルス対策スキャンを実行してコンピュータを保護します。
- ウイルスが検出されました。無料のウイルス対策スキャンを実行して、コンピューターからウイルスを削除します。
このような種類の Web サイトは悪意のある Web サイトです。このような Web サイト上のリンクをクリックすると、ユーザーのコンピュータにマルウェアがインストールされます。マルウェアがインストールされると、悪意のあるコードがコンピュータ上で実行され、ハッカーは感染したコンピュータから情報を盗むことができます。一部のマルウェアは、Windows コンピューター上のレジストリ キーを変更することもできます。
ヒント:自分自身の安全を確保し、オンライン詐欺を回避し、Web サイトをいつ信頼できるかを判断してください。
あなたのコンピュータがハッキングされたことについてマイクロソフトから電話がありますか?
Microsoft もそのパートナーも、コンピューターのセキュリティの問題に関して問い合わせをすることはないことに注意してください。方法を学ぶ必要がありますMicrosoft の名前を不正に使用した詐欺を特定する。これらの電話の目的は、ユーザーのコンピュータから機密データを盗み、それを脅迫目的に使用できるようにすることです。電話の相手が、特定のソフトウェアをインストールしてあなたのコンピュータにアクセスするよう要求する場合もあります。あなたがその人にあなたのコンピュータへのアクセスを許可すると、その人はあなたのシステム上で悪意のあるコードを実行したり、あなたのコンピュータを完全にロックしたりする可能性があります。その後、ハッカーはコンピュータのロックを解除するために一定の金額を要求します。
これがお役に立てば幸いです。