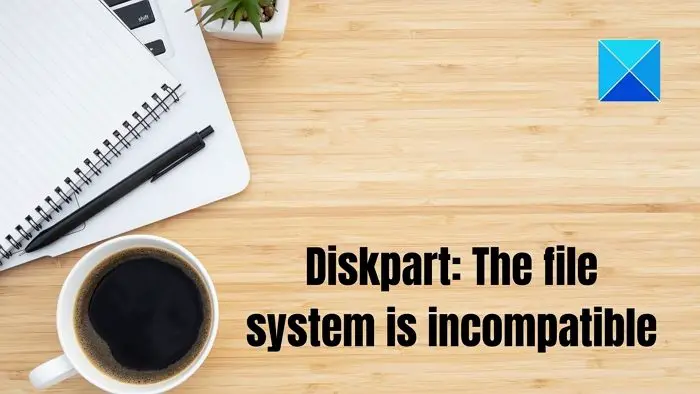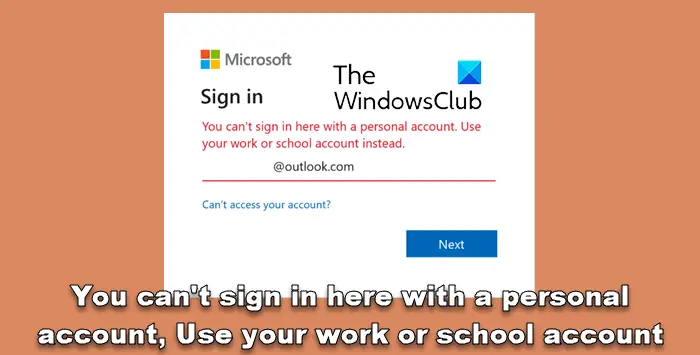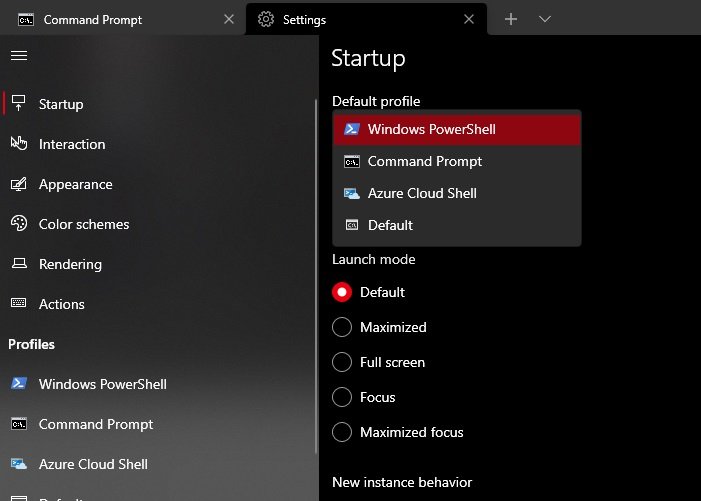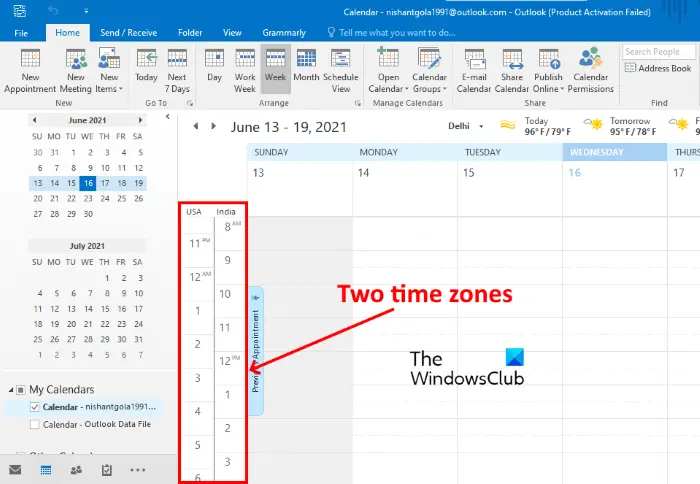画像を強化し、画像で発生する問題を修正することで、モニターのパフォーマンスを向上させるテクノロジーがあります。AMDフリーシンクもそのような技術の 1 つです。一部のユーザーは次のように報告していますAMD FreeSync が機能していないか、サポートされていませんWindows 11/10の場合。このガイドでは、それを修正するための解決策をいくつか紹介します。
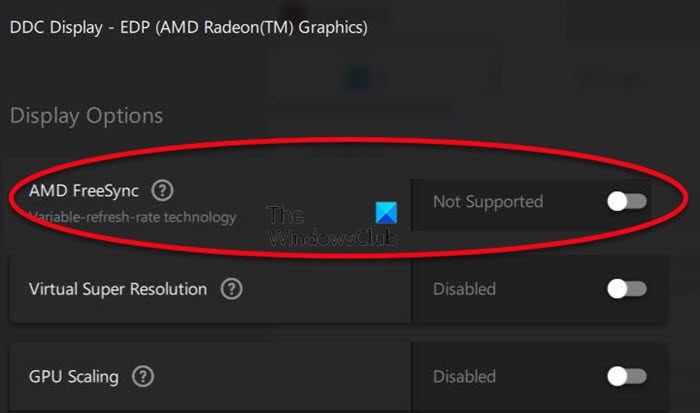
AMD FreeSyncとは何ですか?
AMD FreeSync は、ユーザーに動的なリフレッシュ レートを提供するために AMD が開発したテクノロジーです。ディスプレイのリフレッシュ レートは FreeSync 互換グラフィックス カードのフレーム レートと同期するため、ゲームや高品質ビデオの再生中に入力遅延、画面のティアリング、途切れが発生する可能性が排除されます。 AMD FreeSync は、DP (DisplayPort) または HDMI 接続を通じて動作します。
このテクノロジーには、AMD FreeSync、AMD FreeSync Premium、および AMD FreeSync Premium Pro の 3 つのバリエーションがあります。それらの機能はバリアントによって異なります。 AMD FreeSync はすべての基本バージョンです。 AMD FreeSync Premium は少なくとも 120 Hz FHD 解像度で動作し、FreeSync Premium Pro は綿密な色と輝度の認証を提供します。 AMD は、顧客が自分のモニターが AMD FreeSync に対応しているかどうかを確認できるように、公式 Web サイトにさまざまなブランドやメーカーのすべてのモニターをリストしています。
AMD FreeSync はサポートされていない、または Windows 11/10 では動作しません
AMD FreeSync が Windows 11/10 で動作しない場合は、次の方法を使用して問題を解決できます。
- モニターが AMD FreeSync と互換性があるかどうかを確認する
- 別のポートを試してみる
- グラフィックドライバーを更新する
- 全画面最適化を無効にする
- デフォルトのGPUを設定する
各メソッドの詳細を見てみましょう。
1] モニターが AMD FreeSync と互換性があるかどうかを確認します
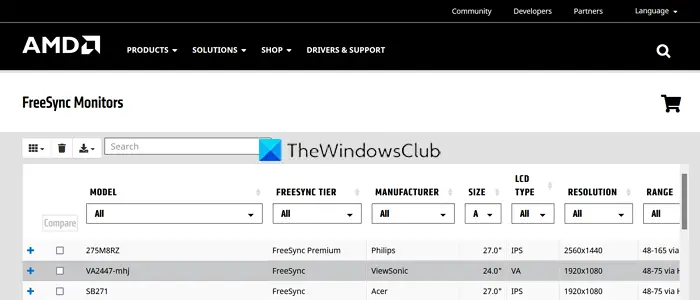
すべてのモニターが AMD FreeSync と互換性があるわけではありません。モニターが AMD FreeSync と互換性があるかどうかを確認する必要があります。それを見つけるには、まずモニターのモデル番号を調べて、AMD の検索ボックスにモデル番号を入力します。公式ウェブサイト。
2] 別のポートを試してください
AMD FreeSync が機能しないハードウェアの原因を取り除くには、別のポートを試す必要があります。 HDMI を使用している場合は、DP を試して動作するかどうかを確認してください。 FreeSync が正しく動作するには、HDMI 2.0 および DP 1.2 ケーブルが必要です。また、ケーブルやポートに問題がないかどうかも確認してください。
3] グラフィックドライバーを更新する
エラーはグラフィックスに直接関係しているため、次のことを行う必要があります。グラフィックドライバーを更新する最新バージョンに更新して、グラフィックドライバーが問題の原因である可能性を排除します。したがって、グラフィックドライバーを更新して、問題が解決しないかどうかを確認してください。以下のいずれかの方法を使用して、デバイス ドライバーを更新できます。
- ドライバーのアップデートを確認するWindows Update経由でドライバーを更新してください
- メーカーのサイトにアクセスして、ドライバーをダウンロードする。
グラフィックスドライバーのアップデートが完了したら、AMD FreeSyncが動作しているかどうかを確認してください。
4] 全画面最適化を無効にする
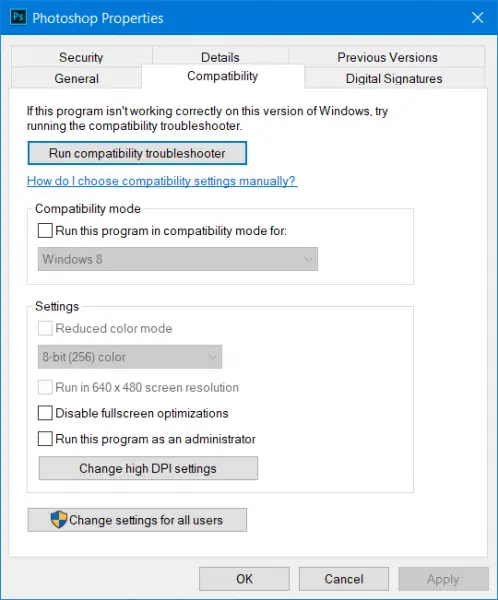
全画面最適化は、ビデオ プレーヤーやゲームのパフォーマンス向上に役立つ Windows の機能です。ビデオゲームをプレイしたりビデオを再生したりする場合、デフォルトで有効になります。ゲームまたはビデオ プレーヤーは、有効になっている場合、その特定のプロセスに最大のリソースを割り当てることによって強化されます。 AMD FreeSync が機能しなくなる原因となっているかどうかを確認するには、これを無効にする必要があります。
- フルスクリーン最適化および AMD FreeSync を使用するプログラムまたはゲームを右クリックし、選択しますプロパティ
- 次に、互換性タブ
- 横のボタンをチェックしてください全画面最適化を無効にする
- をクリックしてください適用するその後わかりました
読む:ゲームにグラフィックス カードまたは GPU の使用を強制する
5] デフォルトのGPUを設定する
Windows にグラフィック設定を決定させることが問題の原因となる場合があります。この問題を解決するには、AMD がサポートするグラフィックス パフォーマンスを選択する必要があります。
グラフィック設定を設定するには、
- を開きます設定アプリ
- 選択画面
- 次に、 をクリックしますグラフィックス
- AMD FreeSync 機能が必要なプログラム、または高グラフィック リソースを使用するプログラムを選択し、オプション
- が表示されます。グラフィック設定ウィンドウ。 AMD グラフィックスをサポートするパフォーマンス モードを選択し、 をクリックします。保存
これらは、以前に動作していない場合に AMD FreeSync を動作させることができるさまざまな方法です。
Windows 11/10 で AMD FreeSync を有効にするにはどうすればよいですか?
AMD FreeSync をサポートするモニターが必要です。次に、AMD Radeon 設定プログラムに移動し、ディスプレイの下にある AMD FreeSync タブを見つけます。 AMD FreeSync の横にあるボタンを切り替えて有効にします。
AMD FreeSyncはウィンドウモードで動作しますか?
はい、AMD FreeSync は全画面モードだけでなくウィンドウ モードでも動作します。モニターの機能によっては、ウィンドウ モードでのみ動作する場合があります。すべてはモニターの互換性によって決まります。
読む: 修理AMDドライバーのタイムアウトが発生しましたエラー。