Windows 11 または Windows 10 PC に AMD グラフィックス カードがインストールされている一部のユーザーが、コンピューターの通常の使用中またはゲーム中に突然、グラフィックス カードがインストールされるという問題を報告しています。パソコンの画面が真っ暗になるその後リロードしてエラーメッセージが表示されますシステムでドライバーのタイムアウトが発生したことを検出しました。同様の問題が発生している場合、この投稿では問題を解決するための最適な解決策を提供します。
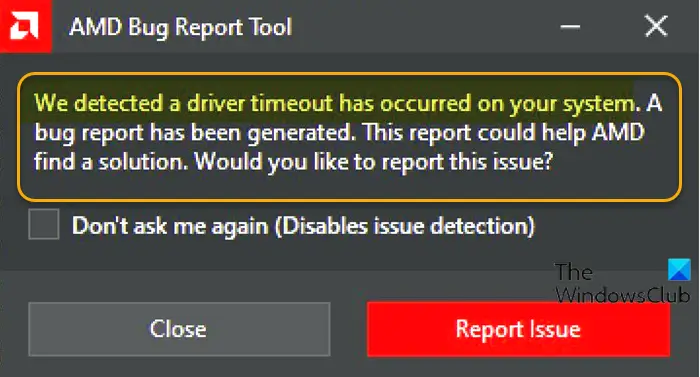
この問題が発生すると、次の完全なエラー メッセージが表示されます。
AMDバグレポートツール
システムでドライバーのタイムアウトが発生したことを検出しました。バグレポートが生成されました。このレポートは、AMD が解決策を見つけるのに役立つ可能性があります。この問題を報告しますか?
この問題は、コンピュータが正常にデスクトップを起動した場合にも発生することが知られており、バグ レポートのプロンプトが画面に表示されます。
AMDドライバーのタイムアウトの原因は何ですか?
AMD ドライバーのタイムアウトには、次の 1 つ以上を含むさまざまな原因が考えられます。
- Windows OSが古いです。
- 仮想メモリが不十分です。
- グラフィックス ドライバーが古いか、破損しているか、互換性がありません。
- Radeon 設定の構成が不適切です。
- Windows レジストリまたはシステム ファイルが破損している。
- 不安定なオーバークロックと過熱。
- ハードウェアの故障。
AMDドライバーのタイムアウトが発生しました
この問題に直面した場合は、以下の推奨解決策を順不同で試して、問題の解決に役立つかどうかを確認してください。AMDドライバーのタイムアウトが発生しましたWindows 11/10 コンピューターでエラーが発生しました。
- グラフィックドライバーを再起動します
- グラフィックドライバーを更新する
- 電源プランの変更と視覚効果の調整
- 仮想メモリを増やす
- ディスプレイのリフレッシュレートを変更する
- 高速スタートアップを無効にする
- AMD ドライバーの問題レポートを無効にする
- AMD カード シェーダー キャッシュをクリアする
- AMD設定でFreeSyncと仮想超解像度を無効にする
- AMDカードの周波数と電圧設定を編集する
- AMD カードの電力制限を増やす
- システムのファンを微調整する
- レジストリの変更
- Windows 11/10をリセットする
- BIOSをアップデートする
- グラフィックアダプターを交換する
リストされた各ソリューションに関連するプロセスの説明を見てみましょう。
以下の解決策を試す前に、アップデートをチェックする利用可能なビットを Windows デバイスにインストールし、エラーが再発するかどうかを確認します。さらに、実行しますSFC/DISMスキャン、CHKDSKを実行するそして同様にメモリテストを実行する。ブラウザ (Chrome など) の使用中にエラー プロンプトが表示される場合は、次のことができます。ハードウェアアクセラレーションを無効にするソフトウェア用。また、AMD Radeon ソフトウェアが最小化された状態で実行されていることを確認してください。
1] グラフィックドライバーを再起動します
問題を修正するためのトラブルシューティングを開始できます。AMDドライバーのタイムアウトが発生しましたWindows 11/10コンピュータでのエラーを簡単に解決できますグラフィックドライバーを再起動する。これで問題が解決しない場合は、次の解決策に進んでください。
2] グラフィックドライバーを更新する
このソリューションでは次のことを行う必要があります。グラフィックアダプタードライバーを更新する使用してAMDドライバーの自動検出問題が解決したかどうかを確認してください。ドライバーを更新しても役に立たない場合は、次のコマンドを使用してドライバーをアンインストールできます。ディスプレイドライバーアンインストーラーまたはAMDクリーンアップユーティリティ。ビデオ カード ドライバーをアンインストールしたら、古いバージョンのドライバーをダウンロードしてインストールし、それが機能するかどうかを確認できます。問題がまだ解決していない場合は、次のことができます。AMDグラフィックスドライバーをアンインストールするデバイス マネージャー経由で Windows 用 PC を再起動し、グラフィック アダプターの汎用ドライバーをインストールします。
3] 電源プランを変更し、視覚効果を調整します
PC がバッテリー節約モードを使用するように設定されている場合、この問題が発生する可能性があります。このモードでは、AMD ドライバーの動作に必要なモジュールが時間内にロードできない可能性があります。この場合、エラーを修正するには、次のようにします。電源プランを変更するに高性能最高のパフォーマンスが得られるように視覚効果を調整します。ラップトップを使用していない場合、または電源プランの変更が機能しなかった場合は、ガイドの手順に従って最高のパフォーマンスが得られるように視覚効果を調整できます。Windows 11/10をゲーム用に最適化します。ゲームのパフォーマンスを向上させるためのヒント。
4]仮想メモリを増やす
このソリューションでは次のことを行う必要があります。仮想メモリを増やすWindows 11/10 PC で実行して、問題の解決に役立つかどうかを確認してください。それ以外の場合は、次の解決策を試してください。
読む:メモリリフレッシュタイマーエラー: コンピュータが起動しない
5] ディスプレイのリフレッシュレートを変更する
このソリューションでは次のことを行う必要があります。モニターのリフレッシュレートを変更するより低いリフレッシュ レートを選択することによって。
読む:AMD ドライバーのタイムアウト検出および回復エラーWindows コンピュータの場合。
6]高速スタートアップを無効にする
このソリューションでは次のことを行う必要があります。高速スタートアップを無効にするそれが役立つかどうかを確認してください。そうでない場合は、次の解決策を試してください。
7] AMDドライバーの問題レポートを無効にする
Windows システムは正常に動作しているが、煩わしい AMD ドライバーのタイムアウト プロンプトをなくしたい場合は、AMD Adrenaline ソフトウェアの問題レポートを無効にするだけです。
次のことを実行します。
- を起動します。AMD Adrenaline ソフトウェアWindows 11/10 PC 上で。
- をクリックしてください設定アイコン。
- 次にボタンを切り替えます問題の報告あまりにもff。
- システムを再起動します。
8] AMD カード シェーダー キャッシュのクリア
AMD カードのシェーダー キャッシュは、ゲームが起動するたびにシェーダーを生成するのではなく、頻繁に使用されるゲーム シェーダーをコンパイルして保存することでゲームのロード時間を短縮するために使用されます。したがって、カードのシェーダ キャッシュが破損しているか過負荷になっている場合、AMD アダプタはエラーをスローする可能性があります。この場合、問題を解決するには、システム上の AMD カードのシェーダ キャッシュをクリアします。
次のことを実行します。
- を開きますAMD Adrenalin アプリケーションあなたのPC上で。
- 開ける設定。
- をクリックします。グラフィックスタブ。
- さあ、クリックしてくださいリセットを実行するの前にシェーダキャッシュ。
- シェーダー キャッシュをリセットすることを確認します。
問題が解決しない場合は、次の解決策に進みます。
9] AMD設定でFreeSyncと仮想超解像度を無効にする
もしフリーシンクが正しく動作していない場合、この機能により Windows 11/10 コンピューターで問題が発生する可能性があります。この場合、AMD 設定で FreeSync と仮想超解像度を無効にして、それが役立つかどうかを確認できます。
次のことを実行します。
- 打ち上げAMD Radeon設定。
- をクリックします。画面タブ。
- ディスプレイを選択します。
- 次に、ボタンを切り替えますAMDフリーシンクそして仮想超解像度というオプションオフ。
ここで何もうまくいかなかった場合は、次の解決策を試してください。
10] AMDカードの周波数と電圧設定を編集します
システム上の AMD カードの周波数と電圧の設定を編集するには、次の手順を実行します。
- を起動します。Radeon ソフトウェア。
- をクリックします。パフォーマンスタブ。
- クリックマニュアル>GPUのセットアップ>高度な制御。
- ここで、最大 GPU 周波数が 2 分の 1 に低下。
- 変更を適用します。
AMD ドライバーの問題が解決されたかどうかを確認します。そうでない場合は、頻度に1350MHzそして電圧に850MV。これでもうまくいかない場合は、頻度を次のように設定できます。2000MHzと電圧1100MVそれで問題が解決するかどうかを確認してください。問題が解決しない場合は、次のように設定します。アンダーボルト GPUに自動。
11] AMD カードの電力制限を増やす
AMD グラフィックス アダプターの電力制限を増やすには、次の手順を実行します。
- を起動します。AMD Radeonソフトウェア。
- クリックパフォーマンスタブ。
- をクリックします。チューニングタブ。
- 選択マニュアル。
- さあ、有効にしてくださいパワーチューニングそして、電力制限による50%。
- 変更を適用します。
- PCを再起動します。
起動時に問題が解決したかどうかを確認します。そうでない場合は、次の解決策を試してください。
12] システムのファンを微調整する
システムのファンを微調整するには、次の手順を実行します。
- を起動します。AMD Radeonソフトウェア。
- をクリックします。パフォーマンスタブ。
- さあ、クリックしてくださいチューニングそして有効にするファンのチューニング。
- を増やす最大ファン温度に100度。
問題が解決したかどうかを確認してください。そうでない場合は、次の解決策を試してください。
13] レジストリの変更
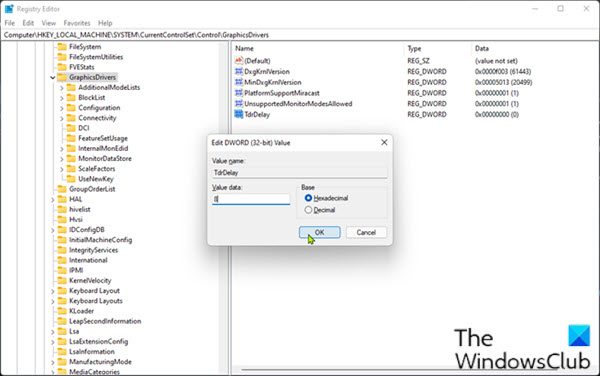
このエラーは、不具合によりグラフィック カード ドライバーが Windows OS に応答するのに時間がかかりすぎ、その結果タイムアウトの問題が発生した場合に発生する可能性があります。この場合、Windows の待機時間 (TDR Delay) を長くすると問題が解決する場合があります。
次のことを実行します。
これはレジストリ操作であるため、次のようにすることをお勧めします。レジストリをバックアップするまたはシステムの復元ポイントを作成する必要な予防措置として。完了したら、次のように続行できます。
- プレスWindowsキー+Rをクリックして「実行」ダイアログを呼び出します。
- [ファイル名を指定して実行] ダイアログ ボックスで、次のように入力します。登録編集Enter キーを押して、レジストリエディタを開く。
- レジストリ キーに移動またはジャンプします以下のパス:
Computer\HKEY_LOCAL_MACHINE\SYSTEM\CurrentControlSet\Control\GraphicsDrivers
- その場所で、右側のペインの空白スペースを右クリックして、新しい>DWORD (32 ビット) 値にレジストリキーを作成する次に、キーの名前を次のように変更しますTdrDelayそして Enter キーを押します。
- 新しいエントリをダブルクリックして、そのプロパティを編集します。
- 入力8または30でV値データ分野。
- クリックわかりましたまたは Enter キーを押して変更を保存します。
- もう一度、右側のペインの空白スペースを右クリックして、新しい>QWORD (64 ビット)価値レジストリ キーを作成し、キーの名前を次のように変更します。TdrDelayそして Enter キーを押します。
- 入力8または30でV値データ分野。
- クリックわかりましたまたは Enter キーを押して変更を保存します。
- PCを再起動します。
起動時に問題が解決したかどうかを確認します。そうでない場合は、次の手順を実行します。
- プレスWindowsキー+Rをクリックして「実行」ダイアログを呼び出します。
- [ファイル名を指定して実行] ダイアログ ボックスで、次のように入力します。メモ帳Enter キーを押して、メモ帳を開く。
- 以下の構文をコピーしてテキスト エディターに貼り付けます。
Windows Registry Editor Version 5.00 [HKEY_LOCAL_MACHINE\SYSTEM\CurrentControlSet\Control\GraphicsDrivers] “TdrDelay”=dword:0000000a “TdrDdiDelay”=dword:00000019
- ここで、ファイルメニューからオプションを選択して、名前を付けて保存ボタン。
- ファイルを保存する場所 (できればデスクトップ) を選択します。
- で名前を入力してください.reg拡張子 (例;TDR.reg)。
- 選ぶすべてのファイルからのファイルの種類として保存ドロップダウンリスト。
- 保存した .reg ファイルをダブルクリックして結合します。
- プロンプトが表示されたら、 をクリックします実行 >はい(UAC) >はい >わかりましたマージを承認します。
- 必要に応じて、.reg ファイルを削除できます。
- PCを再起動します。
14] Windows 11/10をリセットする
試してみることができますWindows 11/10をリセットするそれが役立つかどうかを確認してください。そうでない場合は、ファイルをバックアップすることを検討してください。Windows のクリーン インストール次の解決策を試す前に。
15]BIOSのアップデート
これまで何もうまくいかなかった場合は、次のことを行うことができますBIOSをアップデートするそれが役立つかどうかを確認してください。一方、BIOS アップデート後に問題が発生した場合は、以前の BIOS バージョンにロールバックすると、問題が解決されることを確認できます。
16] グラフィックアダプターを交換する
この時点で問題がまだ解決していない場合は、AMD グラフィックス アダプターに障害がある可能性があります。この場合、保証期間内であれば、ハードウェアを交換してもらうことができます。ビデオ カードに障害があるかどうかを確認するには、別のシステムでビデオ カードを試すか、システムで別のビデオ カードを試します。
関連記事:Windows でタイムアウト検出と回復 (TDR) がクラッシュする
AMD ドライバーの問題を解決するにはどうすればよいですか?
Windows 11/10 コンピューターで AMD ドライバーの問題が発生している場合、ドライバーの問題を解決するには、次の提案を試すことができます。セーフモードで起動するAMD ドライバーをアンインストールすると、Windows がグラフィックス ドライバーを自動的に再インストールします。セーフ モードで起動したら、デバイス マネージャーを開きます。デバイスマネージャーのカテゴリの下ディスプレイアダプター、AMD グラフィックス デバイスを右クリックし、アンインストール。 PCを再起動します。
AMDドライバーのフリーズを修正するにはどうすればよいですか?
システム上でフリーズする AMD ドライバーを修正するには、次の手順に従ってください。 デバイス マネージャーを開きます。デバイス マネージャーで、[ディスプレイ アダプター] セクションをクリックして展開します。リストされたディスプレイ アダプターを右クリックし、選択します。デバイスのアンインストールコンテキストメニューから。






