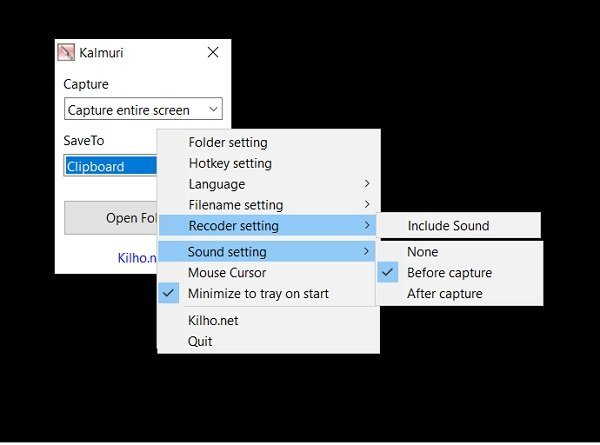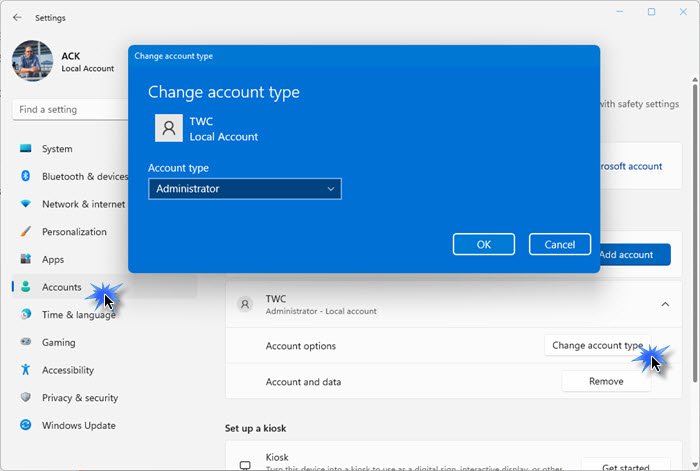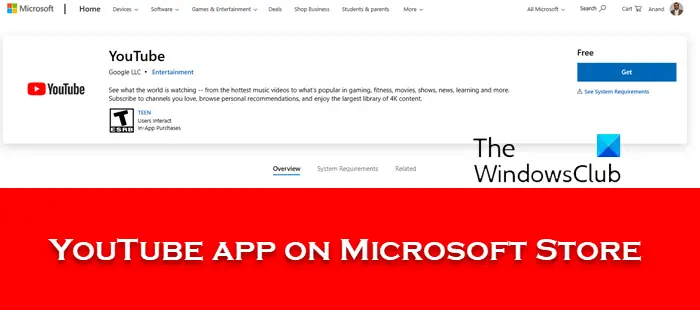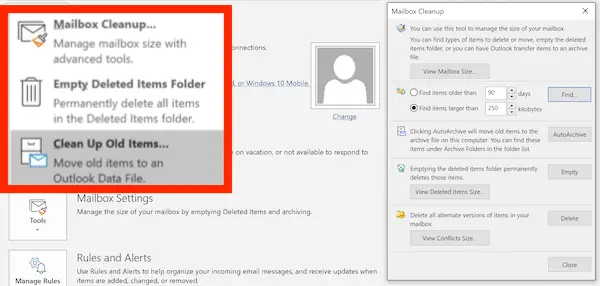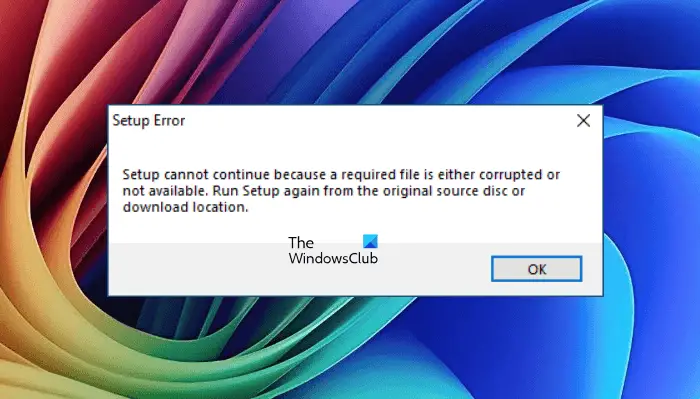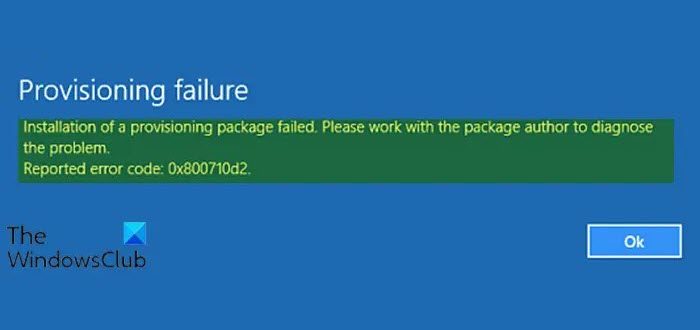あなたが見たら別のスキャンが進行中です'使用中のエラーDell Supportassist、この投稿はあなたを助けます。エラーは、ソフトウェアがバックグラウンドで既に実行されているスキャンまたはタスクを検出するため、新しいスキャンを開始できないときに発生します。
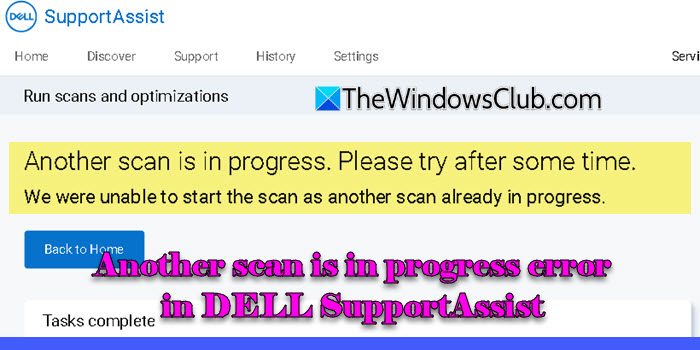
完全なエラーメッセージが読み取ります:
別のスキャンが進行中です。しばらくしてからもう一度やり直してください。
別のスキャンがすでに進行中であるため、スキャンを開始できませんでした。
一部のユーザーは、ドライバーの更新を手動でスキャンしようとしているときにエラーが発生したと報告しましたが、他のユーザーはソフトウェアがスキャンをまったく実行していないと報告しました。 Dell Supportassistと同じ問題が発生している場合は、この投稿を読んで修正方法を学んでください。
別のスキャンを修正するDell SupportAssistの進行中のエラー
修正するために別のスキャンが進行中です'Windows 11/10のDell Supportassistのエラーは、これらのソリューションを使用します。
- Dell Supportassistのきれいなインストールを実行します
- Dell Webサイトからドライバーを手動でインストールします
これを詳細に見てみましょう。
1] Dell Supportassistのきれいなインストールを実行します
のきれいなインストールDell Supportassistソフトウェアとそのすべての関連コンポーネントを完全にアンインストールし、最新バージョンを再インストールすることを伴います。これにより、破損したファイル、競合する設定、および古いコンポーネントによって引き起こされるエラーが解決されます。
クリーンなインストールを実行するには、まず開始しますアンインストール設定アプリまたはコントロールパネルを介してDell SupportAssist。
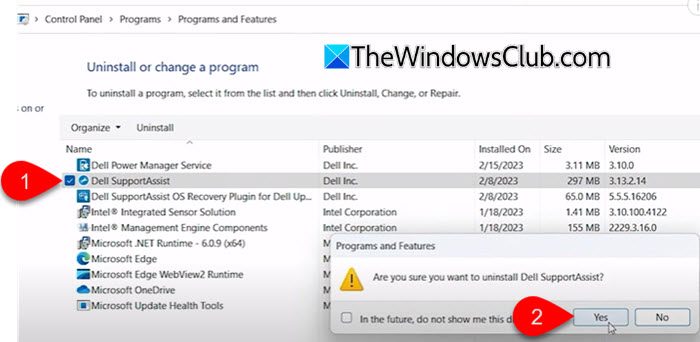
次に、オープンサービスマネージャー(プレスWin + r、 タイプservices.msc、そしてプレス入力)そして、サポートアシストをアンインストールした後、次のサービスがまだ存在するかどうかを確認します。
- Dellクライアント管理サービス
- Dell Data Vault Collector
- Dell Data Vault Processor
- Dell Data Vault Service API
- Dell Supportassist
- Dell TechHub
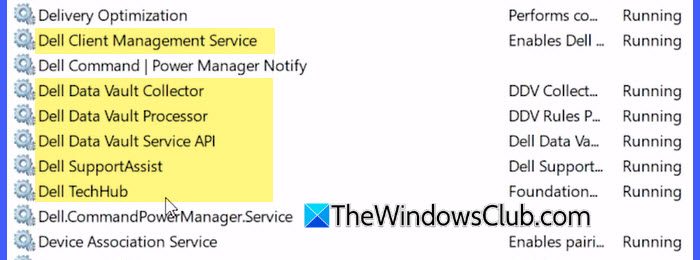
それらが存在する場合、それはソフトウェアの残骸があなたのシステムに残っていることを示しています。したがって、Dell SupportAssistを完全にアンインストールするには、サービスを手動で削除する必要があります。
高架コマンドプロンプトを起動します次のコマンドを1つずつ入力し、各コマンドの後にEnterを押します。
SC DELETE "SupportAssistAgent" SC DELETE "DDVDataCollector" SC DELETE "DDVRulesProcessor" SC DELETE "DDVCollectorSvcApi"
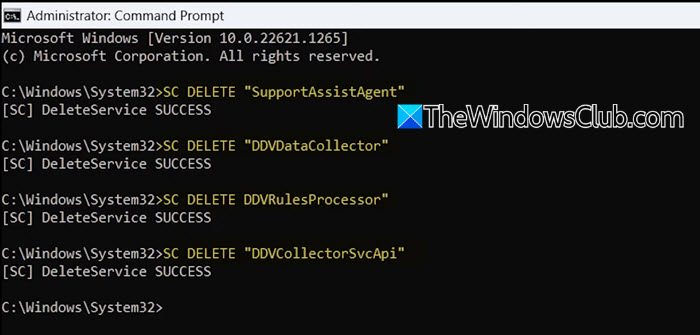
次に、ファイルエクスプローラーを開き、次のパスに移動します。
C:\ programData
あなたが見たらサポートアシストそこにフォルダー、削除する必要があるかもしれません非表示のファイルとフォルダーを有効にしますすべてのフォルダーコンテンツを表示するには)。
次に、開きますデルフォルダーを削除しますサポートアシストそこからのフォルダー(存在する場合)。次に、システムを再起動して、サポートアシストに関連するすべてのサービスと一時ファイルが完全にクリアされていることを確認します。
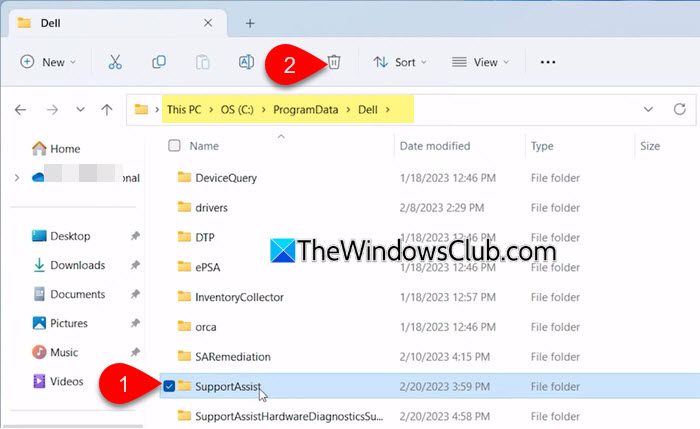
これが完了したら、Dellの公式サポートアシストページにアクセスして、ソフトウェアの最新バージョンをダウンロードします。ソフトウェアをインストールして実行し、エラーがなくなったかどうかを確認します。
2] Dell Webサイトからドライバーを手動でインストールします
ドライバーの更新をスキャンしようとしているときにエラーが発生した場合、Dell Webサイトからドライバーを手動でインストールできます。
Webブラウザを開き、Dellサポートに移動します。 'まで下にスクロールします製品または検索サポートを特定します' セクション。
を見つけますサービスタグDellデバイス(通常、ラップトップの下またはデスクトップの背面にあるステッカー)に、指定されたフィールドにサービスタグ番号を入力します。クリック検索ウェブサイトがシステムを自動的に識別できるようにするため。
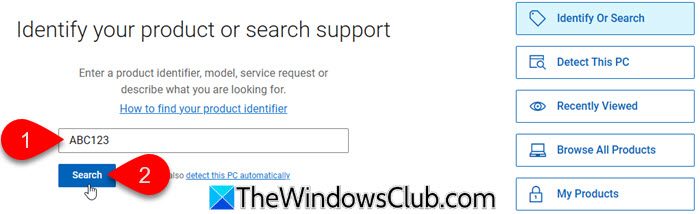
システムを識別したら、下にスクロールしますドライバーとダウンロードセクション。
選択しますドライバーを見つけますまたは、利用可能なドライバーのリストを参照してスクロールします。
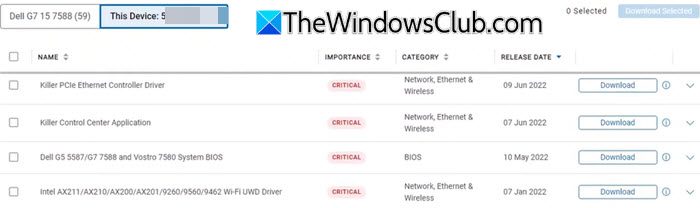
デバイス用にリストされているすべての重要でオプションのドライバーをインストールし、PCを再起動します。 Dell SupportAssistは、正常に機能するようになりました。
これが役立つことを願っています!
読む: Dell Supportassistは、故障コンポーネントを検出しました
Dell Supportassistを修正するにはどうすればよいですか?
Dell Supportassistの問題に直面している場合は、アプリケーションを閉じて再起動してみてください。次に、デバイスからDell SupportAssistをアンインストールし、最新バージョンをインストールします(またはクリーンインストールを実行します)。 Dell SupportAssistを再インストールできない場合は、Microsoft Troubbleshooterツールを実行してみてください。他のすべてが失敗した場合は、Dellサポートに連絡してください。
Dell Supportassistを削除しても大丈夫ですか?
Dell SupportAssistを使用しないか、システムの更新と診断を手動で管理することを好まない場合は、削除することができます。行きます設定>アプリ。探すDell Supportassistリストでクリックしますアンインストール。