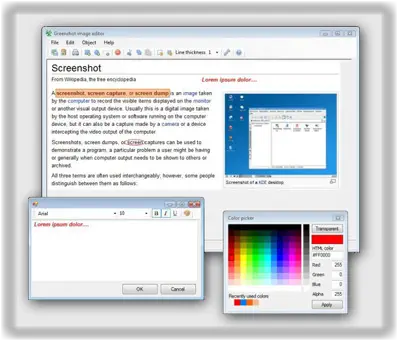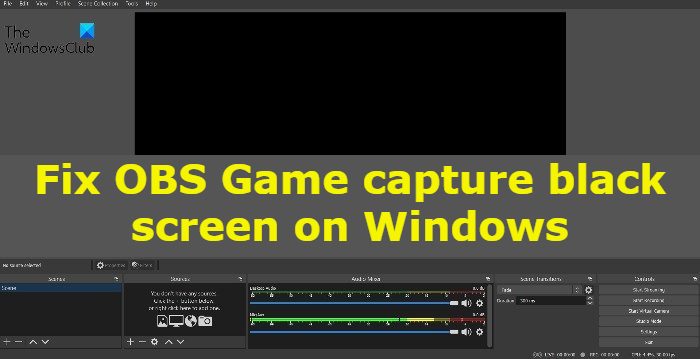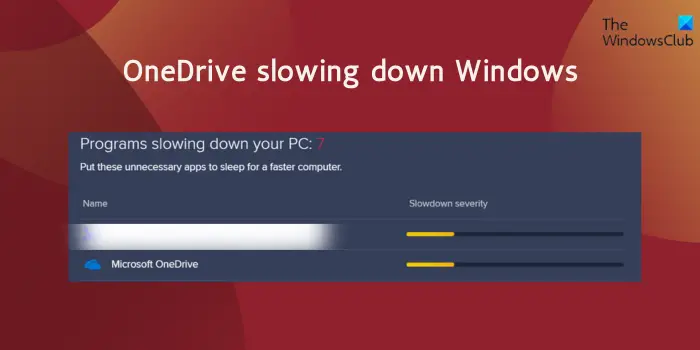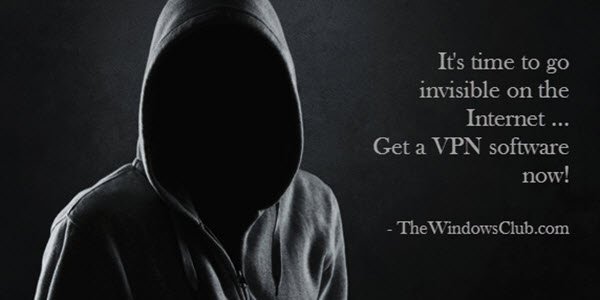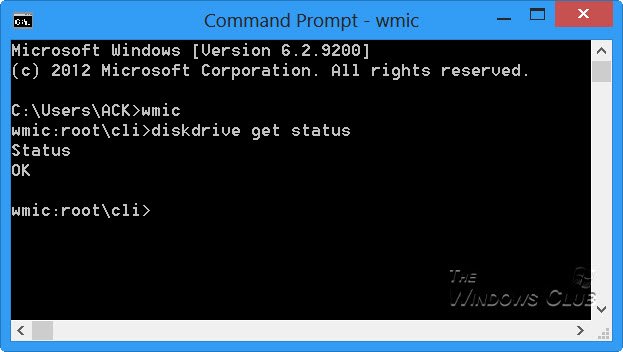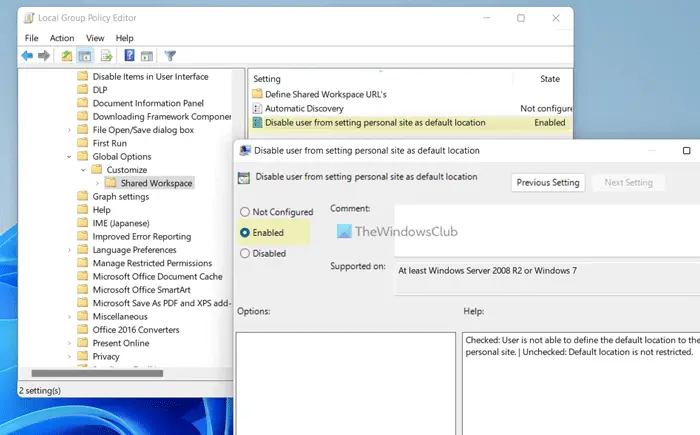もしあなたのデスクトップの背景が黒く表示されるWindows 11/10 の場合は、この投稿が役立ちます。ユーザーには、黒のデスクトップの背景特定のアップデートをインストールした後、設定が間違っている場合、またはグラフィック ドライバーが破損している場合。この投稿では、問題の解決に役立つ提案を提供します。
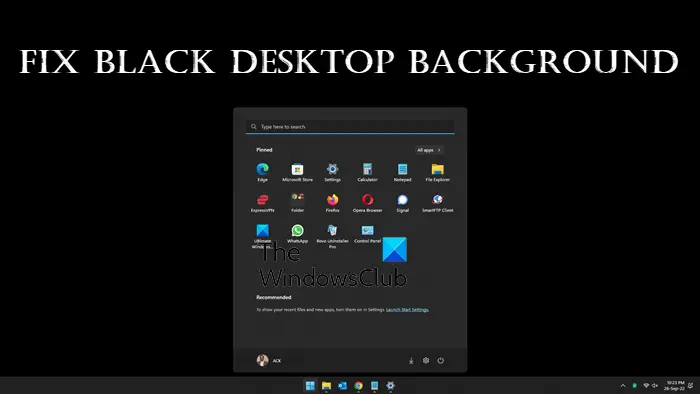
Windows 11/10の黒いデスクトップ背景を修正
Windows 11/10 のデスクトップの背景が黒い問題を解決するためのヒントをいくつか紹介します。
- 壁紙を変更して確認してください
- チェック無地
- 電源オプション設定を確認する
- デスクトップの背景の種類を切り替える
- コントロールパネルの設定を確認してください
- ディスプレイドライバーの更新またはロールバック
- 「デスクトップの背景画像を表示」オプションを有効にする
- クリーン ブート状態をチェックインする
- システムの復元を使用します。
それらを詳しく見てみましょう。
Windows 11/10 で壁紙が黒くなり続ける
1]壁紙を変更して見る
壁紙を変更してご覧ください。壁紙の TranscodedWallpaper ファイルが破損している可能性があります。
2] ソリッドカラーをチェック
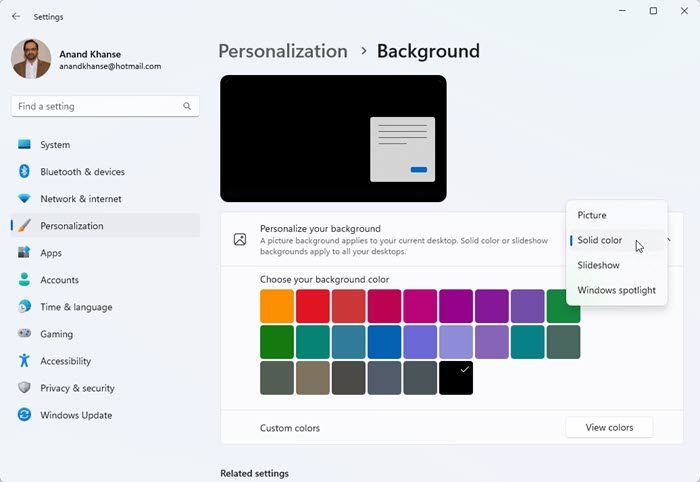
この問題は、デスクトップの背景設定の変更が原因で発生することがあります。たとえば、これらの設定で誤って [単色] オプションを選択した可能性があります。たまたま背景に黒一色を設定していないか確認してください。
[Windows 11 設定] > [個人用設定] を開きます。ここで設定が表示されます。お気に入りの写真を選択して、デスクトップの壁紙にします。
3]電源オプション設定を確認する
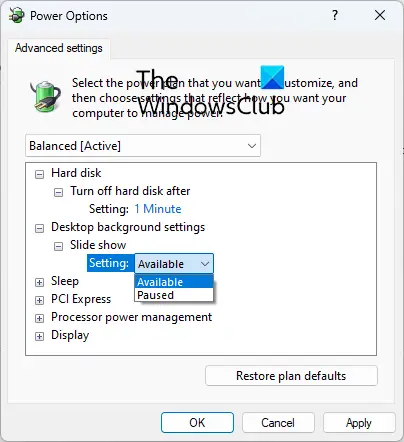
- 検索を使用して、[コントロール パネル] > [電源オプション] を開き、
- 「プラン設定の編集」をクリックします
- 「詳細な電源設定の変更」をクリックします。
- デスクトップの背景設定オプションを展開します
- 「スライドショー」オプションをクリックします
- [バッテリー駆動] オプションと [プラグイン] オプションの両方で [利用可能] オプションを選択します。
読む:Windows でデスクトップの背景または壁紙が表示されない
4] デスクトップの背景タイプを切り替える
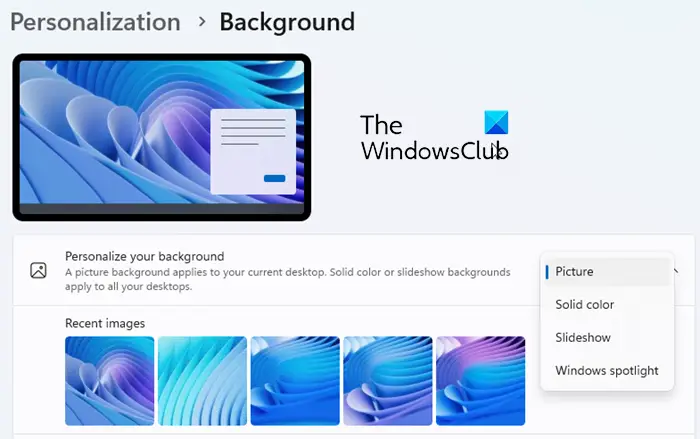
- 「Windows 設定」>「個人設定」を開きます
- 背景の選択
- [背景をカスタマイズする] で、既存のオプションから別のオプションに切り替えて、それが役立つかどうかを確認します。
読む:デスクトップの背景スライドショーが機能しないWindowsで
5] コントロールパネルの設定を確認する
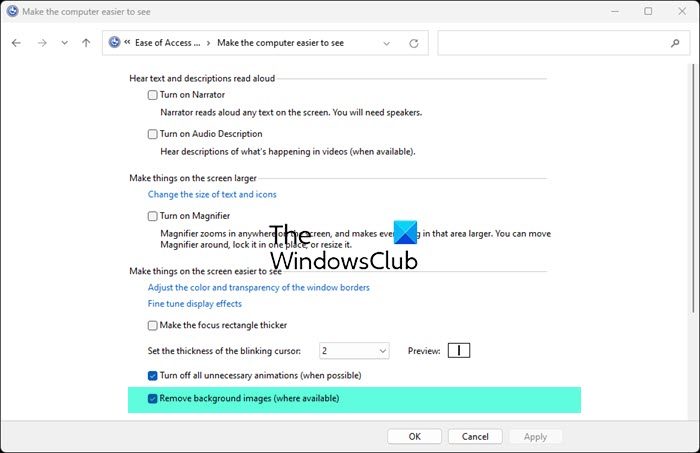
[コントロール パネル] > [簡単操作] > [コンピューターを使いやすくする] を開きます。
ここで、背景画像を削除するオプションはチェックされていません。
6] ディスプレイドライバーの更新またはロールバック
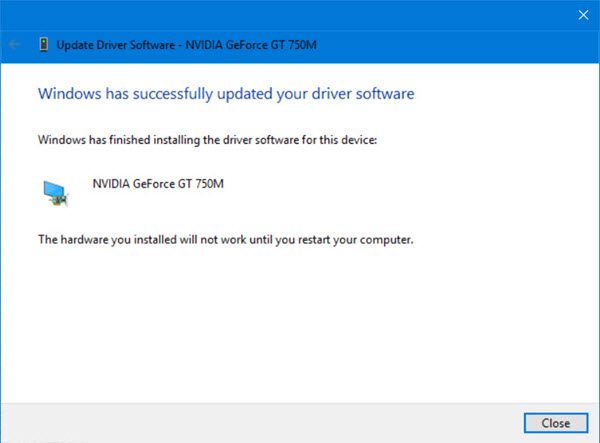
グラフィックス (ディスプレイ) ドライバーを更新するそれが役立つかどうかを確認してください。
訪問することもできますコンピュータの製造元の Web サイト、またはグラフィックス ハードウェアの製造元のサイトにアクセスすることもできます。使いたい人もいるかもしれません無料のドライバー更新ソフトウェアまたは次のようなツールAMDドライバーの自動検出、インテルドライバーアップデートユーティリティまたはデルアップデートユーティリティデバイスドライバーを更新します。NV アップデーターNVIDIA グラフィック カード ドライバーを常に最新の状態に保ちます。

最近ドライバーを更新した後に問題が発生した場合は、次のことが必要になる場合があります。デバイスドライバーをロールバックする。
7] [デスクトップの背景画像を表示] オプションを有効にする
この問題は、ディスプレイ設定を異なる構成にしている場合に発生する可能性があります。 Windows 10 で [デスクトップの背景画像を表示] オプションを有効にするには、次の手順を実行します。
- Win+I を押して Windows の設定を開きます。
- 「簡単アクセス」オプションをクリックします。
- 左側のペインで「表示」オプションをクリックします。
- を見つけます。デスクトップの背景画像を表示するボタンを押してスイッチをオンにします。
コンピュータを再起動し、通常のデスクトップの背景が戻っているかどうかを確認します。
読む:デスクトップの背景グループ ポリシーが適用されないWindowsへ
8] クリーンブート状態をチェックインする
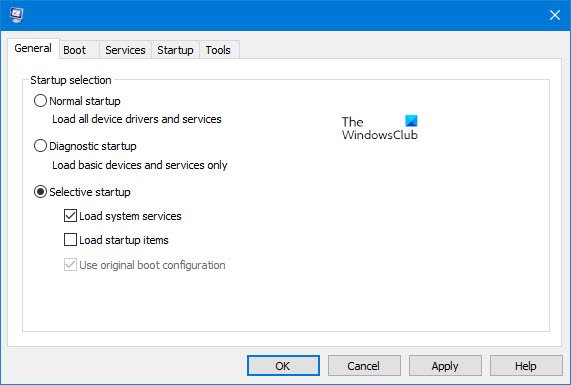
クリーンブートを実行する問題が解決されるかどうかを確認してください。解決された場合は、サードパーティのプロセスがプロセスを妨害していることは明らかです。いくつかの操作を実行し、各操作の後にコンピューターを再起動する必要があります。問題の原因となっている項目を特定するには、項目を 1 つずつ手動で無効にする必要がある場合があります。違反者を特定したら、削除または無効化することを検討できます。
9] システムの復元を使用する

何も解決しない場合は、デスクトップの背景が黒ではなかった以前の良好な状態にコンピュータを復元することを検討するとよいでしょう。システムの復元を使用する。
デスクトップの背景が突然黒くなったのはなぜですか?
これは、Windows Update 後またはプログラムのインストール後に一部の設定が変更された場合に発生することがあります。壁紙ファイルまたはグラフィックス ドライバーが破損している場合にも発生する可能性があります。この投稿では、あらゆる可能性を検討し、適切な解決策を提案します。
読む:Windows デスクトップの背景が自動的に変更されます
Windows 11 で黒い背景を取り除くにはどうすればよいですか?
この投稿は、デスクトップの背景が黒い場合に役立ちます。ただし、次の投稿を参照してください。フォルダーアイコンの背後にある黒の背景またはWindows PC のバックスクリーン。これらのシナリオでは、問題も解決策も異なります。
Windows 7 ユーザー
Windows 7 を使用している場合は、このセクションが興味深いでしょう。
黒い画面の問題は以前にも発生しましたが、それはWindows 7 スターター エディション本物ではありません。今回は違います。
Windows 7 のデスクトップの背景が黒い問題を軽減する
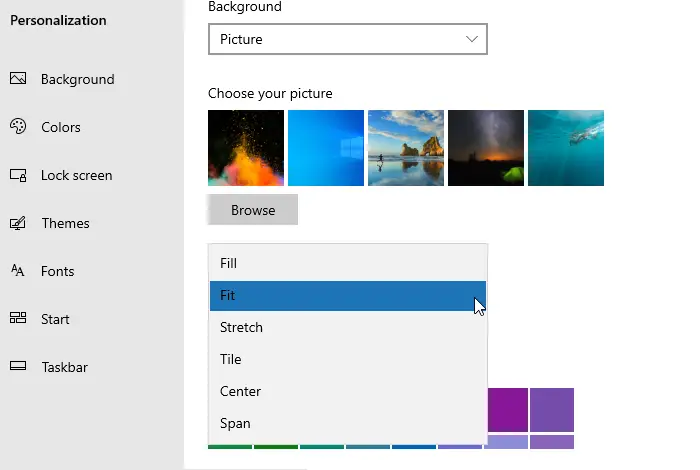
- Windows の設定を開く (Win + I)
- [パーソナライゼーション] > [背景] に移動します。
- カスタム イメージを以外のオプションに設定します。ストレッチ、 のような埋める、フィット、タイル、 または中心。
- また、必ずカスタム壁紙を選択してくださいデスクトップの解像度と一致すること。
Microsoft は、この問題を修正するために更新プログラム KB4539602 をリリースしました。 PC にインストールされていない場合は、次のサイトからダウンロードしてインストールしてください。Microsoft アップデート カタログ Web サイト。
この投稿がお役に立てば幸いです。