持っている場合Microsoft 365 または Microsoft OfficeWindows 11 または Windows 10 PC にインストールされている場合、Microsoft Outlookを使用する、または Outlook for Office 365 を使用して Microsoft Exchange Server メールボックスに接続すると、電子メール フォルダーに新しいアイテムのみが表示され、次のメッセージが表示される場合があります。
サーバー上のこのフォルダーにはさらにアイテムがあります。Microsoft Exchange の詳細を表示するには、ここをクリックしてください。
項目リストの一番下に、ここをクリックして Microsoft Exchange ハイパーリンクの詳細を表示しますが欠けています。この問題に直面した場合、この投稿ではこの問題の解決策を提供します。
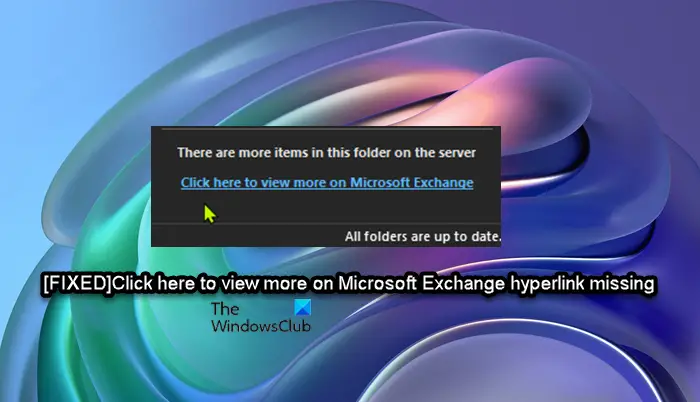
Outlook に表示されない Microsoft Exchange ハイパーリンクの詳細を表示するには、ここをクリックしてください
もしMicrosoft Exchange の詳細を表示するには、ここをクリックしてください。ハイパーリンクがありません。Windows 11/10 PC 上の Outlook では、以下の推奨解決策を順不同で試し、コンピューターのエラーの修正に役立つかどうかを確認できます。
- Microsoft サポートおよびリカバリ アシスタント ツールを実行する
- Outlook のダウンロード設定の変更
- Outlook でサーバーからすべてのメールをダウンロードするようにする
リストされた各ソリューションに関連するプロセスの説明を見てみましょう。
1] Microsoft サポートおよびリカバリ アシスタント ツールを実行します。
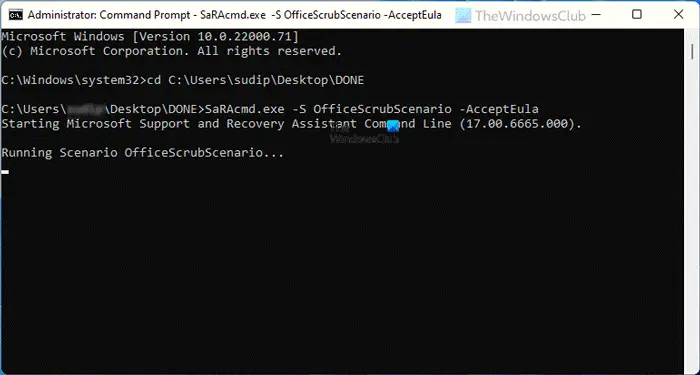
投稿の紹介で示されているように、メール フォルダーには新しいアイテムのみが表示されることに気づくかもしれません。したがって、これは次のような場合かもしれませんメール同期の問題。次のコマンドを実行すると、問題を解決するためのトラブルシューティングを開始できます。Microsoft サポートおよびリカバリ アシスタント ツールこれには、コマンドラインバージョン、デバイス上で。
このツールは、次の場合に Outlook で役立ちます。
- Outlook のメールが同期しない
- Outlook が起動しない
- Outlook で Office 365 電子メールをセットアップできない
- Outlook がパスワードを要求し続ける
- Outlook で「接続しようとしています…」というメッセージが表示され続けるか、「切断されました」というメッセージが表示されます。
- 共有メールボックスまたは共有カレンダーが機能しない
- カレンダーの問題
- Outlook が応答しない、クラッシュし続ける、または動作を停止した
- Outlookで送信できない、電子メールを受信または検索します
自動ウィザードが役に立たなかった場合は、次の解決策を試してください。
2] Outlookのダウンロード設定の変更
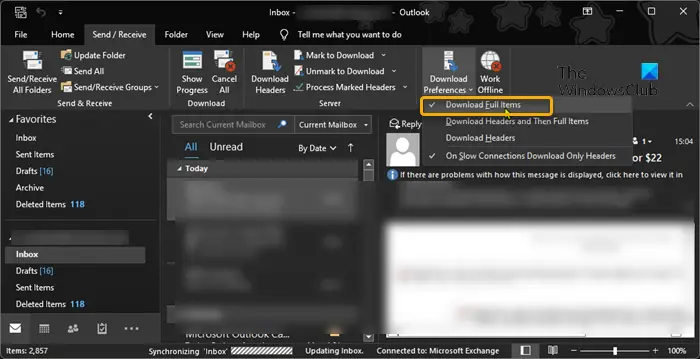
表示されている問題は、次の場合に発生する可能性があります。ダウンロード設定設定は次のように構成されていますヘッダーのダウンロードまたはヘッダーをダウンロードしてから完全なアイテムをダウンロードするまたはオフラインに保つメール設定がされていません全て。これは、Outlook 2019/2016/2013 および Outlook for Office 365 の既知の制限です。
この問題を回避するには、ダウンロード設定に設定完全なアイテムをダウンロード。その方法は次のとおりです。
- Outlook を起動する。
- をクリックします。送受信タブ。
- 選択ダウンロード設定。
- 次に、選択します完全なアイテムをダウンロード。
3] Outlook にサーバーからすべてのメールをダウンロードさせる
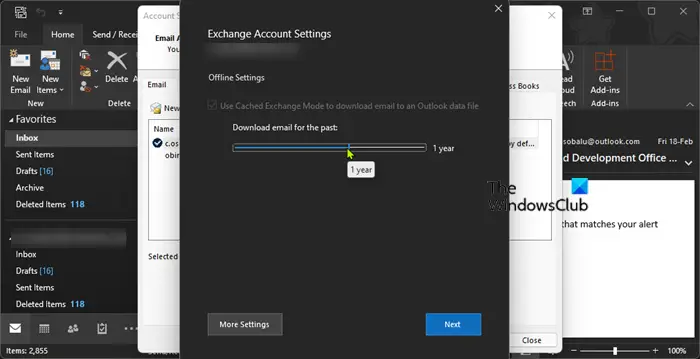
あなたはできるOutlook でサーバーからすべてのメールをダウンロードするようにするをクリックすると、Microsoft Exchange の詳細を表示するには、ここをクリックしてくださいハイパーリンク。ただし、リンクが欠落しているため、構成する 2 番目のオプションを試すことができます。オフラインに保つメールのオプションExchange キャッシュ モードを使用する。
次のことを実行します。
- Microsoft Outlook を開きます (できない場合は、を参照してください)Microsoft Outlook を起動できない、Outlook ウィンドウを開けない)。
- に行きますファイルメニュー。
- 選ぶアカウント設定。
- 次に、選択しますアカウント設定ドロップダウン メニューからもう一度クリックします。
- [アカウント設定] ウィンドウで、アカウントを選択します。
- をクリックします。変化ボタン。
- でオフライン設定開いたウィンドウで、Exchange キャッシュ モードを使用して電子メールを Outlook データ ファイルにダウンロードする。
- 次に、スライダーを下にスライドさせます過去のメールをダウンロードする(見られるかもしれませんオフラインに保つメールオプション)必要な時間制限まで設定します。
デフォルトでは、3 日から最大 5 年までのオプションとすべてが利用可能です。あなたが選ぶなら全て, Outlook はすべてのメールをコンピュータにダウンロードします。十分なディスク容量があることを確認してくださいあなたのコンピュータ上で。
- クリック次終わったら。
- メッセージが表示されたら、Outlook を再起動します。
それでおしまい!
Outlook でハイパーリンクを有効にするにはどうすればよいですか?
Outlook でハイパーリンクを有効にするには、次の手順を実行します。
- Outlook を開きます。
- に行く設定。
- の下でオートフォーマットタブでチェックを入れますハイパーリンクを含むインターネットおよびネットワーク パス下のボックス交換する。
- クリックわかりました。今後のメッセージに入力または貼り付けるリンクは、下線付きで青色で表示されるはずです。
Outlook にハイパーリンクが表示されないのはなぜですか?
主な理由Outlook でハイパーリンクが機能しない、または表示されないデフォルトのインターネット ブラウザが Windows 11/10 オペレーティング システムに (正しく) 登録されていません。通常、この問題は、Google Chrome をアンインストールするか、デフォルトのブラウザを Internet Explorer から Chrome または Firefox に変更した後に発生します。
Outlook でハイパーリンクを修正するにはどうすればよいですか?
Microsoft Outlook でハイパーリンクを開けない場合は、次のことを行うことができます。Outlook で利用可能なアップデートがないか確認する次の手順に従ってください。
- Outlookを起動します。
- を選択します。ファイルタブ。
- 選択オフィスアカウント。
- 選択更新オプション。
- クリック今すぐアップデート。 Outlook は、問題を解決できる可能性のある利用可能な更新プログラムを確認してインストールします。
ハイパーリンクをクリックできないのはなぜですか?
ほとんどの場合、ハイパーリンクをクリックできない場合は、インターネット ブラウザのセキュリティ制限によりポップアップ ウィンドウを開くことができないか、Flash プレーヤー プラグインによりローカル Flash ファイル内の URL を開けないことが原因です。 。リンクをクリック可能なリンクにするには、グラフィックにリンクするリンク URL を入力または貼り付けて、わかりました。






