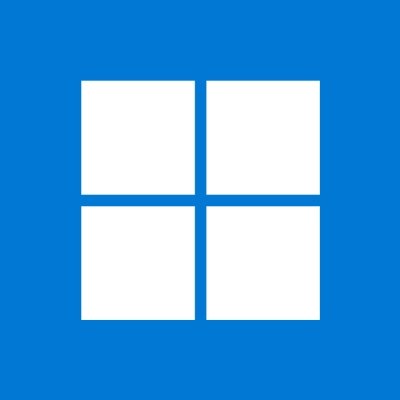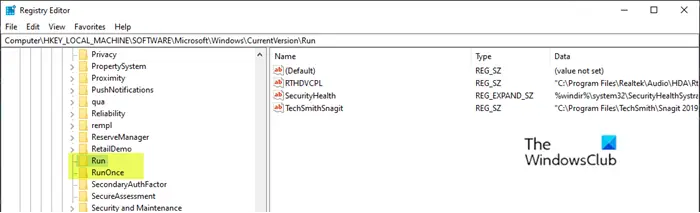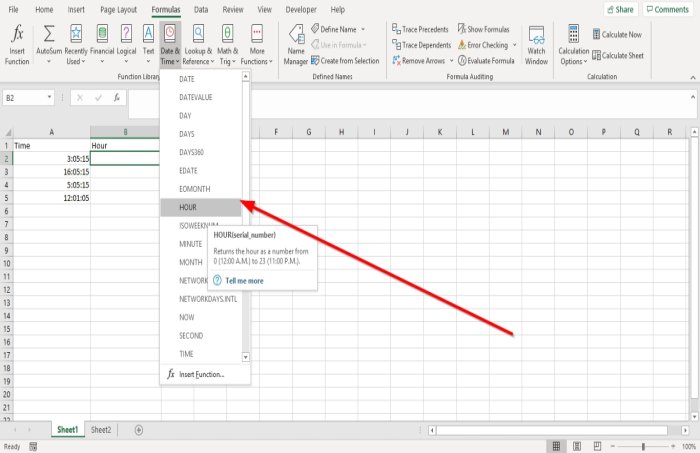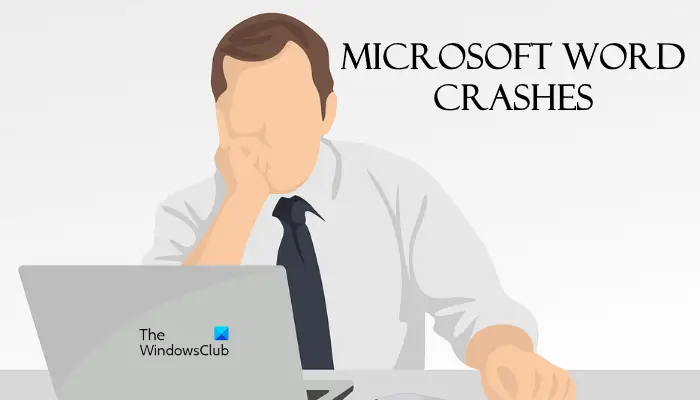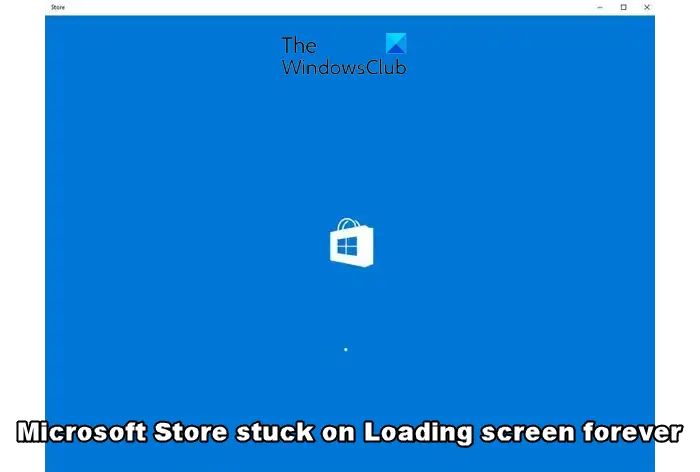Windowsでは、すべてのファイルにはユーザー権限があります、アクセス権を持たないユーザーがアクセスが拒否されましたWindows 11/10のメッセージ。ユーザーには一般的なエラー メッセージが表示されますが、システム管理者またはコンピューターの管理者アカウントがこのメッセージをカスタマイズできます。この投稿では、カスタマイズする方法について説明します。アクセスが拒否されましたWindows 11/10でのメッセージ。
Windows 11/10 でのアクセス拒否メッセージのカスタマイズ
標準のアクセス拒否メッセージは、管理者に連絡するよう求めるため、役に立ちません。代わりに、Windows は、ユーザーがメッセージ、電子メール フォルダーの所有者、サーバー管理者などを追加できるようにする、グループ ポリシーとレジストリ メソッドを提供します。
- グループポリシーの使用
- レジストリエディタの使用
管理者は、ファイルの管理者または所有者が電子メールを受信したときにすべてが意味をなすように、慎重に構成してください。
グループポリシーの使用
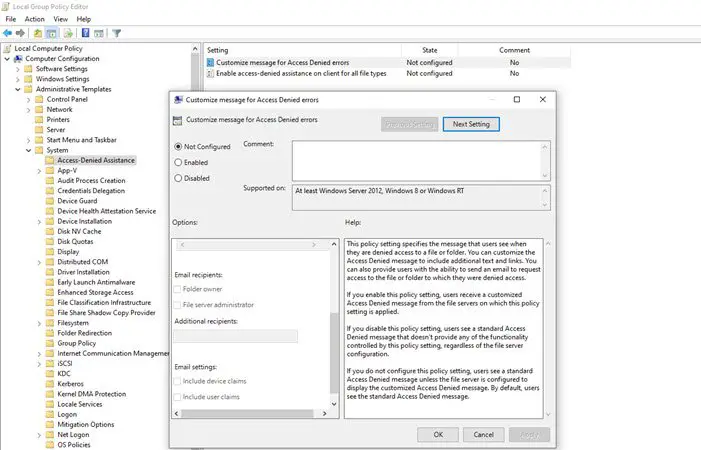
グループポリシーエディターを開く入力してgpedit.msc[ファイル名を指定して実行] プロンプト (Win +R) で Enter キーを押します。グループ ポリシー コンソールで、以下のパスに移動し、ポリシー「アクセス拒否エラーのメッセージをカスタマイズする」を見つけます。
Computer Configuration\ Administrative Templates\ System\ Access-Denied Assistance
ダブルクリックして開き、次のように設定します。
- アクセスを拒否されたユーザーに次のメッセージを表示します
- ユーザーが支援をリクエストできるようにする
- メールの最後に次のテキストを追加します。
- 電子メール受信者 (フォルダー所有者およびファイル サーバー管理者)
- 追加の受信者
- 電子メール設定には、デバイスの要求とユーザーの要求を含めることもできます。
- アプリケーションとサービスのイベント ログに電子メールを記録することもできます。
レジストリエディタの使用
レジストリ エディターを使用してコンピューター上でも同じ設定を行うことができます。この方法は、コンピュータにグループ ポリシーがない場合、またはネットワーク コンピュータ レジストリ ファイルを通じてグループ ポリシーを展開する予定がない場合に便利です。 Registry Hive を使用すると、Network Registry に接続できるため、そこで便利です。
- 「Regedit」と入力してレジストリ エディタを開きます「実行」プロンプトで Enter キーを押します。
- 次のパスに移動します
Computer\HKEY_LOCAL_MACHINE\SOFTWARE\Policies\Microsoft\Windows\ADR\AccessDenied
- 右側のパネルを右クリックし、「新規」 > 「DWORD (32 ビット値)」を作成し、次の名前を付けます。有効
- ダブルクリックして有効な DWORD を編集し、次のように設定します。1
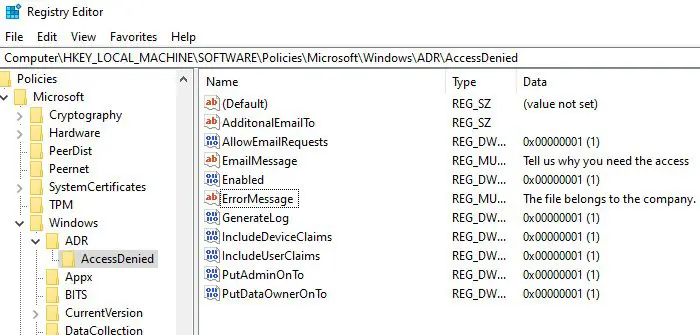
- AdditonalEmailTo — 文字列 – 空白
- AllowEmailRequests — Dword -1
- EmailMessage — 複数文字列 – パーソナライズされたメッセージ
- 有効 — Dword – 1
- ErrorMessage — 複数文字列 – パーソナライズされたメッセージ
- GenerateLog — Dword – 1
- IncludeDeviceClaims — Dword – 1
- IncludeUserClaims — Dword – 1
- PutAdminOnTo — Dword – 1
- PutDataOwnerOnTo — Dword – 1
スクリーンショットに示されている内容に従って値を設定してください。
電子メール メッセージ、エラー メッセージ、追加の電子メールなどの文字列の詳細をカスタマイズできます。
これを行う簡単な方法は、コンピュータ上でグループ ポリシーを有効にすることです。それぞれのレジストリ キーが作成され、エクスポートして他のコンピュータにインポートできます。
Windows 11/10 でアクセス拒否メッセージをカスタマイズできたことを願っています。
アクセス拒否メッセージを修正するにはどうすればよいですか?
Windows 11/10 では、ユーザーはさまざまなタスクに対してこのようなエラー メッセージを受け取ることがあります。たとえば、ソフトウェアのインストール中にアクセスが拒否されましたというエラー メッセージが表示されるの場合は、管理者としてセットアップを実行する、セキュリティ ソフトウェアを一時的に無効にする、組み込みの管理者アカウントを使用するなどのオプションが役立つ場合があります。一方、ファイルへのアクセス中にアクセスが拒否された場合は、次のことを行う必要があります。ファイルの完全な所有権を取得しますアクセスするには。
Windows 11/10 でアクセス拒否フォルダーを修正するにはどうすればよいですか?
あなたがしたい場合はアクセスが拒否された制限付きフォルダー、管理者権限が必要です。それで、試してみてください管理者アカウントでフォルダーにアクセスする。次のことも必要になる場合がありますそのフォルダーの完全な所有権を取得しますユーザーアカウント用。また、フォルダーが暗号化されているかどうかを確認し、そのフォルダーを復号化する必要があります。これを行うには、高度な属性(そのフォルダーのプロパティを使用して) フォルダーのチェックを外します。コンテンツを暗号化してデータを保護するオプション。
これがお役に立てば幸いです。