私の PC はプログラムを開くのにこれほど時間がかかるのはなぜですか? EXE プログラム ファイルを開くのに時間がかかりすぎる場合は、この投稿が問題の解決に役立ちます。ほとんどの PC 愛好家は、さまざまな調整を試してコンピュータの速度を上げる方法を研究しています。今日は、Windows 11/10 で EXE プログラムのデスクトップの読み込み時間を短縮する方法を説明します。
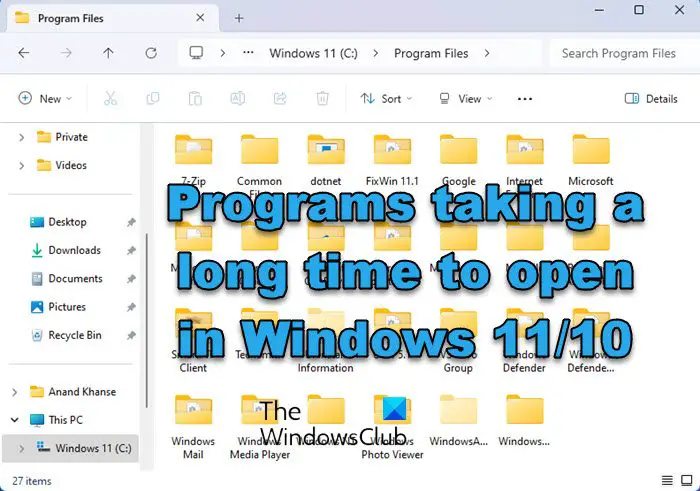
Windows 11/10でプログラムを開くのに時間がかかる
Windows 11/10 で EXE プログラム ファイルを開くのに時間がかかる場合は、システムの復元ポイントを作成するか、レジストリのバックアップ次に進む前に、次のようにします。
- システム要件を確認する
- インストールされているすべてのプログラムを更新する
- 問題のあるプログラムを再インストールする
- セキュリティが理由ですか?
- システムファイルチェッカーを実行する
- ディスククリーンアップツールを実行する
- ハードドライブをSSDにアップグレード
- スタートアップ項目の管理
- クリーン ブート状態をチェックインする
- レジストリを微調整します。
Windows デスクトップ EXE プログラムの読み込みを高速化する
1] 動作環境を確認する
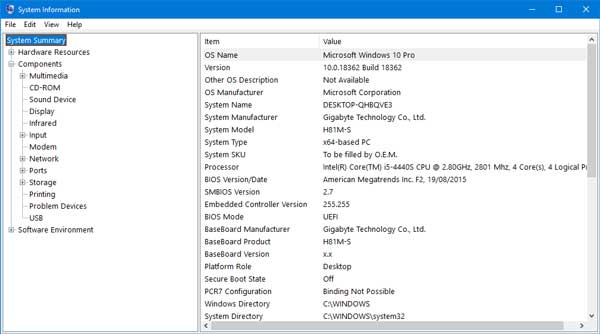
何よりもまずシステムかどうかを確認してくださいインストールされているプログラムのハードウェア要件を満たしています。これらはソフトウェアのホームページから入手できます。
2] インストールされているすべてのプログラムを更新します
あなたがすべきインストールされているすべてのプログラムを更新するそれが役立つかどうかを確認してください。
3] 問題のあるプログラムを再インストールします
問題のあるプログラムの最新のセットアップ ファイルをダウンロードして実行します。ソフトウェアを再インストールするには、[インストール]、[再インストール]、または [修復] オプションが表示されたら選択します。
4] セキュリティが理由ですか?
クリックしてプログラムを開くたびに、サードパーティのウイルス対策ソフトウェアがプログラムをスキャンするため、遅延が発生する場合があります。一時的に無効にして、それが原因かどうかを確認してください。
一時的に行うこともできますSmartScreen を無効にするそしてそれが原因かどうかを確認します。
5] システムファイルチェッカーを実行します

システムファイルチェッカーを実行する破損した可能性のあるシステム ファイルを置き換えるツール。
6]ディスククリーンアップツールを実行します
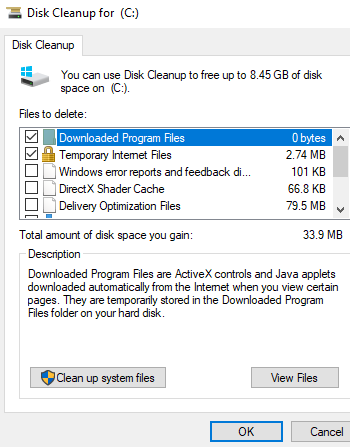
ディスククリーンアップツールを実行するディスクスペースを空けるために。
7]ハードドライブをSSDにアップグレード

可能であれば、アップグレードしてくださいHDD を SDD に変換するとパフォーマンスが向上します利点。
読む:フォーマットまたは出荷時設定にリセットした後でもラップトップが遅い
8] スタートアップ項目の管理
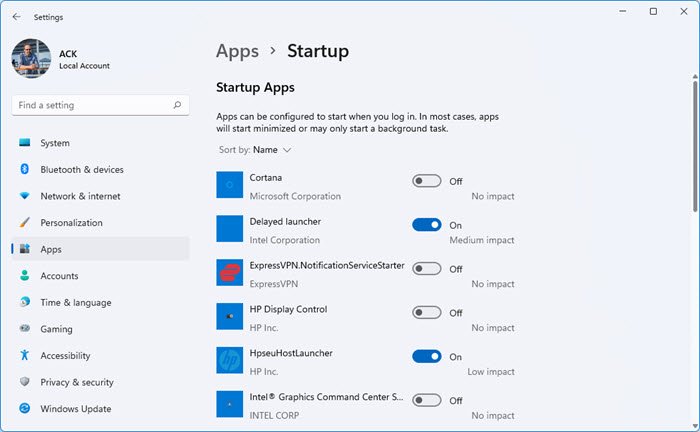
バックグラウンドで起動および実行されているプログラムが多すぎる可能性があります。これらのスタートアップ項目を無効にする必要のないものです。
9] クリーンブート状態をチェックインする

クリーンブートを実行するプログラムが正常に起動するかどうかを確認します。存在する場合は、サードパーティのプロセスが干渉している可能性があります。手動でトラブルシューティングを行って違反者を特定し、無効にします。
10] レジストリを調整する
Win + Rを押して入力します登録編集をクリックしてレジストリ エディタを開きます。 「ファイル」メニューに移動し、「輸出。
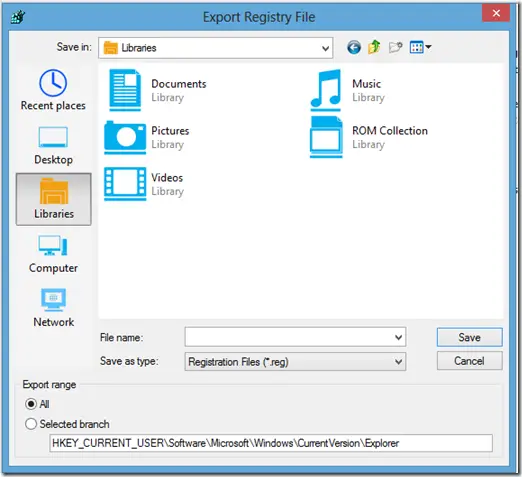
エクスポート範囲が次のように設定されていることを確認してください。全て。次に、ファイル名を入力して「保存」をクリックします。
レジストリをバックアップしたので、プロセスを開始しましょう
レジストリを開いて、次の場所に移動します。
HKEY_CURRENT_USER\Software\Microsoft\Windows\CurrentVersion\Explorer
鍵を探してくださいシリアライズ見つからない場合は作成してください
を右クリックしますエクスプローラキーを押してポイントする新しいそして選択します鍵「シリアル化」と入力します
次に、ウィンドウの右側の空の領域を右クリックし、"新しい"そして「DWORD(32ビット)」そして入力してくださいStartupDelayInMSec。
次に、をダブルクリックしますStartupDelayInMSec値のデータを次のように入力します0そして「OK」をクリックします
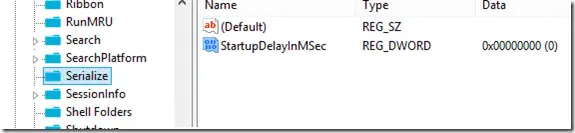
有効にするためにコンピュータを再起動します。
あるいは、メモ帳を開いて次のテキストを貼り付けることもできます。
Windows Registry Editor Version 5.00
[HKEY_CURRENT_USER\Software\Microsoft\Windows\CurrentVersion\Explorer\Serialize]
"StartupDelayInMSec"=dword:00000000「ファイル」に移動し、「」をクリックします。Aを保存します。
ファイル名を引用符で囲んで入力します。ブート時間の短縮.reg」を選択し、デスクトップに保存します。
このファイルをダブルクリックし、プロンプトで [はい] をクリックするだけです。
システムを再起動します。
デフォルト設定に戻したい場合は、削除してくださいStartupDelayInMSec「シリアル化」の下にあります。
Windows が読み込まれた後、システム サービスとファイルを読み込むためにより多くのリソースが割り当てられるため、すぐにはスタートアップ アプリの読み込みが開始されません。高速なコンピュータを使用している場合は、この機能を無効にして、Windows が起動した瞬間にアプリの読み込みを即座に開始することができます。これにより、Windows がデスクトップ アプリケーションを自動的に起動するのを遅らせる値を設定できます。したがって、値をゼロに設定すると、Windows PC の起動時間が自動的に短縮されます。
これは単なるプラセボだという人もいますが、効果があるという人もいますので、効果があったかどうかお知らせください。
何も役に立たない場合は、次のことを行う必要があるかもしれません新しいユーザープロファイルを作成して使用するまたは、PCをリセットするオプション。
関連している:Microsoft Store アプリの読み込みに時間がかかりすぎます。
Windows プログラムを開くのが遅いのはなぜですか?
コンピュータでファイルを開くのが遅い場合は、メモリを消費する過剰なバックグラウンド プロセス、クイック アクセスの不具合、検索とインデックス作成の問題、不正なシステム設定、ファイルの破損の可能性など、いくつかの要因が考えられます。定期的なメンテナンスと設定の最適化によってシステムの効率を確保すると、ファイル アクセスの高速化に役立ちます。
管理者として実行に時間がかかりすぎるのはなぜですか?
管理者として実行ユーザー アカウントに管理者権限がない場合、システム ファイルが破損している場合、またはレジストリに不一致がある場合、動作に時間がかかりすぎることがあります。さらに、マルウェアは管理機能を妨害する可能性があります。アカウントに正しい権限があることを確認し、システム スキャンを実行して潜在的な問題に対処してください。あなたもそうすべきですDISM ツールを実行するシステムイメージを修復します。





![Outlook がアカウントの追加でスタックする [修正]](https://rele.work/tech/hayato/wp-content/uploads/2024/03/Outlook-stuck-on-adding-account.png)
