のデバイス暗号化機能両方が付属して発送されますWindows Home および Pro エディション;とは違ってBitLocker機能Pro エディションにのみ付属します。遭遇した場合は、デバイスの暗号化が一時的に停止されていますデバイスでエラーが発生し、何度再起動しても再開されない場合は、この投稿の解決策を試して問題を解決できます。
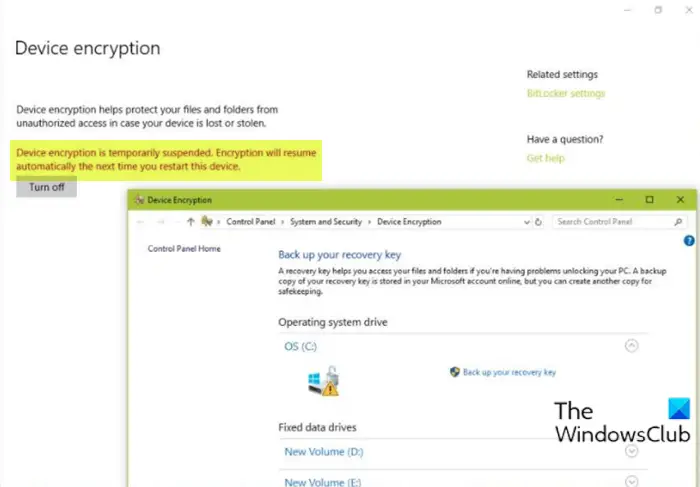
この問題が発生すると、次の完全なエラー メッセージが表示されます。
デバイスの暗号化は一時的に停止されます。次回このデバイスを再起動すると、暗号化が自動的に再開されます。
デバイスの暗号化とは何ですか?
一言で言えば、デバイスの暗号化とは、データを判読できないコードにスクランブルし、パスワードや回復キーを使用せずにデータの意図しない受信者が解読できないようにするプロセスです。データは一般に「平文」と呼ばれ、暗号化アルゴリズムを使用してエンコードされ、一般に「暗号文」と呼ばれる読み取り不可能な形式に変換されます。
暗号化が一時停止されるとどうなりますか?
Windows PC で表示される「デバイス暗号化の一時停止」警告は、単にデバイスで BitLocker 保護が一時停止されていることを意味します。この場合、ドライブは暗号化されたままですが、保護はオフになっています。たとえば、OS の起動時に TPM PIN やパスワードは必要ありません。あなたはできるドライブの BitLocker 保護を再開または一時停止するWindows コンピュータ上で。
デバイスの暗号化が一時的に中断されているエラーを修正
これに直面したらデバイスの暗号化が一時的に停止されているエラーWindows 11 または Windows 10 コンピューターでは、以下に概説されている手順に従って問題を解決できます。
次のことを実行します。
- プレスWindowsキー+Rをクリックして「実行」ダイアログを呼び出します。
- [ファイル名を指定して実行] ダイアログ ボックスで、次のように入力します。
tpm.mscEnter キーを押して、TPM 管理スナップインを開きます。 - 右側ペイン、 下アクションをクリックしてくださいTPMをクリア。
- TPM 管理スナップインを終了します。
- PCを再起動します。
コンピュータが正常にデスクトップを起動したら、次の手順を続けます。
- プレスWindows キー + Xをクリックしてパワー ユーザー メニューを開きます。
- タップあキーボードでPowerShellを起動する管理者/昇格モード。
- PowerShell コンソールで、以下のコマンドを入力して Enter キーを押します。
manage-bde -status
このコマンドはキー プロテクターを次のように出力します。何も見つかりませんでした。
- 次に、以下のコマンドを入力するかコピーして貼り付け、Enter キーを押して、TPM をキー プロテクターとして OS に追加します。ドライブ。 C: ドライブが OS のドライブ文字ではない場合は、それに応じて置き換えてください。
Add-BitLockerKeyProtector -MountPoint "C:" -TpmProtector コマンドが正常に実行されると、問題は解決されるはずです。これで、manage-bde -statusに命令するドライブの暗号化ステータスを確認する。
一時停止した BitLocker 暗号化を再開するにはどうすればよいですか?
にBitLocker 暗号化を再開する一時停止した場合は、次の指示に従ってください。管理者モードでコマンドプロンプトを開く。
CMD プロンプトで、次のように入力します。manage-bde -protectors -disable C:そしてEnterを押します。
コマンドが正常に実行されたら、次のコマンドを実行して暗号化プロセスを開始できます。manage-bde -resume C:。
BitLocker 暗号化を中断できますか?
基本的に、BitLocker 暗号化プロセスは組み込み機能であるため、キャンセルすることはできません。ただし、暗号化を一時停止または再開することはできます。[スタート] ボタン > [コントロール パネル] > [セキュリティ] > [BitLocker ドライブ暗号化] をクリックして、BitLocker ドライブ暗号化を開きます。





