コンピューターのパフォーマンスを精査したい場合は、タスクマネージャーCPUの使用、RAMの使用、ディスクの使用、GPU使用などが表示されます。この投稿では、方法を学びますタスクマネージャーにコマンドラインを表示しますあなたにWindowsコンピューター。
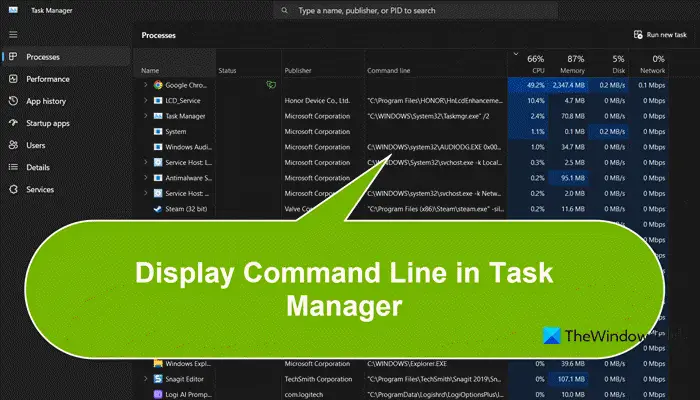
タスクマネージャーにコマンドラインを表示します
タスクマネージャーにコマンドラインを表示するには、以下の方法の1つに従ってください。
- [名前]タブからタスクマネージャーのコマンドライン列を有効にする
- [詳細]タブからタスクマネージャーのコマンドライン列を有効にする
それらについて詳しく説明しましょう。
1] [名前]タブからタスクマネージャーにコマンドライン列を有効にする
タスクマネージャーを開きますあなたのコンピュータで。タスクバーを右クリックしてから選択できますタスクマネージャーリストから。今、あなたがいることを確認してくださいプロセスタブと、下のプロセスを右クリックします名前[タブ]> [選択]コマンドライン。
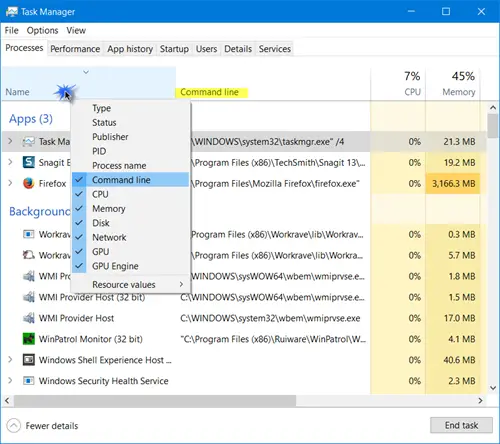
新しい列がありますコマンドライン、その下で、各プロセスのコマンドラインパスを確認できます。
バックグラウンドプロセスだけでなく、アプリを実行しても表示されます。
2] [詳細]タブからタスクマネージャーのコマンドライン列を有効にする
同じプロセスを繰り返すことができます詳細タブ。そのタブに移動し、一番上の行を右クリックします。 a列を選択しますボックスが開きます。
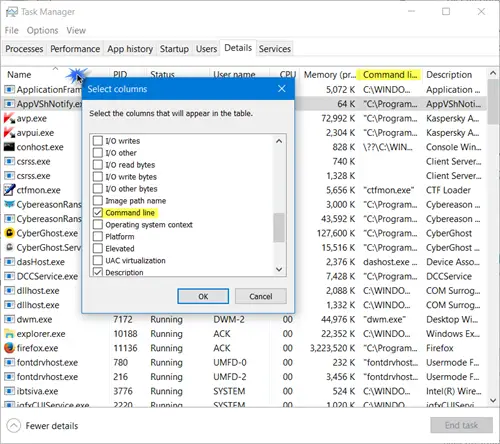
を選択しますコマンドラインチェックボックスをチェックして、[OK]をクリックします。コマンドライン列が表示されます。
実行中のプロセスを右クリックしてファイルの場所を取得できますが、すべての実行プロセスのコマンドラインを知ることで、合法かマルウェアか、実行するかどうかを判断できます。
有用な機能 - しかし、コマンドライン列からパスをコピーできないという残念です。
コマンドライン列を有効にする方法でタスクマネージャー?
有効にする最も簡単な方法の1つコマンドラインの列タスクマネージャー列を右クリックして選択しますコマンドライン。[詳細]タブから同じことをすることもできます。前述の手順をご覧ください。
読む:方法タスクマネージャーが終了できないプログラムを強制します
Windows 11のコマンドラインに到達するにはどうすればよいですか?
Windows 11には3つありますコマンドラインプログラム - コマンドプロンプト、Powershell、 そしてWindowsターミナル。 3つのいずれかを開くには、[スタート]メニューからアプリケーションを検索します。
また読む:画面の中央に端子を起動しますWindows 11で。






