コンピューター上の複数の電子メール アカウントの 1 つから電子メールを送信したときに、送信トレイに電子メールが滞留する状況が発生した場合は、Outlook アプリまたはデバイスの設定を調整してこの問題を解決できます。この記事では、次のような場合の対処法について説明します。電子メールが Outlook アプリの送信トレイに滞留します。
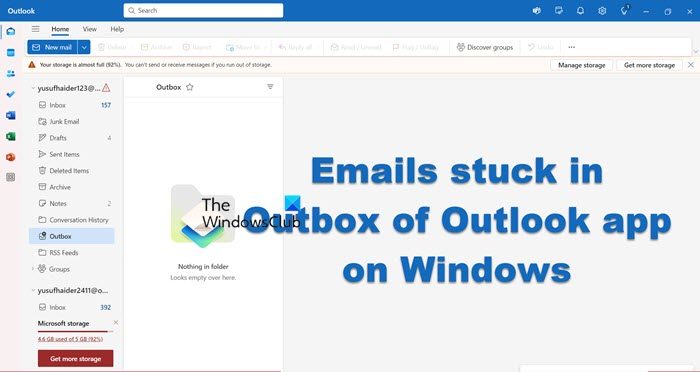
Outlook アプリの送信トレイにメールが滞留する
メールが Outlook アプリの送信トレイに残っている場合は、以下の推奨解決策を順不同で試し、問題の解決に役立つかどうかを確認してください。
- 別の電子メール クライアントを使用する
- Windows ストア アプリのトラブルシューティング ツールを実行する
- Outlook アプリをリセットする
- Windows ファイアウォール経由の Outlook アプリとカレンダー アプリを許可する
- Outlook アプリを更新する
- Windows クライアントを更新する
- 電子メールへのアクセスを許可するようにデバイスを構成する
- Outlook アプリで使用するポートを調整する
- メールアカウントを削除してアカウントを再度追加する
リストされた各ソリューションに関連するプロセスの説明を見てみましょう。
1] 別のメールクライアントを使用する
別の方法でメールを送信してみてくださいWindows 用電子メール クライアント。
2] Microsoft Store アプリのトラブルシューティング ツールを実行します
このソリューションでは次のことを行う必要があります。組み込みの Microsoft Store アプリのトラブルシューティング ツールを実行する問題が解決したかどうかを確認してください。
3] Outlookアプリをリセットする
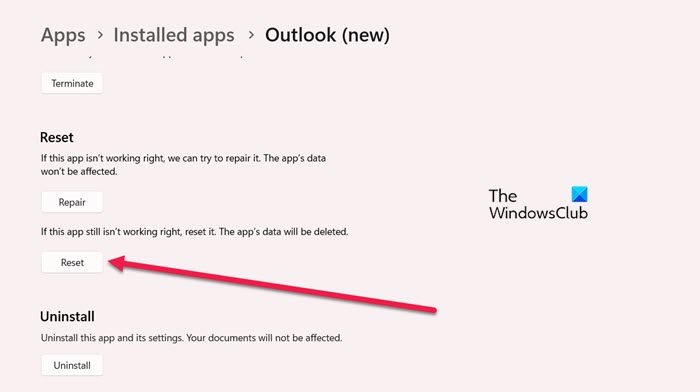
にOutlook アプリをリセットするウィンドウで次の操作を実行します。
Windows 11
- 開ける設定。
- に行く[アプリ] > [インストールされているアプリ]。
- 検索する見通し。
- Outlook に関連付けられた 3 つの点をクリックして、詳細オプション。
- 次に、下にスクロールしてクリックしますリセットします。
Windows 10
- Windows キー + I を押して、設定を開く。
- をタップまたはクリックします。アプリカテゴリ。
- の下でアプリと機能、スクロールして、見通しアプリ。
- を展開します。見通しアプリ。
- 開ける詳細オプション。
- 下にスクロールして、リセットボタン。
Outlook アプリを開き、資格情報を使用してサインインし、電子メールを送信します。
問題が解決しない場合は、次の解決策を試してください。
4] Windows ファイアウォール経由のメールとカレンダー アプリを許可する
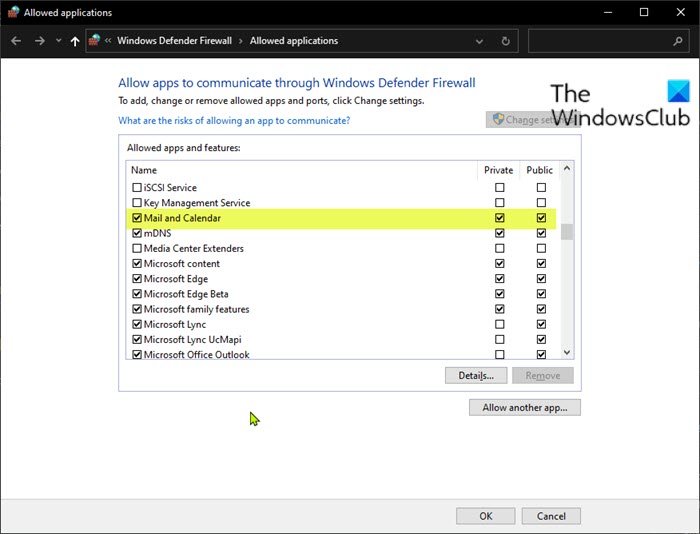
にWindows ファイアウォールを通過する Outlook アプリを許可するWindows 10 では、次の手順を実行します。
- キーボードの Windows キーを押して次のように入力します
allow apps。 - 選択Windows ファイアウォール経由のアプリを許可する検索結果から。
- をクリックしてください設定を変更するボタン。設定にアクセスするには管理者権限が必要です。
- 下にスクロールして確認します見通しファイアウォールを介して自由に通信できます。両方を確認してくださいパブリックとプライベートネットワークが有効になっています。
- 必要に応じて変更を確認します。
- 「OK」をクリックします。
これで、「許可されたアプリケーション」アプレットを終了できます。
さらに、アクティブなファイアウォールを含むサードパーティのセキュリティ ソフトウェアを使用している場合は、Outlook アプリの通過を必ず許可してください。
ここで、電子メールを送信するときに電子メールがまだ送信トレイに残っているかどうかを確認します。その場合は、次の解決策に進みます。
5] Outlookアプリを更新する
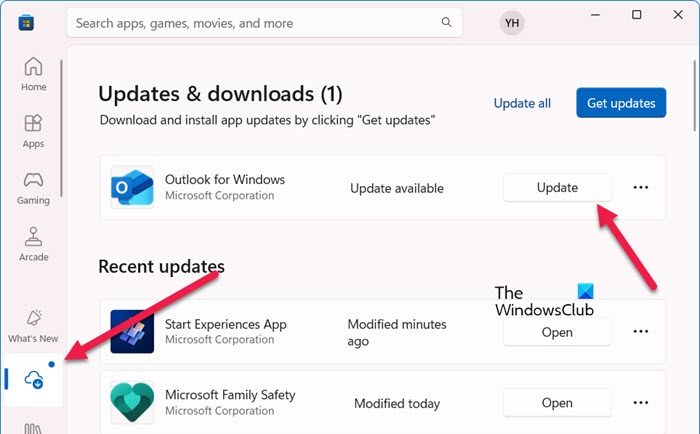
このソリューションでは、次のことを行う必要があります。Microsoft Store で Outlook アプリを更新する。その方法は次のとおりです。
- Microsoft ストアを開きます。
- をクリックしてくださいダウンロード。
- クリックアップデートを確認するOutlook アプリに利用可能な更新があるかどうかを確認します。
- 最後に、アップデートをインストールします。
問題が解決しない場合は、次の解決策を試してください。
6] Windowsクライアントをアップデートする
Windows の Windows Update はすべてをカバーします。 OS の一般的なセキュリティ パッチやさまざまな修正に加えて、すべての組み込みアプリケーションの更新も利用できます。したがって、次のようにする必要がありますWindows アップデートを手動で確認する新しいビットがあればそれをインストールし、Outlook アプリの問題が解決されるかどうかを確認します。それ以外の場合は、次の解決策を試してください。
7] 電子メールへのアクセスを許可するようにデバイスを設定します
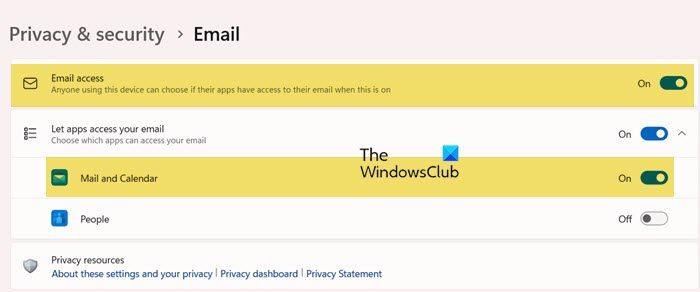
このデバイスでのメール アクセスを許可します。この設定はこう言っているにもかかわらず、「メールとカレンダー」、これらは Outlook に置き換えられているため、手順に従ってアクセスを許可できます。
Windows 11
- 開ける設定。
- に行くプライバシーとセキュリティ。
- 下にスクロールして「電子メール」をクリックします。
- ここで、電子メール アクセスのすべてのトグルを有効にします。
Windows 10
- 「設定」を開きます。
- をタップまたはクリックします。プライバシーカテゴリ。
- 左側のペインを下にスクロールして見つけて選択します電子メール。
- の下でこのデバイスで電子メールへのアクセスを許可するセクション、クリック変化オプションがオンになっていることを確認します。
- の下でメールにアクセスできるアプリを選択してくださいセクションで、メールとカレンダーアプリオンに切り替えられます。
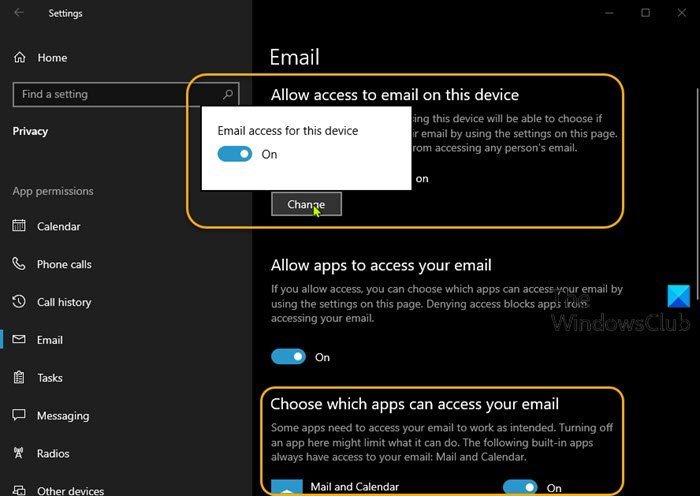
完了したら設定アプリを終了し、問題が解決したかどうかを確認します。そうでない場合は、次の解決策を試してください。
8] Outlookアプリで使用するポートを調整する
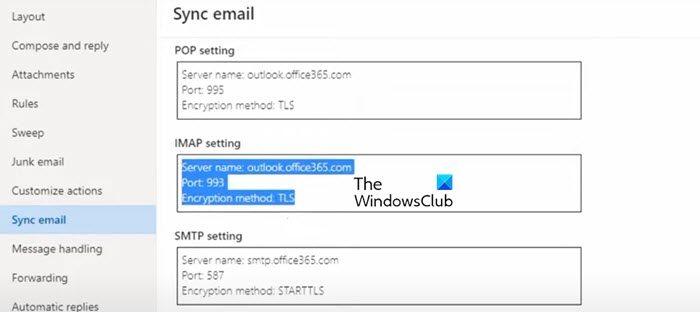
次のことを実行します。
- Outlook を開きます。
- アカウントを右クリックして選択しますアカウントを管理します。
- さあ、ここに行ってください「メール」>「メールを同期」。
- これで、ポートを設定できるようになりました。
受信メールサーバー:この情報は、ISP または管理者から入手できます。通常、受信メール サーバー アドレスの形式は次のとおりです。mail.contoso.comまたはimap.google.com。多くの電子メール アカウントの場合、この情報は次の場所にあります。POP および IMAP サーバー名のリファレンスマイクロソフトによって提供されます。
送信 (SMTP) 電子メール サーバー:この情報は、ISP または管理者から入手できます。通常、送信電子メール サーバー アドレスの形式は次のとおりです。mail.contoso.comまたはsmtp.contoso.com。
サーバーはサーバー名 (mail.contoso.com)、その後にコロン (:)、ポート番号、さらに別のコロン、さらに別の数字 (通常は 1) が続きます。サーバー名が有効な場合は、2 つのコロンの間の数字のみを変更する必要があります。
注記:これは、受信メールに IMAP の POP3 を使用し、送信メールに SMTP を使用するアカウントに対して実行できます。POP3/IMAP および SMTP でどのポートがサポートされているかを確認するには、電子メール プロバイダーに問い合わせる必要がある場合があります。
9]メールアカウントを削除し、アカウントを再追加します
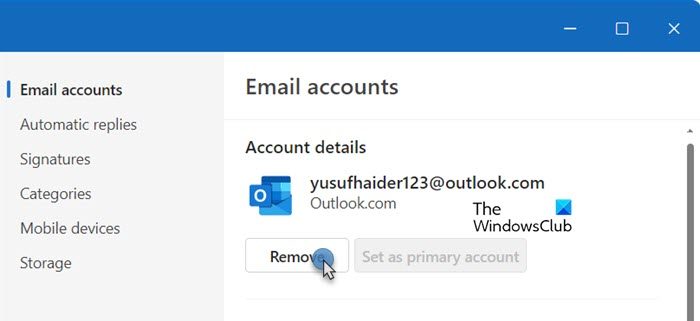
にOutlook アプリからメール アカウントを削除/削除するアカウントを再度追加するには、次の手順を実行します。
- Outlookを開く
- トップバーの歯車アイコンをクリックして設定を開きます。
- からアカウント > 電子メールアカウントタブで、管理問題のあるアカウントに関連付けられたボタン
- をクリックしてください取り除く。
アカウントを削除すると、次のことが可能になりますOutlook アプリにアカウントを再追加します。
完了したら、メールが送信トレイの問題に引っかかることなく、アカウントからメールの送信を試すことができます。
これらの解決策はいずれもうまくいくはずです。
関連記事:
- Windows Outlook アプリがメールを送受信できない
- Gmail の送信トレイにメールが滞留する
- Microsoft Outlook の送信トレイにメールが滞留する
- Outlook 電子メールは手動で送信するまで送信トレイに残る – レジストリの修正。
Windows 11 で Outlook アプリを修正するにはどうすればよいですか?
Outlook アプリに問題がある場合は、修復してみてください。そのためには、次の場所にアクセスしてください[設定] > [アプリ] > [インストールされているアプリ]、探す"見通し"、3 つの点をクリックし、[詳細オプション] を選択して、[修復] をクリックします。
こちらもお読みください:Outlook.com が電子メールを送受信できません。





