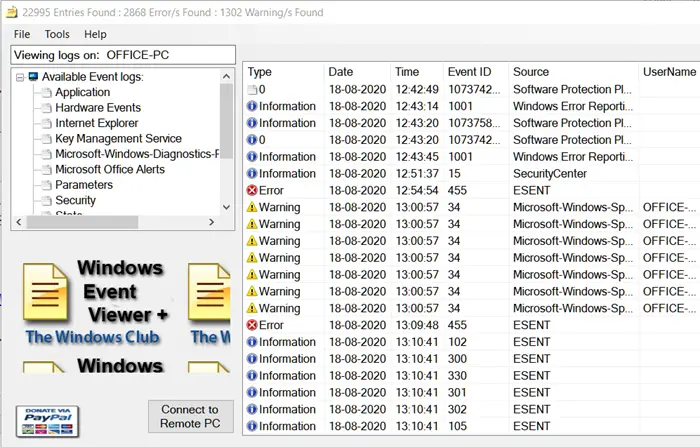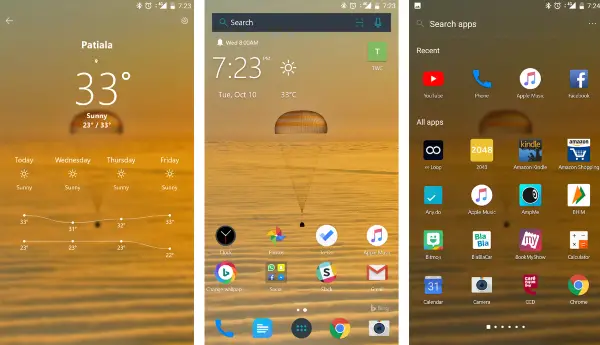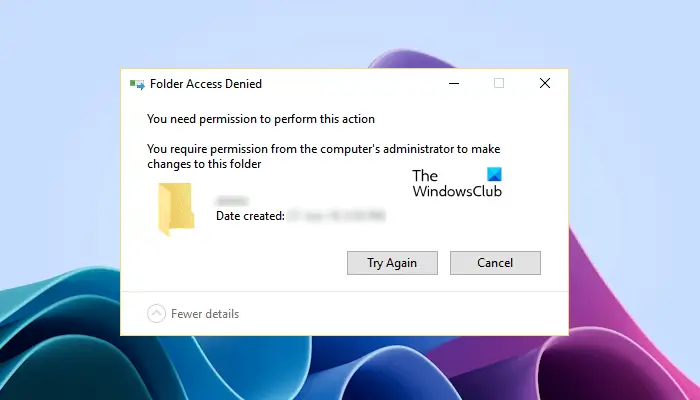もしあなたがFacebookメッセンジャーで友達にメッセージや画像を送信できないWindows PC の場合は、この投稿に興味があるでしょう。複数の Facebook ユーザーが、メッセンジャー アプリでメッセージを送信できないと苦情を述べています。メッセージが配信されない場合、次のようなエラー メッセージが表示されます。失敗した、メッセージまたは画像を送信できませんでした」など。
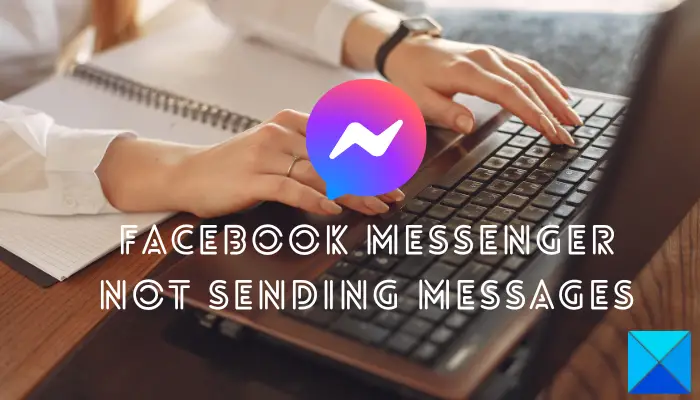
Facebook メッセンジャーでメッセージや画像を送信できない理由はいくつか考えられます。一般的な理由の 1 つは、現在メッセンジャー サーバーがダウンしていることです。それとは別に、インターネット接続に問題がある場合、この問題が発生する可能性があります。
また、メッセージや画像が Facebook コミュニティ標準を満たしていない場合、Facebook アカウントが一時的に禁止され、メッセンジャーでメッセージを送信できなくなります。さらに、メッセージを送信しようとしている受信者があなたをブロックしているか友達から外している場合、メッセージはその受信者に送信されません。
上記の理由以外にも、アプリの設定の破損、ブラウザのキャッシュの増大、古いアプリのバージョン、アプリのインストールの破損などが原因で問題が発生する可能性があります。いずれの場合も、役立つ修正はすべて網羅されています。あなたは目の前の問題を解決します。
Facebookメッセンジャーがメッセージや画像を送信しない
Facebook メッセンジャーで友達にメッセージや画像を送信できない場合は、以下の修正を使用してこの問題を解決できます。
- 一般的なトラブルシューティング方法を使用してください。
- Facebook メッセンジャーがダウンしていないことを確認してください。
- インターネット接続を確認してください。
- メッセージが Facebook コミュニティ標準を満たしていることを確認してください。
- Facebookメッセンジャーをリセットします。
- Microsoft ストアのキャッシュをリセットします。
- 該当する場合はブラウザのキャッシュをクリアします。
- 受信者によってブロックされたり友達から外されたりしていないことを確認してください。
- Facebook メッセンジャー アプリを更新または再インストールします。
- Facebook の公式サポート チームにお問い合わせください。
1] 一般的なトラブルシューティング方法を使用する
まず、いくつかの一般的な修正を試すことができます。まず、Facebook メッセンジャー アプリを閉じて、再起動します。 Web ブラウザで Facebook Messenger を使用している場合は、ブラウザを閉じて再起動し、Messenger でメッセージを送信できるかどうかを確認します。また、コンピューターを再起動して、問題の原因となっている可能性のあるキャッシュ関連の問題を解決することもできます。
Microsoft Store の Facebook Messenger アプリを使用している場合は、Windows アプリのトラブルシューティングを実行して、問題が解決されたかどうかを確認してください。そのためには、にアクセスしてください設定 > システム > トラブルシューティング > その他のトラブルシューティングオプションを選択して実行しますWindows ストア アプリトラブルシューター。
また、Facebook Messenger は複数のプラットフォームで利用できるため、別のプラットフォームで試してください問題が解決したかどうかを確認してください。たとえば、Windows Messenger アプリを使用している場合は、Facebook Messenger の Web アプリに切り替えて、ブラウザで動作するかどうかを確認します。
アカウントからログアウトしてからアカウントに再度ログインして、問題が解決したかどうかを確認することもできます。
もう 1 つ注意する必要があるのは、PC で公式の Facebook Messenger アプリを使用していることです。複数ありますPC用の無料Facebookメッセンジャークライアント。ただし、Microsoft Storeから公式アプリをインストールして使用してください。
これらのトリックが役に立たない場合は、次の修正に進んで問題を解決してください。
2] Facebookメッセンジャーがダウンしていないことを確認してください
Facebook メッセンジャーでメッセージを送信できない可能性の 1 つは、現在サーバーがダウンしていることです。したがって、高度な修正を行う前に、次のことを確認してください。Facebookメッセンジャーサービスはダウンしていない現時点で。これを行うには、次のようなさまざまな無料オンライン ツールを使用できます。ダウンディテクタ、サービスがダウンしています、今はダウンですか、など。広範囲にわたるサーバーの問題が発生した場合、更新情報はソーシャル メディアやインターネット全体に広まります。したがって、ソーシャルネットワークでもチェックできます。
実際にサーバーに問題がある場合は、サービスが再び起動して実行されるまでしばらく待ちます。しばらくしてからメッセージを送信してみてください。ただし、サーバーに問題がない場合は、次の潜在的な修正に進んで問題を解決できます。
3] インターネット接続を確認してください
Messenger でメッセージを送信するにはアクティブで安定したインターネット接続が必要なので、インターネット接続をテストし、信頼できるネットワーク接続に接続していることを確認してください。たとえば、大きなビデオ ファイルを送信しようとしている場合は、インターネット接続が遅すぎないことを確認してください。あなたはできるインターネットの速度をテストするそしてそれが十分に良好であることを確認します。それとは別に、安定した別のネットワーク接続に切り替えてみることもできます。
また、ネットワーク デバイス (ルーターなど) の電源を入れ直し、問題が解決したかどうかを確認することもできます。これを行うには、ルーターの電源を切り、プラグを抜きます。次に、少なくとも 30 ~ 45 秒待ってから、メイン スイッチに再度差し込みます。ルーターの電源を入れてインターネットに接続し、問題が解決したかどうかを確認します。
インターネットが正常に動作しているにもかかわらず Facebook Messenger でメッセージや画像を送信できない場合は、次の潜在的な修正に進んでください。
見る: デスクトップ上の Facebook Messenger アプリで音声を録音する方法?
4] メッセージが Facebook コミュニティ基準を満たしていることを確認する
Facebookメッセンジャーの公式ヘルプセンターページによると、メッセージが次の条件を満たしていない場合は、Facebook コミュニティ基準、送信されません。 Facebook に投稿する前に従う必要のある特定のルールがあります。メッセンジャーもその一部です。したがって、メッセージが基本的なガイドラインに従っていることを確認してください。また、最近大量のメッセージを送信した場合、メッセージを送信できなくなる可能性があります。
5] Facebookメッセンジャーをリセット
上記の修正が機能しない場合は、Windows 上のメッセンジャー アプリをリセットしてみてください。一部の環境設定や設定が破損しているために、アプリがメッセージを送信していないか、意図したとおりに動作していない可能性があります。したがって、このシナリオが該当する場合は、Facebook Messenger をデフォルトの状態にリセットすると、問題の解決に役立ちます。
手順は次のとおりですメッセンジャーをリセットするWindows 11/10の場合:
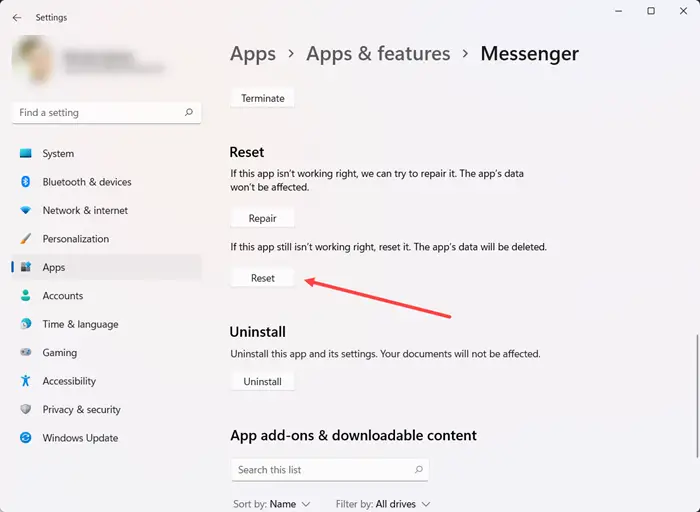
- まず、Windows + Iを使用して設定を開きます。
- さあ、に行ってくださいアプリ > インストールされているアプリセクションを選択し、メッセンジャーアプリ。
- 次に、メッセンジャーに関連付けられた 3 点メニュー ボタンをクリックし、選択します詳細オプション。
- その後、「リセット」セクションまで下にスクロールし、リセットボタン。
- 次のプロンプトでリセットプロセスを確認し、完了したらメッセンジャーを再起動して問題が解決したかどうかを確認します。
それでも Facebook メッセンジャーでメッセージや画像を送信できない場合は、次の修正方法を使用してください。
読む: Facebook Messenger の音声およびビデオ通話が Windows PC で機能しない。
6] Microsoft Storeキャッシュをリセットする
Microsoft Store の Facebook Messenger を使用している場合は、Microsoft Store のキャッシュをリセットして、メッセージを送信できるかどうかを確認してください。破損した古い Microsoft Store キャッシュがアプリの誤動作を引き起こしている可能性は十分にあります。
したがって、このシナリオが該当する場合は、Microsoft Store キャッシュをリセットするだけで問題を解決できます。そのためには、タスクバーの検索オプションをクリックして次のように入力します。wsreset.exe箱の中。ここで、「管理者として実行」オプションを選択して、管理者権限で wsreset.exe コマンドを実行します。完了すると、次のメッセージが表示されます。
ストアのキャッシュがクリアされました。ストアでアプリを参照できるようになりました。
最後に、PC を再起動し、メッセンジャーを起動して、問題が解決したかどうかを確認できます。
7] 該当する場合、ブラウザのキャッシュをクリアします
Web ブラウザで Facebook Messenger を使用している場合は、問題を解決するために古いブラウザのキャッシュを必ずクリアしてください。ブラウザーのキャッシュが破損すると、オンライン サービスでさまざまな問題が発生するのはよくあることです。したがって、ブラウザのキャッシュを削除し、問題が解決されたかどうかを確認してください。 Mozilla Firefox、Google Chrome、Microsoft Edge でブラウザのキャッシュを削除する手順について説明します。
にGoogle Chrome でブラウザのキャッシュと Cookie をクリアする、以下の手順を使用します。
- まず、Google Chromeを開き、三点メニューボタンをクリックします。
- 次に、次へ進みますその他のツール > 閲覧データのクリア。
- その後、時間範囲として [すべての時間] を選択し、チェックマークを付けます。キャッシュされた画像とファイルチェックボックス。
- ここで、データのクリアボタンをクリックし、完了したら Chrome を再度開きます。
- 最後に、メッセンジャーを開いてメッセージを送信できるかどうかを確認します。
Mozilla Firefox では次の手順を実行します。
- まず、Firefox を起動し、3 本バーのメニュー ボタンをクリックします。
- その後、に行きます歴史>最近の履歴をクリアするオプション。
- 次に、時間範囲をすべてに設定し、チェックマークを付けます。キャッシュチェックボックスをオンにし、「OK」を押します。
- 完了したら、ブラウザを再起動し、メッセンジャーを開いて、問題が解決したかどうかを確認します。
Microsoft Edge を使用している場合、ブラウザーのキャッシュを削除する手順は次のとおりです。
- まず、Microsoft Edgeを開き、 を押します。設定など>設定。
- 次に、プライバシーとサービスセクションで、閲覧データをクリアするパネルをクリックしてクリアするものを選択してください。
- ここで、時間範囲を [すべての時間] に設定し、チェックマークを付けます。キャッシュされた画像とファイルチェックボックスをオンにして、今すぐクリアボタン。
- 最後に、Edgeを再起動し、Facebookメッセンジャーを開いて、メッセージや画像を送信できるかどうかを確認します。
読む: Windows の起動時にメッセンジャーが開かないようにする。
8] 受信者によってブロックされたり友達から外されたりしていないことを確認してください
アプリとインターネットを確認し、何も問題がない場合は、受信者によってブロックされているためにメッセージを送信できない可能性があります。このシナリオは、メッセージが 1 人または 2 人の特定の受信者に届かない場合に適用されます。相手があなたをブロックしている可能性があるため、メッセージを送信できません。
また、受信者が友達ではなくなっている可能性もあります。この場合、受信者がダイレクト メッセージ オプションを無効にして友達リストに載っていない人からのメッセージの受信を停止している場合、メッセンジャーでメッセージを送信することはできません。 Facebook 上のユーザーのプロフィールをチェックして同じことを確認できます。
したがって、受信者にメッセージを送信し続けるためには、受信者があなたをブロックしていないか、友達から外していないかを確認してください。
9] Facebookメッセンジャーアプリを更新または再インストールします
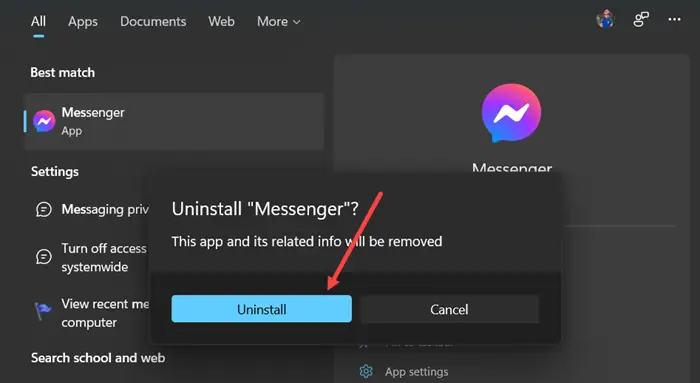
Facebook メッセンジャー アプリが最新であることを確認する必要があります。アプリが古い場合、意図したとおりに動作しない可能性があります。それで、Microsoft Storeからメッセンジャーを更新するそして問題が解決したかどうかを確認してください。一方、Webブラウザでメッセンジャーを使用している場合は、ブラウザが最新であることを確認してください。
それでも問題が解決しない場合は、アプリを再インストールしてみてください。この問題は、アプリ自体のインストールが破損していることが原因で発生する可能性があります。したがって、Windows から Messenger をアンインストールして再インストールすると、当面の問題は解決されるはずです。
メッセンジャー アプリをアンインストールするには、[設定] を開いて、[設定] に移動します。アプリ > インストールされているアプリ。次に、メッセンジャー アプリに関連付けられた 3 点メニュー ボタンを選択し、[アンインストール] オプションをクリックします。表示される指示に従ってアンインストールを完了します。完了したら、Microsoft Storeを開き、Facebook Messengerの公式ページに移動してアプリをインストールします。
読む: Windows で Facebook Messenger を使用するとハードウェア アクセス エラーが発生する。
10] Facebook の公式サポート チームに連絡する
上記の修正を試しても問題が解決しない場合は、Facebook の公式サポート チームにお問い合わせください。アカウントに何らかの問題があり、メッセンジャーでメッセージを送信できない可能性があります。したがって、サポート チームに連絡して苦情を提出してください。彼らは、当面の問題を解決するために考えられる解決策を提示して復帰します。
Facebook メッセージが送信されない問題を解決するにはどうすればよいですか?
Facebook メッセンジャーでメッセージを送信できない場合は、Facebook メッセンジャーが現在ダウンしている可能性があります。そのため、Facebook Messenger の現在のサーバー状態をチェックし、進行中のサーバーの問題がないことを確認してください。それに加えて、インターネット接続を確認し、メッセージが Facebook のガイドラインを満たしていることを確認し、受信者によってブロックされたり友達から削除されたりしていないことを確認し、メッセンジャー アプリを更新してください。
私のメッセージがメッセンジャーで送信されないのはなぜですか?
メッセンジャーでメッセージが送信されない場合は、さまざまな理由が考えられます。この問題を解決するための詳細なガイドがこの記事に記載されており、これらの解決策に従うことを強くお勧めします。その前に、メッセンジャーが稼働していることを確認する必要があります。
今すぐ読んでください: Facebookメッセンジャーがコンピューターで動作しない問題を修正。

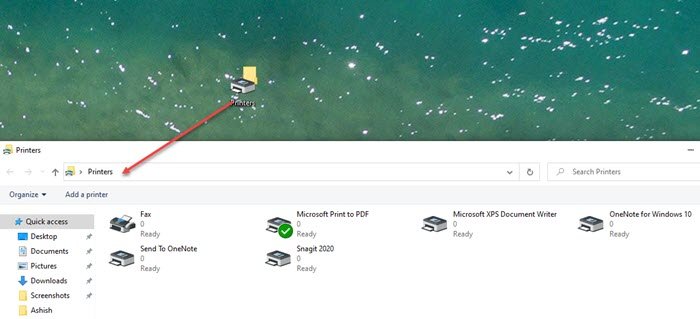
![Windows 11でのMicrosoft Storeのライセンス取得エラー[修正]](https://rele.work/tech/hayato/wp-content/uploads/2017/11/Acquiring-License-error-in-Windows-Store.png)