一部の PC ユーザーの場合は、PDFドキュメントのロードに失敗しましたWindows 11 または Windows 10 コンピューター上の Google Chrome で、組み込みの PDF ビューアーを使用して PDF ドキュメントを開こうとすると、エラー メッセージが表示されます。同様の問題に遭遇した場合は、この投稿が役に立ちます。この投稿では、問題の解決に役立つ提案を提供します。
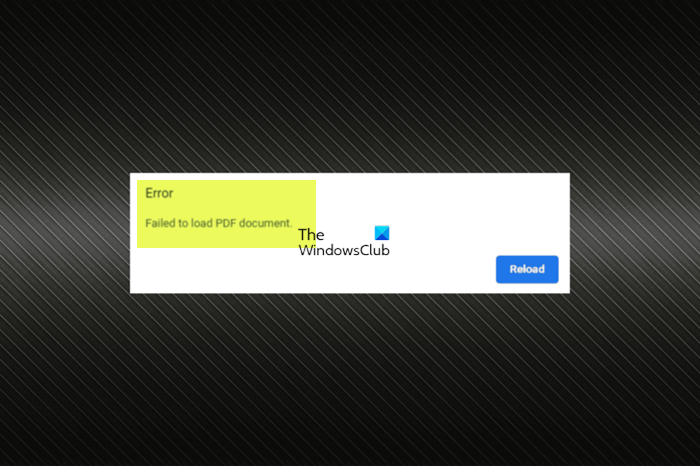
この問題は、ネイティブ PDF リーダー/ビューアを備えた他のブラウザでも発生する可能性があります。次の理由により、Chrome でこの問題が発生する可能性があります。
- Google Chromeが更新されていません。
- 内蔵の PDF ビューアには、保護された PDF を表示する機能がありません。
- 設定が間違っているか、ブラウザ自体に問題があります。
エラー メッセージが表示される特定のケースでは、使用している Web ブラウザである Google Chrome が、独自のネイティブ PDF ビューア内でセキュリティで保護された PDF ファイルを開こうとしていることを示しています。この場合、PC 上の Adobe Acrobat Reader またはその他のデスクトップ PDF アプリケーションを使用して、保護された PDF を開く必要があります。
Web 上で PDF ファイルを表示する際のトラブルシューティングを行うには、ブラウザの表示設定をリセットして表示の問題を解決してみてください。 Reader または Acrobat で、ドキュメント ウィンドウを右クリックし、ページ表示設定。左側のペインのリストから、インターネットのチェックを外します。PDFをブラウザで表示するオプションを選択してクリックしますわかりましたをクリックして変更を保存します。
Chrome で PDF ドキュメントをロードできませんでした
Windows 11/10 PC 上の Google Chrome で組み込みの PDF ビューアーを使用して PDF ドキュメントを開こうとすると、PDFドキュメントのロードに失敗しましたエラー メッセージが表示された場合は、以下に示す推奨される修正/回避策を順不同で適用して、システムの問題を簡単に解決できます。
- Chrome が最新のビルド/バージョンに更新されていることを確認してください
- PDF を開く代わりにダウンロードするように Chrome を設定する
- Chromeブラウザのキャッシュをクリアする
- 問題のある拡張機能を無効化/削除する
- サードパーティの PDF ビューア拡張機能を使用する
- Chrome ブラウザのリセット/再インストール
- 別のブラウザの PDF ビューアを使用する
これらのリストされた提案を詳しく見てみましょう。
1] Chrome が最新のビルド/バージョンに更新されていることを確認します
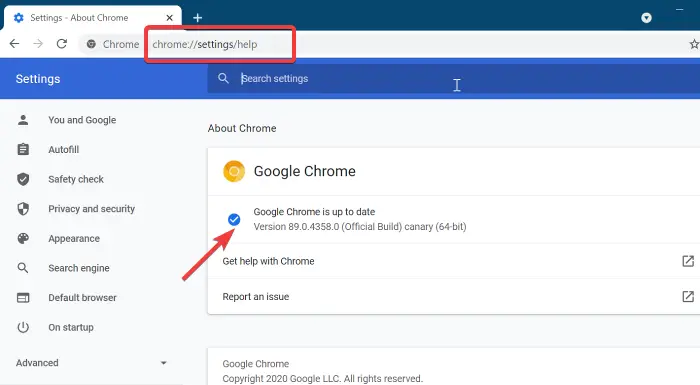
影響を受ける一部の PC ユーザーから報告されているように、PDF ドキュメントのロードに失敗したというエラー メッセージは、古いブラウザが原因である可能性があります。時々、グリッチやバグが発生し、特定のソフトウェア機能に影響を与えることがあります。このような場合、または問題の発生を防ぐために取るべき最善のステップは、常に次のことを確認することです。ブラウザを手動で確認して更新する以下の手順に従って定期的に – 場合によってはChromeが更新されないユーザーの介入なしで。
- Chromeを開きます。
- 省略記号 (3 つの点) をクリックします。
- に行くヘルプ > Google Chromeについて。
- 新しいタブが開き、PC にインストールされている現在のバージョンが表示されます。さらに、Chrome はアップデートをチェックします。アップデートが利用可能な場合は、それをインストールするように求められます。
- 更新が完了したらブラウザを再起動します。
問題が解決しない場合は、次の修正に進むことができます。
2] PDF を開く代わりにダウンロードするように Chrome を設定する
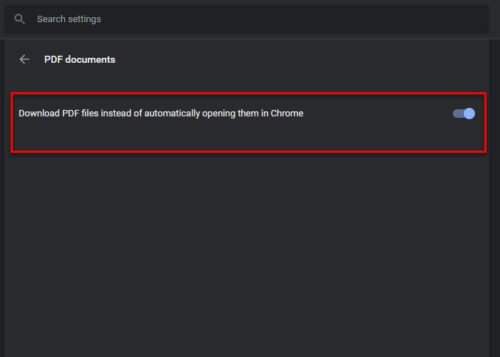
Chrome ブラウザのコンテンツ設定が原因でビューのエラーが発生する可能性があります。デフォルトでは、Chrome は内部で PDF ファイルを開くように設定されていますが、この動作は次の方法で変更できる場合があります。Chrome で PDF ビューアーを無効にする専用の PDF ビューアで PDF ファイルを開くことを選択しますが、ファイルを開く代わりに PDF ファイルをダウンロードするように Chrome を設定する必要があります。ドキュメントをダウンロードしたら、Adobe Acrobat Reader またはその他のツールを使用して通常どおりファイルを開くことができます。代替の無料専用 PDF リーダーWindows 11/10用。
デバイス上で PDF ドキュメントを開く代わりにダウンロードするように Chrome を設定するには、次の手順を実行します。
- Chromeを開きます。
- ブラウザの右上隅にある三点アイコンをクリックします。
- に行く設定。
- の下でプライバシーとセキュリティセクションで、下にスクロールして、高度な。
- クリックサイト設定またはコンテンツの設定表示されているものはどちらでも構いません。
- 下にスクロールしてクリックします追加のコンテンツ設定。
- クリックPDFドキュメント拡張メニューから。
- ここで、PDF ファイルを Chrome で自動的に開くのではなくダウンロードするオプションボタンがオンになっています。
別の場所を選択しない限り、PDF ドキュメントは以下のデフォルトの場所に保存されます。
C:\Users\UserName\Downloads
そのため、PC にインストールされているデフォルトのデスクトップ PDF リーダー ソフトウェアを開き、上記の場所を参照して、ファイルをダブルクリックして開きます。 Adobe Acrobat Reader またはその他の PDF リーダーがコンピュータにすでにインストールされている場合でも、Chrome などの別のプログラムでファイルを開こうとすると、エラー メッセージが表示されるため、これを行う必要があります。
読む:Microsoft Edge で PDF ファイルを開かずにダウンロードできるようにする
3] Chromeブラウザのキャッシュをクリアする
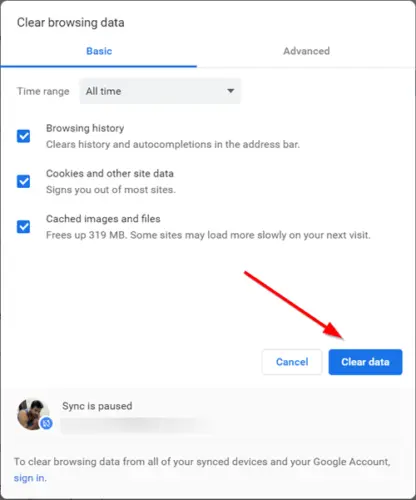
Chrome ブラウザは、他のブラウザと同様に、あらゆる種類のファイルを保存します(Cookie と SuperCookie) を使用すると、特定の Web サイトをより速く表示できますが、キャッシュ ファイルが破損する場合があり、これによりさまざまなエラーが発生する可能性があり、おそらく現在直面しているエラーが発生する可能性があります。したがって、ここでブラウザのキャッシュの破損が原因である可能性を排除するには、次のようにします。Chromeブラウザのキャッシュをクリアするそれで問題が解決するかどうかを確認してください。それ以外の場合は、次の提案に進みます。
4] 問題のある拡張機能を無効化/削除する
これらのファイルを表示しようとしたときに Chrome が PDF ドキュメントの読み込みに失敗する場合は、一部の拡張機能がブラウザに干渉している可能性もあります。この場合、トラブルシューティングを行うには、次の手順を実行します。すべての拡張機能を無効にする、 その後Chromeを再起動する。問題が再発しない場合は、拡張機能の 1 つが問題の原因であると考えられます。ここで、拡張機能を 1 つずつ有効にして、Chrome に組み込まれている PDF ビューアを使用して PDF ファイルを開けるかどうかを確認します。問題のある拡張機能を特定したら、そのアドオンをブラウザから削除するか、無効のままにすることができます。
5] サードパーティの PDF ビューア拡張機能を使用する
影響を受けた一部の PC ユーザーは、Google Chrome で PDF Viewer と呼ばれる拡張機能をダウンロードして有効にすることで、ビューの問題を解決できたと報告しました。したがって、次の手順に従ってこの回避策を試すことができます。
- に向かいますchrome.google.comrそしてクリックしてくださいChromeに追加拡張機能を Web ブラウザにインストールします。
- この拡張機能の追加を確認します。
- 三点メニューに移動し、選択しますその他のツール > 拡張機能この拡張機能が有効になっていることを確認します。
- Google Chromeを再起動します。
これで、PDF ファイルを開いて、エラーがスローされずにドキュメントが読み込まれるかどうかを確認できるようになりました。それ以外の場合は、次の解決策に進みます。
6] Chromeブラウザのリセット/再インストール
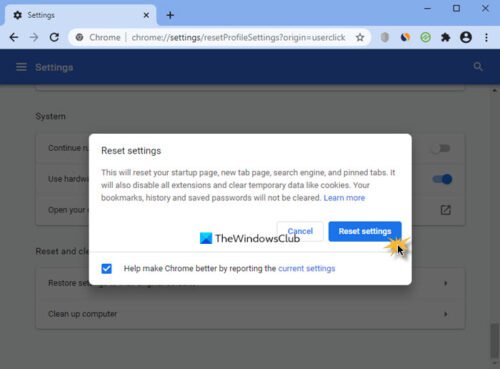
場合によっては、現在の Chrome インストールが破損しているか、ブラウザに適用したカスタマイズや設定の一部によってブラウザの機能の一部が適切に動作できなくなり、ハイライトの問題やその他の多くの問題が発生する可能性があります。この場合、最も現実的な解決策は、まず次のことです。Chrome ブラウザをデフォルト設定にリセットする。それでも問題が解決しない場合は、Chrome を完全に再インストールしてください。 Chrome をアンインストールするには、以下を使用することをお勧めしますアンインストーラーソフトウェアこれにより、Chrome に関連付けられたすべてのファイルとレジストリ エントリが削除され、残ったファイルが今後のインストールに干渉しないようになります。その後、最新バージョンのブラウザを Windows 11/10 PC にダウンロードしてインストールします。
7] 別のブラウザのPDFビューアを使用する
場合によっては、当面の問題が Chrome ブラウザーに関連しているだけである可能性があります。そこで、PDF ドキュメントを Web ブラウザで開きたいとします。その場合、使用できますFirefox PDF エディターまたは起動して使用しますMicrosoft Edge PDF ビューアブラウザは Windows 11/10 オペレーティング システムに組み込まれているため、ブラウザをインストールする必要はありません。
この投稿がお役に立てば幸いです。






