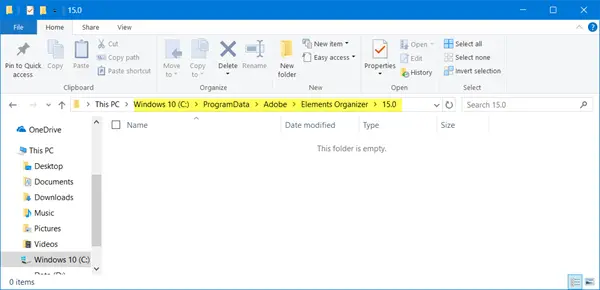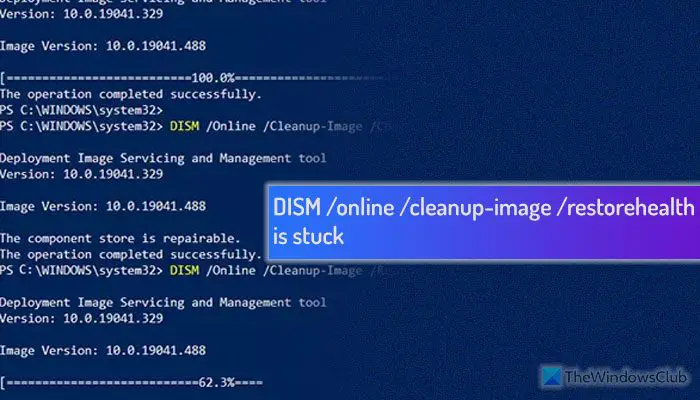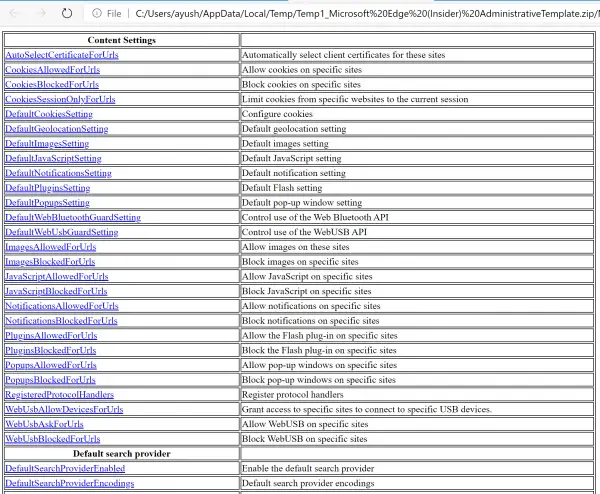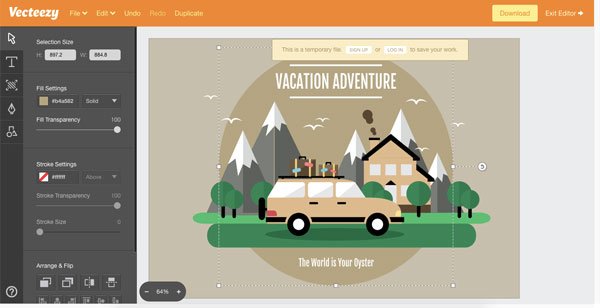もしWindows 11/10 PC でファイル エクスプローラーが再起動し続ける問題を解決する方法については、このガイドをお読みください。数人の Windows ユーザーが、ファイル エクスプローラーが起動時にランダムに再起動し続けると報告しています。この突然の動作により、タスク バーのアイコンが自動的に更新されることがあり (タスク バーが空白になり、数秒後にアイコンが再読み込みされます)、煩わしい場合があります。同じ問題が発生している場合は、ファイル エクスプローラーが数秒ごとに再起動しないようにするための効果的な解決策をいくつか紹介します。
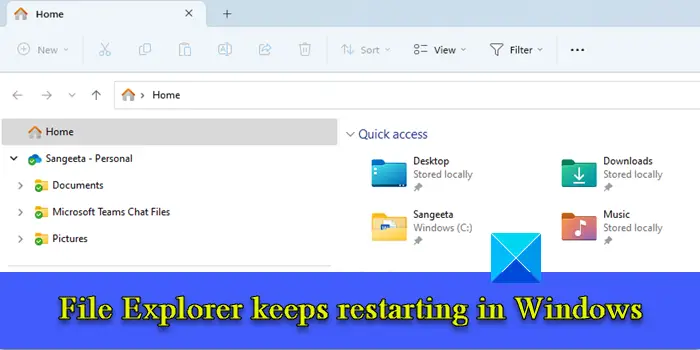
Windows 11/10 でエクスプローラーが再起動を繰り返す
ファイル エクスプローラーは、Windows PC 上のファイルやフォルダーを参照するのに役立ちます。正常に動作しないと非常に不便になります。もしあなたのファイルエクスプローラーが再起動を繰り返す場合は、次の解決策を使用して問題を解決してください。
- Explorer.exe プロセスを強制終了し、PC を再起動します。
- サムネイルを無効にする
- プレビュー ペインを無効にする
- ファイルエクスプローラーの履歴をクリアする
- 疑わしいサードパーティのシェル拡張機能を無効にする
- BannerStore レジストリ キーを変更する
- SFCスキャンを実行する
- クリーン ブート状態でのトラブルシューティング
これらを詳しく見てみましょう。
1]explorer.exeプロセスを強制終了し、PCを再起動します。
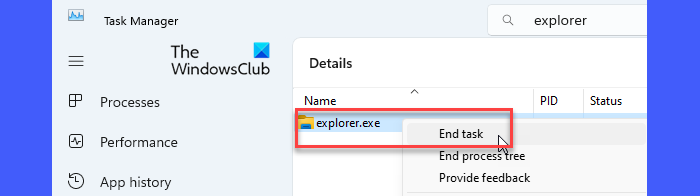
何らかの理由で、この回避策は多くの人に役立ちました。 Windows タスク マネージャーでexplorer.exe プロセス (およびその他の不要なバックグラウンド プロセス) を強制終了し、コンピューターを再起動します。
これを行うには、始めるボタンアイコンを選択してタスクマネージャー。に切り替えます詳細タブ。 「エクスプローラー」と入力します検索上部のバー。エクスプローラー.exe現れます。プロセスを右クリックして選択しますタスクの終了。
プロセスが終了したら、PC を再起動します。を押します。Windows ロゴ キー + L。右下隅にある電源アイコンをクリックし、選択します再起動。
2] サムネイルを無効にする
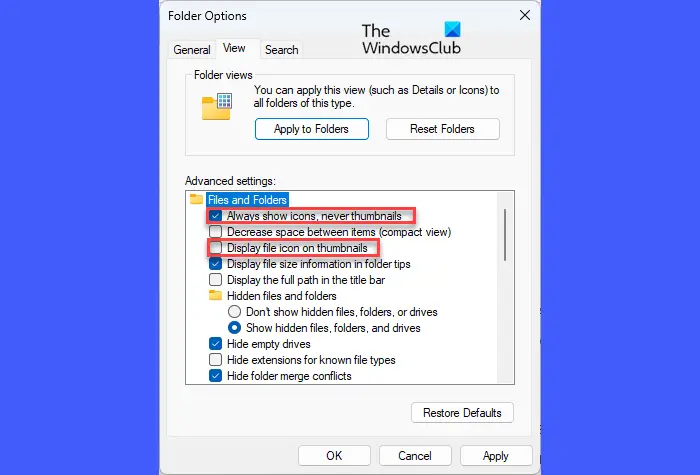
上記の解決策がうまくいかない場合は、サムネイルオプションを無効にするファイルエクスプローラーで。サムネイルは、ファイルを小さな絵で表現したものです。ファイルが破損している場合、ファイル エクスプローラーはそれらを取得できず、クラッシュまたは再起動を開始します。
ファイルエクスプローラーを開きます。エクスプローラー ウィンドウのツールバーの右側にある 3 つの水平ドットをクリックします。選択オプション。
に切り替えますビュータブのフォルダーオプションウィンドウ。チェックの常にアイコンを表示し、サムネイルは表示しないオプション。また、チェックを外しますのファイルアイコンをサムネイル上に表示オプション。をクリックしてください適用するボタンをクリックし、わかりましたボタン。次に、エクスプローラーを再起動して、動作するかどうかを確認します。
3] プレビューペインを無効にする
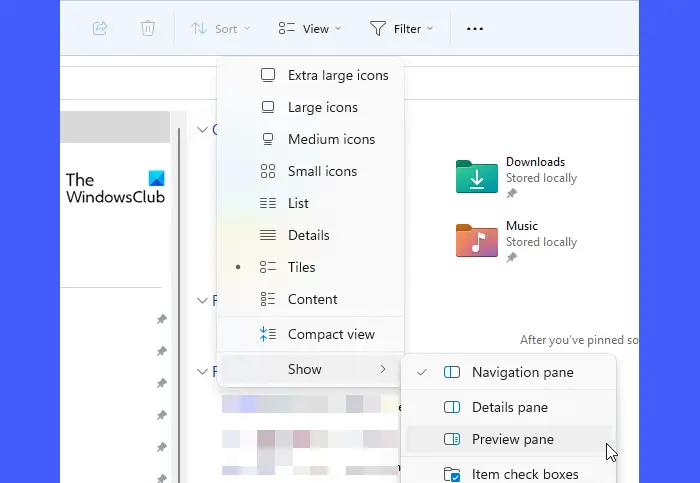
プレビュー ペインを使用すると、ファイル エクスプローラー ウィンドウの右側に選択したファイルのプレビューを表示できます。選択したファイルが破損している場合、エクスプローラーはプレビューを取得できません。これにより、ファイル エクスプローラーがクラッシュして再起動する可能性があります。そのような場合には、プレビュー ペイン機能をオフにする問題の解決に役立ちます。
ファイルエクスプローラーを開き、ビューツールバーのメニュー。をクリックしてください見せるそして選択を解除しますのプレビューペインオプション。
読む:新しいフォルダーを作成するとエクスプローラーがクラッシュまたはフリーズする
4] ファイルエクスプローラーの履歴をクリア
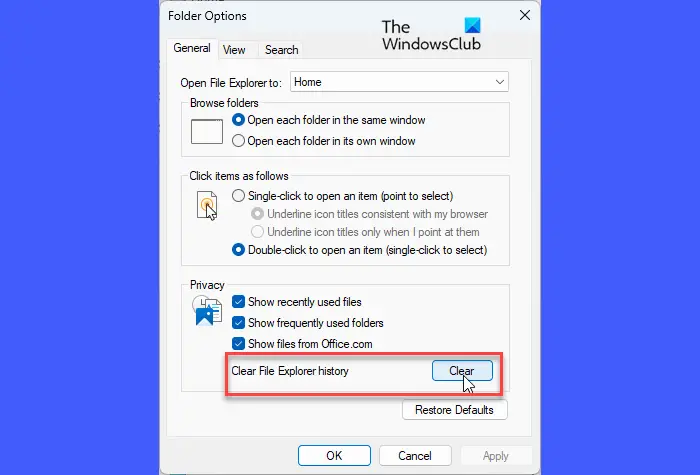
一部のユーザーは、破損したファイル レコードが含まれている可能性があるファイル エクスプローラーの履歴をクリアすることで問題を解決できました。
ファイルエクスプローラーを開くオプション(上で説明したとおり)。をクリックしてくださいクリアの横にあるボタンファイルエクスプローラーの履歴をクリアするの下のオプション一般的なタブ。
読む:マップされたネットワーク ドライブにアクセス中にエクスプローラーがクラッシュまたはフリーズする
5] 疑わしいサードパーティのシェル拡張機能を無効にする
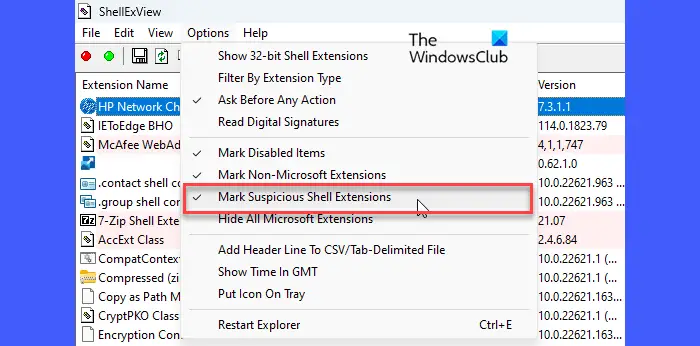
シェル拡張機能は、ファイル エクスプローラーの機能を拡張する COM オブジェクトです。これらは、OS またはサードパーティ ソフトウェアによって自動的にインストールされます。サードパーティのシェル拡張機能により、ファイル エクスプローラーで問題が発生する場合があります。フリーウェアを使用できますShellExViewまたは自動実行Windows 11/10 PC 上の疑わしいサードパーティ拡張機能を表示して無効にします。
読む:サイズ変更またはスナップ後にエクスプローラーがクラッシュする
6] BannerStoreレジストリキーを変更する

どうやら、多くのユーザーは BannerStore レジストリ キーの名前を変更するか削除することで問題を解決できたようです。このキーが正しく設定されていないか破損している場合、次のような問題が発生する可能性があります。一時的なバッファオーバーランこれにより、Windows でエクスプローラーの問題が発生する可能性があります (バッファーは一時データを保存する専用の RAM スペースです)。 BannerStore レジストリ キーを変更し、問題が解決されるかどうかを確認します。
注記: システムの復元ポイントを作成するWindows レジストリに変更を加える前に。
プレス勝利+Rそして「」と入力します登録編集'で走るダイアログボックス。を押します。入力キーを押してクリックしますはいUAC プロンプトのボタンをクリックします。
レジストリ エディター ウィンドウで次のパスに移動します。
Computer\HKEY_CURRENT_USER\Software\Microsoft\Windows\CurrentVersion\Explorer\BannerStore
名前を変更しますバナーストアフォルダーをBannerStore_Bakにコピーします。 Windows を再起動します。問題はもう解消されているはずです。
読む:Explorer.exe のメモリと CPU の使用率が高い
7] SFCスキャンを実行する
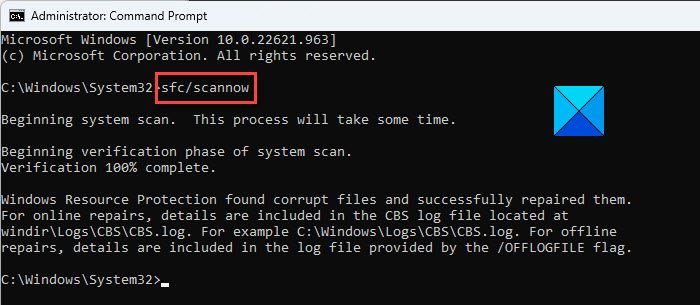
次、システム ファイル チェッカー ツールを使用するを実行するsfc /scannow指示。このコマンドは、Windows システムをスキャンして破損したシステム ファイルを特定し、自動的に修復します。
8] クリーン ブート状態でのトラブルシューティング
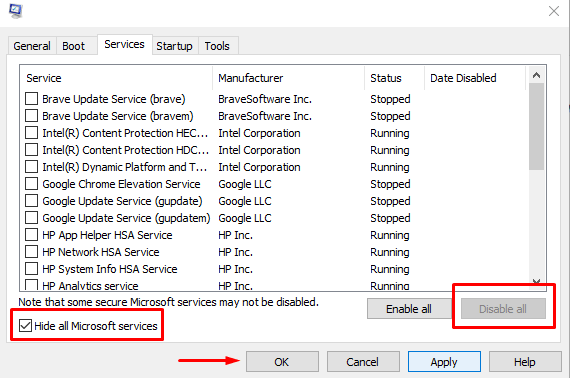
他のすべてが失敗した場合は、試してくださいクリーン ブート状態でのトラブルシューティングソフトウェアの競合を特定して解決します。クリーン ブートは、問題が解消されたかどうかを確認するために、Microsoft 以外のすべてのサービス (サードパーティ ソフトウェアに関連するサービス) を手動で無効にする必要がある診断モードです。問題が発生した場合は、サービスを 1 つずつ再度有効にして、問題が再発するまで再起動します。こうすることで、ファイル エクスプローラーに干渉しているバックグラウンド プロセスを特定できます。
また、ウイルススキャンを実行するPC 上のウイルスやマルウェアに感染する可能性を排除します。に行く設定 > プライバシーとセキュリティ > Windows セキュリティ。をクリックしてくださいウイルスと脅威からの保護。次に、をクリックしますクイックスキャン。
上記のトラブルシューティング手順が、Windows 11/10 PC のエクスプローラーでの再起動の問題の解決に役立つことを願っています。
常に Windows エクスプローラーを再起動する必要がある
ファイル エクスプローラーがフリーズしたりクラッシュしたりするため、常にファイル エクスプローラーを再起動する必要がある場合は、インストールされているシェル拡張機能、アドイン、またはエクスプローラーのコンテキスト メニューを確認し、使用しているアドイン、シェル拡張機能、またはエントリを削除する必要があります。必要ありません。
こちらもお読みください: Windows 上にファイルが存在するにもかかわらず、ファイル エクスプローラーが表示されない。
ファイル エクスプローラーが再起動を繰り返すのはなぜですか?
Explorer.exe の再起動ループは、システム ファイルの破損、レジストリ エントリの破損または構成ミス、ファイルのサムネイルの破損、ファイル エクスプローラー履歴のファイル レコードの破損、サードパーティのシェル拡張機能の競合が原因である可能性があります。この問題は、Windows のビデオ ドライバの破損または古いことが原因で発生することもあります。
Windows 11 でクラッシュするファイル エクスプローラーを修正するにはどうすればよいですか?
にファイルエクスプローラーのフリーズやクラッシュを防ぐWindows 11/10 PC では、利用可能な最新のアップデートをインストールし、エクスプローラー ウィンドウのプレビュー ペインとサムネイル ビューを無効にし、疑わしいサードパーティのシェル拡張機能を無効にし、UAC プロンプトを一時的に無効にし、ビデオ ドライバーを更新する必要があります。問題が引き続き発生する場合は、システム ファイル チェッカー ツールを使用して、破損したシステム ファイルを修復できます。