Microsoft Edge は次のように宣伝されています。ゲーマーに最適なブラウザそして最高のパフォーマンスを発揮するブラウザユーザーにとっても開発者にとっても同様です。 Edge ブラウザが停止している場合同期の設定、または一般的に同期の問題やブラウザの問題が発生している場合、この投稿は、Windows 11 または Windows 11/10 PC での問題を解決するための解決策を提供することを目的としています。
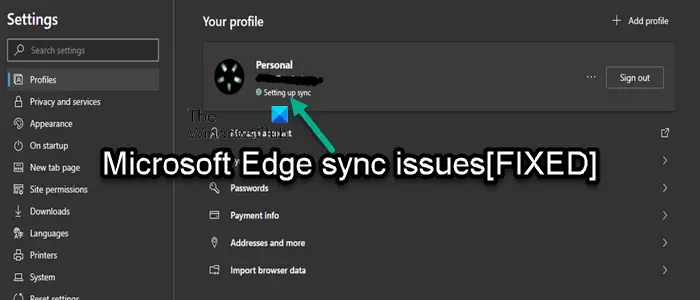
Microsoft Edgeの同期問題を修正する
とMicrosoft Edgeの同期機能、ユーザーは、任意のコンピューターまたはモバイル デバイスからブックマーク、パスワード、拡張機能、およびその他の閲覧データにアクセスできます。また、すべてのユーザー データはサーバーに保存されるため、完全に安全に保たれます。ただし、この問題は、Edge で問題が発生し、データを正しく同期できない場合に発生します。そのため、ブラウザが同期の設定で停止するなど、一般的な同期の問題が発生している場合は、以下の推奨解決策を試して問題を解決できます。
- 同期が有効になっていることを確認してください
- 拡張機能を無効にする
- ブラウザのキャッシュデータをクリアする
- Microsoft アカウント ページに Cookie の保存を許可する
- 同期をリセット
- Edgeブラウザのリセット/修復/再インストール
リストされた各ソリューションに関連するプロセスの説明を見てみましょう。
1] 同期が有効になっていることを確認します
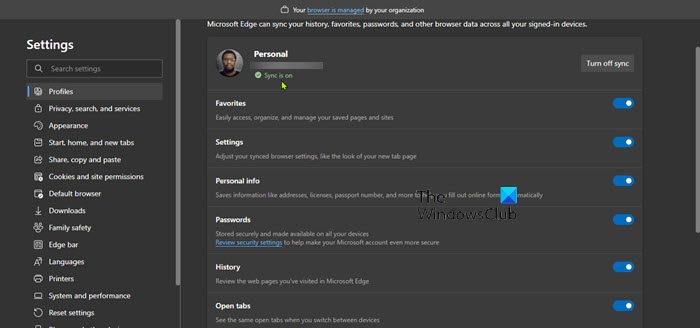
閲覧データを同期すると、複数のデバイスでいつでもブックマーク、パスワード、その他のブラウザ データにアクセスできるため、シームレスな閲覧体験をお楽しみいただけます。 Edge がデータの同期に失敗したり、同期が一時停止したりした場合、最初に行うべきことは、同期が有効になっていることを確認することです。ただし、デフォルトで有効になっていますが、更新後、またはその他の説明できない理由で設定がオフになった可能性があります。
同期が有効になっていることを確認するには、次の手順を実行します。
- Microsoft Edgeを開きます。
- 右上隅にあるプロフィールアイコンをクリックします。
- をクリックしてくださいプロファイル設定を管理するリンク。
- クリック同期右側のペインで設定を展開します。
- 現在の同期ステータスが次のようになっているかどうかを確認します。同期していませんをクリックしてから、同期をオンにする。
ステータスが表示されるか、単に停止している場合同期の設定, [同期をオフにするかサインアウトする] をクリックし、数分待ってから再びオンにするかサインインし直し、同期のセットアップが完了するかどうかを確認します。
- 次に、要件に応じて他の個別の同期設定のボタンをオンに切り替えてください。
- 完了したらEdgeを再起動します。
次に、デバイスで同期が正しく機能しているかどうかを確認します。そうでない場合は、次の解決策を試してください。
読む:レジストリを使用して Microsoft Edge のすべてのユーザー プロファイルの同期を無効にする
2] 拡張機能を無効にする
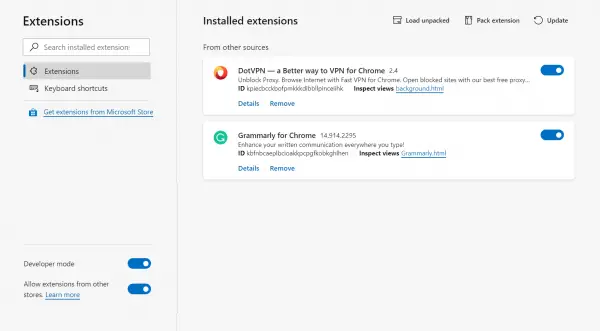
ブラウジングエクスペリエンスを容易にし、生産性を向上させるために、ニーズに応じて、さまざまな利用可能な機能が用意されています。エッジブラウザ拡張機能活用することができます。場合によっては、これらの拡張機能、特にサードパーティ ベンダーの拡張機能の一部が Edge の機能と競合する可能性があることが問題になります。したがって、Edge で同期の問題が発生している場合は、すべての同期を無効にして、問題の原因となっている拡張機能を特定するために 1 つずつ有効にする必要があります。このタスクを実行するには、次の手順を実行します。
- Microsoft Edgeを開きます。
- 入力してくださいエッジ://拡張機能/アドレスバーに入力して Enter キーを押します。
- 拡張機能ページ内、拡張機能の横にあるボタンを次のように切り替えます。オフ無効にします。
- 完了したらEdgeを再起動します。
次に、Edge が問題なくデータを同期できるかどうかを確認します。問題が再発しない場合は、拡張機能を 1 つずつ有効にして悪意のある拡張機能を隔離する必要があります。原因を特定したら、拡張機能を無効のままにするか、アドオンをアンインストールします。
読む:Edge InPrivate ブラウジング モードで拡張機能を無効または有効にする
3] ブラウザのキャッシュデータをクリアする
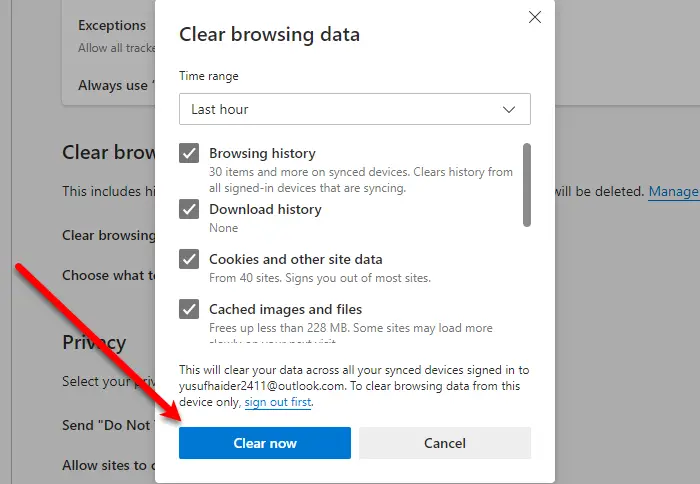
Web を閲覧すると、帯域幅を節約し、読み込み時間を短縮するために、Edge はキャッシュ データを収集します。このキャッシュされたデータが破損すると、一般的なブラウジングの問題が発生する可能性があり、同期の問題も発生する可能性があります。この場合、適用可能な解決策は次のとおりです。Edgeブラウザのキャッシュデータをクリアするそれが当面の問題に役立つかどうかを確認してください。
次のことを実行します。
- Microsoft Edgeを開きます。
- ブラウザを開いた状態で、 を押します。Ctrl + Shift + 削除キーボードでコンボを押して、閲覧データをクリアするパネル。または、次のように入力しますedge://settings/clearBrowserDataアドレスバーに入力して Enter キーを押します。
- をクリックしてください時間範囲落ちる。
- 選択ずっと。
- のオプションを選択してくださいキャッシュされた画像とファイル。
- をクリックします。今すぐクリアボタン。
読む:Chrome、Edge、Firefox の特定の Web サイトの Cookie、サイトデータ、キャッシュをクリアします
4] Microsoft アカウント ページに Cookie の保存を許可する
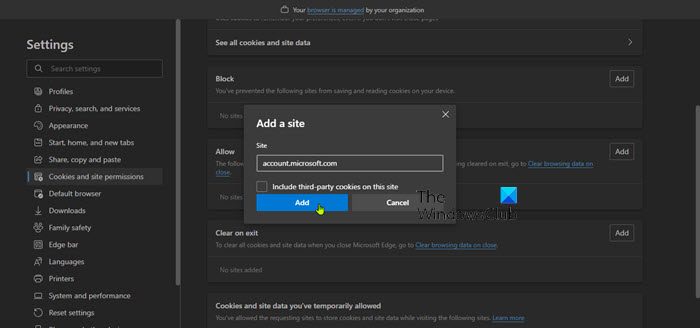
この解決策では、すべての閲覧データが確実に保存されるように、Microsoft アカウント ページで Cookie を保存できるようにする必要があります。このタスクを実行するには、次の手順を実行します。
- Microsoft Edgeを開きます。
- 省略記号 (3 点メニュー) アイコンをクリックして、[設定] を開きます。
- に切り替えますCookie とサイトの権限左側のナビゲーション ペインのタブ。
- 右側、下にCookie と保存されるデータ、 クリックCookieとサイトデータの管理と削除。
- 下にスクロールして、追加の隣のボタン許可する。
- [サイトの追加] ダイアログで、次のように入力します。account.microsoft.comでサイト分野。
- をクリックしてください追加。
ここで、Edge が次のように構成されていないことを確認する必要があります。ブラウザを終了したら Cookie をクリアしますをクリックし、Microsoft アカウント ページをクリアしないでくださいオプション。その方法は次のとおりです。
- Edgeの設定を開きます。
- 左側のペインを使用して、プライバシー、検索、サービスタブ。
- 下にスクロールして、閲覧データをクリアするセクション。
- をクリックしてくださいブラウザを閉じるたびに何をクリアするかを選択してください。
- ボタンをオンに切り替えます。Cookie およびその他のサイトデータオプション。
- 次に、追加の隣のボタンクリアしないでください。
- Microsoft アカウントのページに入ります。
- をクリックしてください追加。
これで閲覧データが保存され、発生する可能性のある同期の問題が解決されるはずです。ただし、問題が解決しない場合は、次の解決策を試してください。
読む:ブラウザで Cookie を有効にする必要がありますか? 無効にする必要がありますか?
5]同期をリセット
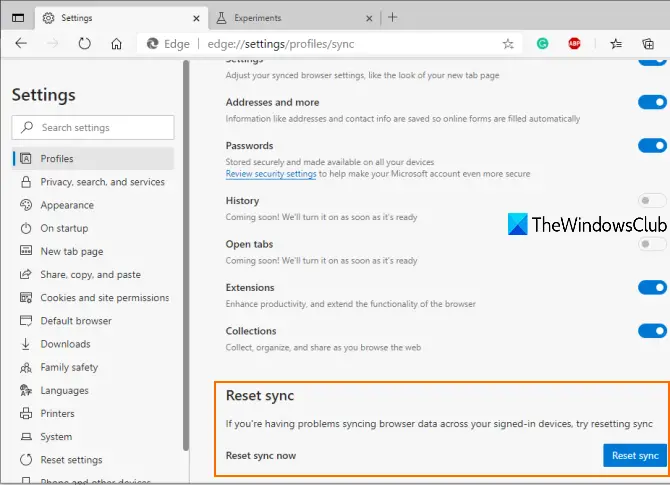
Edge の機能を有効にした後でも閲覧データの同期に失敗する問題を解決する 1 つの方法は、次のことを試してください。Edge での同期のリセット。このタスクを実行するには、次の手順を実行します。
- 他のすべてのデバイスの Edge からサインアウトします。
- Microsoft Edgeを開きます。
- 入力してくださいエッジ://設定/プロファイル/同期アドレスバーに入力して Enter キーを押します。
- 下にスクロールして、同期をリセットボタン。
- [同期のリセット] プロンプトで、[同期をリセットした後、このデバイスで同期を再開する] オプションを選択します。
- クリックリセット。
問題が解決しない場合は、次の解決策に進みます。
6] Edgeブラウザのリセット/修復/再インストール
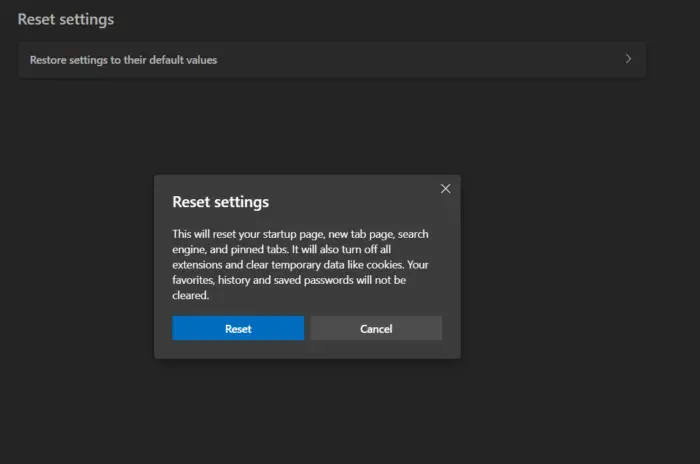
ハイライトの問題がまだ解決しない場合は、最後の手段として、まず次のことを行うことができます。リセットエッジデフォルト設定に戻して、それが役立つかどうかを確認してください。そうでない場合は、Edge を修復してください。それでも問題が解決しない場合は、Windows 11/10 PC に Edge を再インストールできます。
Edge ブラウザをアンインストールしてインストールするには、次の手順を実行します。
- プレスWindows キー + Eにファイルエクスプローラーを開く。
- 以下のディレクトリ パスに移動します。
C:\Program Files (x86)\Microsoft\Edge\Application
- その場所で、ブラウザのバージョン番号が記載されたフォルダをダブルクリックします。
- 次に、インストーラフォルダ。
- ファイル エクスプローラーのアドレス バーから場所をコピーするには、次を押します。Alt+Dを押してから、CTRL+C。
- 次、管理者モードでコマンドプロンプトを開く。
- CMD プロンプトで、以下のコマンドを入力し、Enter キーを押して、Edge ブラウザーの setup.exe ファイルが含まれるフォルダーに移動します。を置き換えます<Location>ファイル エクスプローラーのアドレス バーからコピーしたパスを含むプレースホルダー。
cd /d <Location>
- 次に、以下のコマンドをコピーして貼り付け、Enter キーを押して、デバイス上の Edge を強制的にアンインストールします。
.\setup.exe -uninstall -system-level -verbose-logging -force-uninstall
- 完了したら、ファイル エクスプローラーと CMD プロンプトを終了できます。
または、以下のコマンドをコピーして管理者特権の CMD プロンプトに貼り付け、Enter キーを押します。
cd %PROGRAMFILES(X86)%\Microsoft\Edge\Application\9*\Installer
同様に、同じ結果を得るには、ブラウザのバージョン情報ページから、設定などメニューアイコン >ヘルプとフィードバック>Microsoft Edgeについて。次に、管理者特権の CMD プロンプトで次のコマンドを実行します。交換してください<YourEdgeVersion>プレースホルダーには、前にコピーしたバージョン番号が入ります。
cd %PROGRAMFILES(X86)%\Microsoft\Edge\Application\<YourEdgeVersion>\Installer
コマンドが実行されたら、次のコマンドをコピーして貼り付け、Enter キーを押します。
setup.exe –uninstall –force-uninstall –system-level
- デバイスに Edge を再インストールするには、次の手順を実行します。エッジをダウンロード公式ページから最新バージョンをダウンロードし、セットアップ ファイルを実行し、画面上の指示に従ってインストールを完了します。
この投稿がお役に立てば幸いです!
関連記事:Firefox 同期が機能しない場合Firefox の一般的な同期の問題と問題を修正する
Microsoft Edge を強制的に同期するにはどうすればよいですか?
Microsoft Edge でお気に入りの同期を開始するには、次の手順を開きます。始める>設定>アカウント>設定を同期する。同期設定と Internet Explorer 設定をオンに切り替えます。 Edge は引き続き Internet Explorer と同じ同期設定を使用します。
Edge のお気に入りが同期しないのはなぜですか?
Windows 11/10 PC で Edge のお気に入りが同期していない場合は、次の手順を実行します。 [アカウント設定] をタップします。 [同期設定]セクションで、[同期]をタップします。同期がまだ有効になっていない場合は、「同期」の左側にあるトグルをタップします。必要に応じて、「お気に入り」の横にあるチェックボックスをタップします。
読む:Microsoft Edge ブラウザーでお気に入りを管理する方法
私の Microsoft アカウントでは同期が利用できないのはなぜですか?
Microsoft アカウントで同期が利用できない場合は、アカウントが認証されていないことが原因です。この問題を解決するには、次の Microsoft アカウント サイトにログインします。account.microsoft.com/そして以下をチェックしてくださいあなたの情報そして安全タブをクリックして、アカウントが認証されたかどうかを確認します。そうでない場合は、確認するリンクして手順を実行します。





![Outlook で [図形にトリミング] ボタンを有効にして使用する方法](https://rele.work/tech/hayato/wp-content/uploads/2022/07/Crop-to-Shape-Result-Enable-Crop-to-shape-button-1.png)
