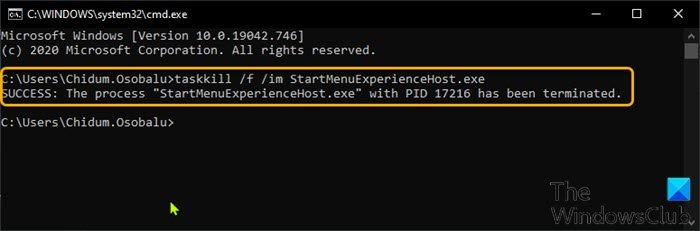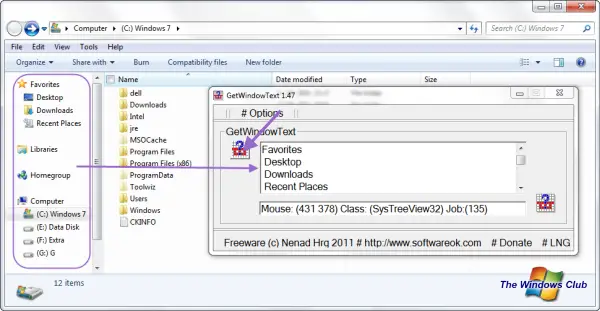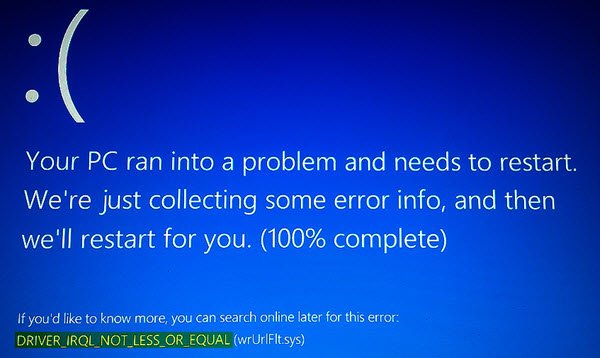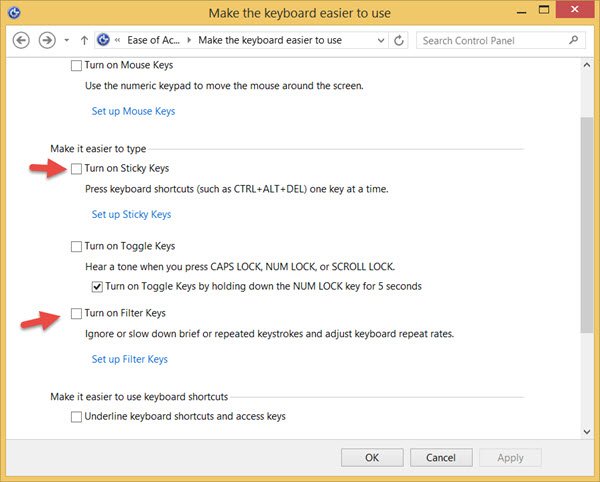ネットワークはコンピュータの最も重要なコンポーネントの 1 つです。ネットワーク デバイスの助けを借りて、あらゆる種類のデバイス間の情報交換も可能になりました。のnetio.sys ファイルは、コンピュータのネットワーク ドライバに関連付けられている重要なシステム ファイルです。これは、ネットワーク上のデバイスと対話するためにサードパーティのプログラムでも使用されます。今日は、次の原因で発生するブルース スクリーン エラーを修正する方法を確認します。netio.sys.
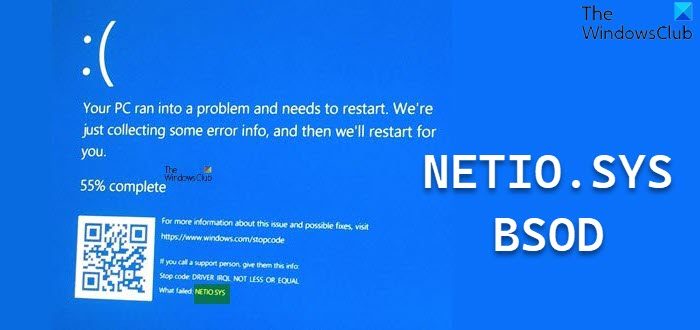
この netio.sys ファイルに関連して、次の BSOD エラーが発生する可能性があります。
- KMODE 例外が処理されない。
- 非ページ領域でのページフォルト。
- IRQL も同様に同等。
- SYSTEM_SERVICE_EXCEPTION。
- ドライバー IRQL 以下ではありません、または等しくありません。
- システムスレッド例外が処理されない。
Windows 11/10のNETIO.SYSブルースクリーンエラーを修正
Windows 11/10 上の netio.sys に関連する BSOD エラーを修正するために、次の潜在的な修正が実行されます。
- システム ファイル チェッカーを使用します。
- メモリにエラーがないか確認してください。
- ドライバーを更新、ロールバック、または無効にします。
通常、システムの復元ポイントを作成する傾向がある場合は、次の方法でコンピュータ上の変更を元に戻すことができます。システムの復元を実行する。また、以下で説明するタスクを実行することをお勧めします。セーフモードとネットワークのみ。
1] システムファイルチェッカーの使用
スタートボタンを右クリックし、コマンドプロンプト(管理者)、次のコマンドを入力して、システム ファイル チェッカーを実行するそして Enter キーを押します。
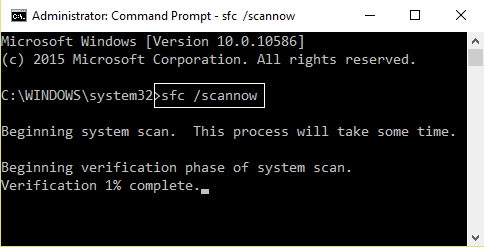
sfc /scannow
スキャンが完了したら、システムを再起動します。
弊社のフリーウェアを使用することもできますフィックスウィンクリックするだけでシステム ファイル チェッカー ユーティリティを実行できます。
2] メモリにエラーがないか確認します
にChkDskを実行する、 開けるこのパソコン。Windows のオペレーティング システム パーティションを右クリックします。
「プロパティ」をクリックします。次に、次のラベルの付いたタブに移動します。ツール。
のセクションの下に、エラーチェック、をクリックしてくださいチェック。
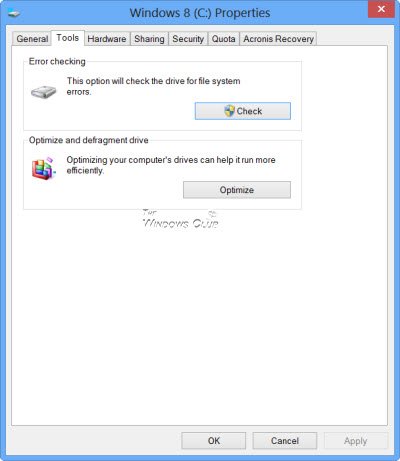
新しいミニウィンドウがポップアップ表示されます。をクリックしてくださいドライブをスキャンします。
ディスク ドライブのパーティションをスキャンし、変更を有効にするためにコンピュータを再起動します。
ここで、RAM に関する問題を解決するには、次の手順に従ってください。
コンピュータでメモリ チェックを実行します。を押して開始しますウィンキー+Rを起動するためのボタンの組み合わせ走るユーティリティ。次に、次のように入力します。mdsched.exeそして Enter キーを押します。それは、Windows メモリ診断ツールそして2つの選択肢が提示されます-
- 今すぐ再起動して問題がないか確認してください (推奨)
- 次回コンピュータを起動するときに問題がないか確認します
ここで、選択したオプションに従って、コンピュータが再起動され、メモリベースの問題がないかチェックされます。そこで問題が発生した場合は自動的に修正されます。問題が検出されなかった場合は、これが問題の原因ではない可能性があります。
3] ネットワークドライバーを更新、ロールバック、または無効にする
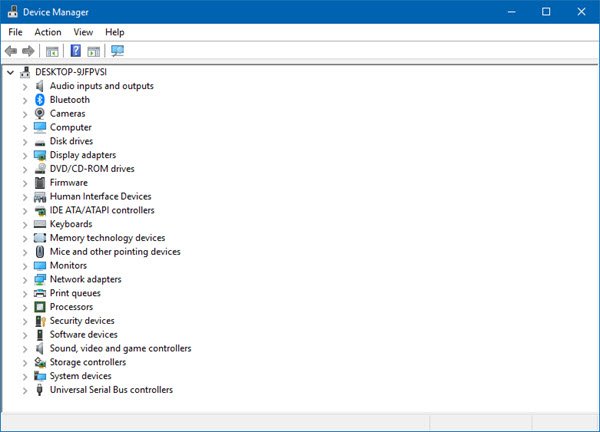
この特定のファイルの原因となる可能性のある主なドライバーは、次のセクションにリストされます。ネットワークアダプターデバイスマネージャー内。したがって、マザーボードのネットワークドライバーを再インストールする必要があります。これらのドライバーを最近更新した場合は、ロールバックして確認してください。そうでない場合は、次のことをお勧めしますこれらのドライバーを更新します。
あなたが直面していた問題は解決しましたか?
Windows でデスクトップにアクセスできないブルー スクリーン エラーを修正するにはどうすればよいですか?
Windows でデスクトップにアクセスできないブルー スクリーン エラーを修正するには、次のことを行う必要があります。セーフモードで起動するを入力します。高度な起動オプション画面、 またはインストールメディアを使用して起動する。そこから、CMD、SFC、DISM、システムの復元などのシステム ツールを使用できます。
![BIOS アップデート後に PC が起動しない [修正]](https://rele.work/tech/hayato/wp-content/uploads/2023/06/PC-wont-Boot-after-updating-BIOS.png)