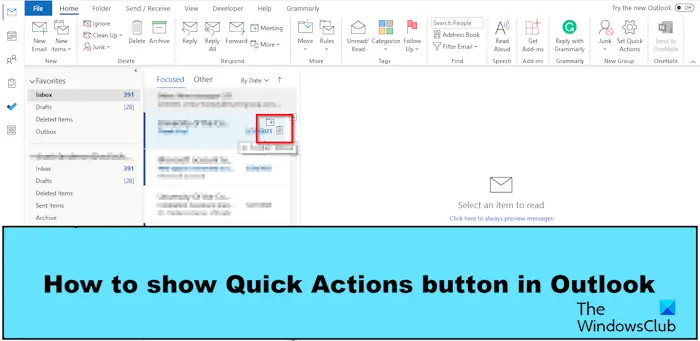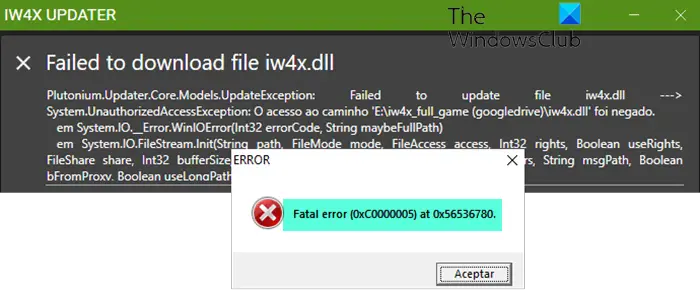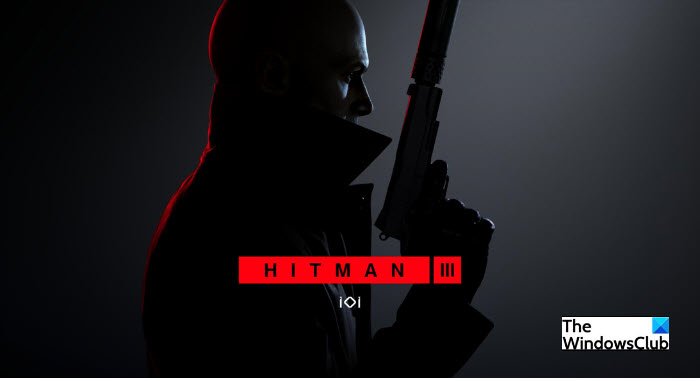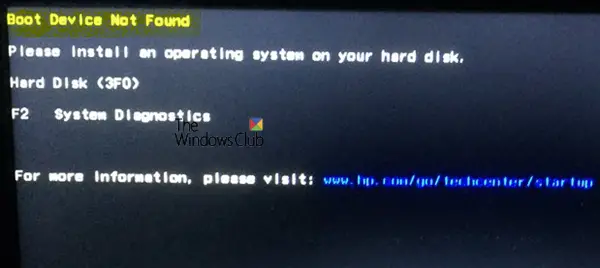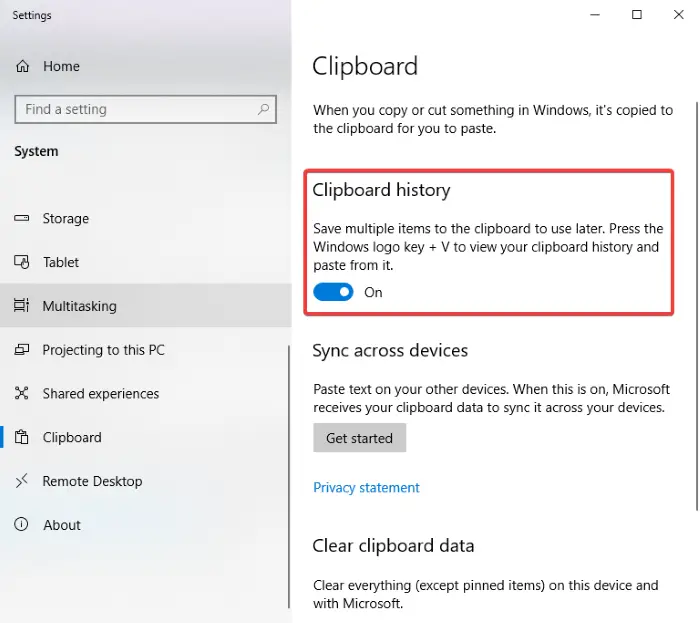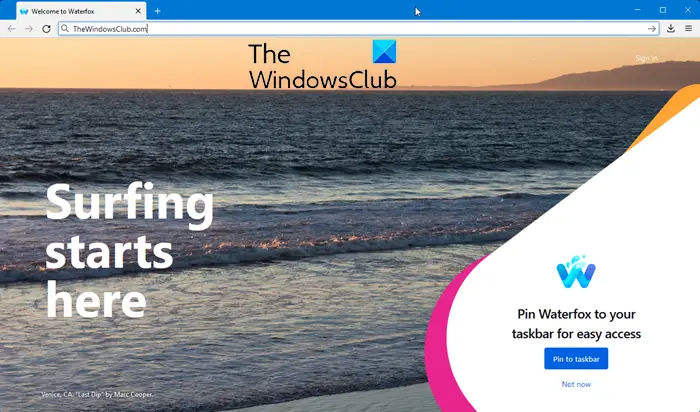一部のユーザーは、「」を経験していると報告しています。パラメータが間違っていますドキュメントの印刷中に「」エラーが発生しました。これは、ユーザーが Word、Excel、PDF リーダーなどのソフトウェアから印刷することを妨げるため、非常に迷惑なエラーです。ドキュメントの印刷中にこのエラーが発生する最も一般的な原因は次のとおりです。
- Windows システム イメージ ファイルが破損しています。
- Temp フォルダーのアクセス許可の問題。
- Temp フォルダーは、ユーザーによって C ドライブから別の場所に移動されます。

ドキュメントの印刷中に「パラメータが正しくありません」エラーを修正
修正するにはパラメータが間違っていますWindows 11/10 コンピューターでドキュメントを印刷中にエラーが発生した場合は、次の推奨事項に従ってください。
- プリンターを削除して再度追加します
- プリンタードライバーを更新または再インストールする
- CHKDSKスキャンを実行する
- Tempフォルダーの権限を確認してください
以下では、これらすべてのソリューションについて詳しく説明しました。
1] プリンターを削除して再度追加します
ほとんどの場合、プリンターを削除して再度追加すると問題は解決します。この方法を試して効果があるかどうかを確認してください。あなたはできるWindows 11/10 デバイスからプリンターを削除する経由:
- Windows 11/10の設定
- コントロールパネル
- プリントサーバーのプロパティ
- コマンドプロンプト
- レジストリエディタ
プリンターをコンピューターから削除した後、プリンターを再起動し、以下の手順に従います。
あなたがWindows 10ユーザーは、設定アプリを開いて「デバイス > プリンターとスキャナー」クリックプリンターまたはスキャナーを追加する。その後、Windows は利用可能なプリンターをスキャンします。
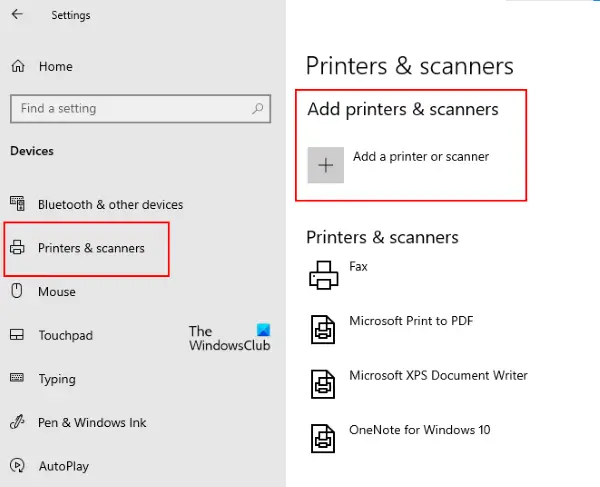
スキャンが完了すると、画面にプリンターが表示されます。次に、プリンターを選択して、デバイスの追加。
あなたがWindows 11ユーザーは、設定アプリを開いて「Bluetooth とデバイス > プリンターとスキャナー」
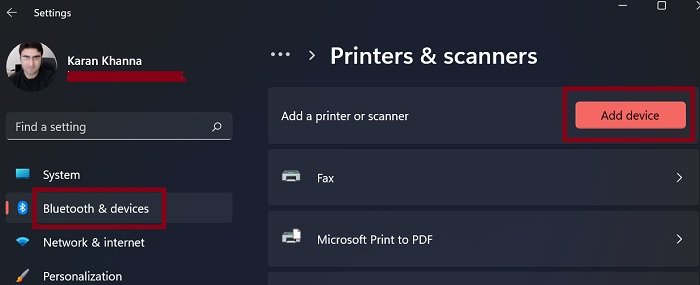
ここで、デバイスの追加ボタンをクリックして、Windows が利用可能なプリンターをスキャンします。スキャンが完了したら、プリンターを選択して Windows 11 に追加します。
2]プリンタードライバーを更新または再インストールします
この問題の考えられる原因の 1 つは、プリンタ ドライバが古いか破損していることです。このような場合は、プリンター ドライバーを更新または再インストールすると問題が解決します。
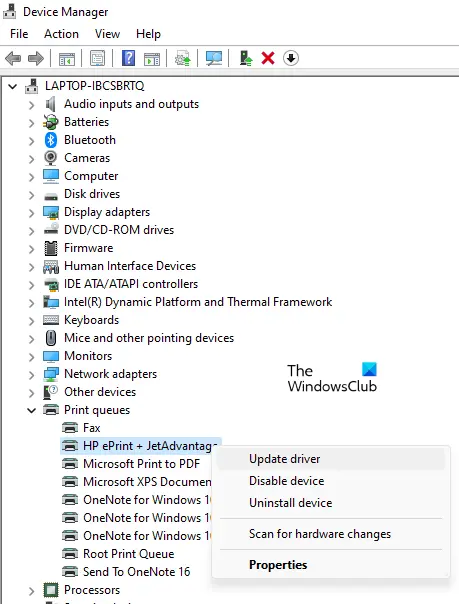
プリンタードライバーを更新または再インストールするには、以下のいずれかの方法に従ってください。
- を開きますWindows のオプションのアップデートページにアクセスして、プリンター ドライバーに利用可能なアップデートがあるかどうかを確認します。 「はい」の場合は、インストールしてください。
- デバイスマネージャーを開き、現在のバージョンのプリンタードライバーをアンインストールする。その後、以下を訪問してください。プリンターのメーカーの公式ウェブサイトプリンターモデルの最新ドライバーをダウンロードしてください。次に、インストーラー ファイルを実行して、最新のプリンター ドライバーをインストールします。
- 以下の手順に従ってプリンタードライバーを更新します。
- を右クリックします始めるそして選択しますデバイスマネージャ。
- を展開します。プリントキューノード。
- プリンタードライバーを右クリックして選択しますドライバーを更新する。
- をクリックします。ドライバーを自動的に検索しますオプション。 Windows で最新のドライバーをオンラインで検索してインストールします。
- も使用できますドライバー更新ソフトウェアドライバーを更新します。
3] CHKDSKスキャンを実行します
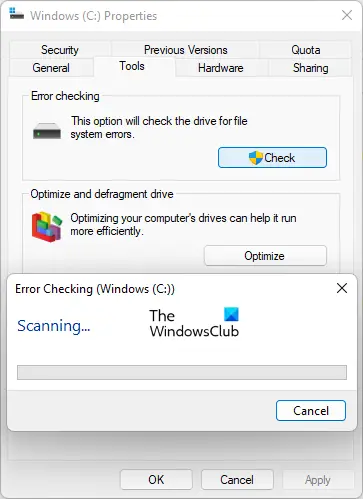
CHKDSK は、ディスクのエラーをスキャンして (可能な場合) 修正する、Microsoft のディスク エラー チェック ユーティリティです。ドキュメントの印刷中に発生している問題は、ディスクの破損が原因で発生している可能性があります。CHKDSKスキャンを実行する問題が解決するかどうかを確認してください。 C ドライブから始めて、CHKDSK ユーティリティを使用してすべてのドライブを 1 つずつスキャンします。
4]Tempフォルダの権限を確認する
「パラメーターが正しくありません」エラーは、Temp フォルダーにアクセス許可の問題がある場合、または Temp フォルダーを C ドライブから別の場所に移動した場合にも、ドキュメントの印刷中に発生することがあります。ユーザー アカウントには、Temp フォルダーへの完全なアクセス権が必要です。これは、以下の手順に従って確認できます。
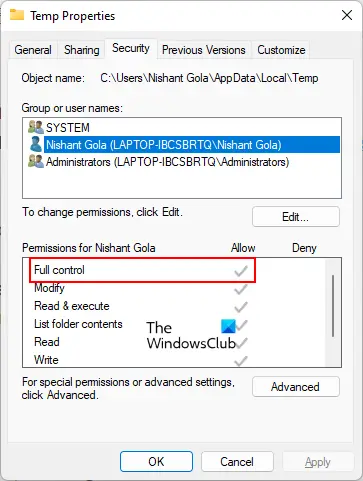
- を起動します。走るコマンドボックスと入力
%userprofile%そして「OK」をクリックします。 - を開きますアプリデータフォルダ。 AppData フォルダーが表示されない場合は、ファイルエクスプローラーで隠しファイルとフォルダーを再表示する。
- さて、開いてください地元フォルダ。
- 下にスクロールして右クリックし、温度フォルダ。選択プロパティ。
- をクリックしてください安全タブ。
- からユーザープロファイルを選択しますグループ名またはユーザー名ボックスをクリックしてその権限を表示します。
- 選択したユーザー プロファイルにフル コントロールが付与されているかどうかを確認します。の横にチェックマークが付いているはずですフルコントロールの下のオプション許可するカラム。
選択したユーザー プロファイルにフル コントロールがない場合は、次のことを行う必要があります。許可を変更する。
何も役に立たない場合は、次のことも検討してくださいプリンター設定をデフォルトにリセットするそれが役立つかどうかを確認してください。
「パラメーターが間違っています」というエラーを修正するにはどうすればよいですか?
見たらパラメータが間違っていますコンピュータのハードディスク、外付けハードディスク、または外付け記憶装置にエラーが発生した場合は、不良セクタまたはエラーが存在する可能性があります。このようなエラーを修正するには、ストレージ デバイスで SFC スキャン、DISM スキャンなどの修復スキャンを実行する必要があります。
修復スキャンで問題が解決しない場合は、デバイスをフォーマットしてこの問題を解決する必要があります。
印刷エラーを修正するにはどうすればよいですか?
印刷エラーを修正するには、まずプリンターの電源がオンになっていて、デバイスと同じ Wi-Fi ネットワークに接続されているかどうかを確認する必要があります。 USB プリンタをお使いの場合は、USB ケーブルに欠陥がないか確認してください。 USB プリンタを別の USB ポートに接続してみることもできます。
プリンターがオンラインの場合は、約 30 秒間電源を切り、再度電源を入れ、印刷キューをクリアし、プリンターを通常使うプリンターとして設定し、問題が解決するかどうかを確認します。問題が解決しない場合は、コンピューターからプリンターを削除し、再度追加します。
これがお役に立てば幸いです。