この投稿では、WHEA-Logger の致命的なハードウェアおよびイベント ID エラーまた、Windows 11 または Windows 10 コンピューターで問題が発生する可能性がある、影響を受ける PC ユーザー向けの関連修正も提供されます。

WHEA エラー イベント ログとは何ですか?
Windows ハードウェア エラー アーキテクチャ (WHEA) ロガーは、ハードウェア エラーを検出し、そのようなエラーが発生したときに Windows イベントの追跡を生成する自動サービスです。システム ログには、これらのハードウェア エラーが記録され、トラブルシューティングの目的で確認できます。のWHEA-ロガーイベントこれらは単なる一般的なエラー コードであり、ハードウェアまたはドライバーに問題がある可能性があることを示すだけです。
システム クラッシュとは別に、このイベントはログに記録される可能性があります。また、問題は通常、システムのスリープまたは再起動後、起動直後、またはコンピュータがアイドル状態のときにも発生する可能性があります。通常、エラーをスローしたハードウェアに応じて、イベント ビューアーに次の一般的または特定のエラー メッセージが表示されることがあります。
致命的なハードウェア エラーが発生しました。状態を説明するレコードは、このイベントのデータ セクションに含まれています。
修正されたハードウェア エラーが発生しました。
コンポーネントごとにレポート: プロセッサー・コア
エラーソース: 不明なエラーソース
エラーの種類: キャッシュ階層エラー
プロセッサ APIC ID: 0
このエントリの詳細ビューには、さらに詳しい情報が含まれています。
致命的なハードウェア エラーが発生しました。
コンポーネントごとにレポート: プロセッサー・コア
エラーソース: マシンチェック例外
エラーの種類: キャッシュ階層エラー
プロセッサ APIC ID: 0
このエントリの詳細ビューには、さらに詳しい情報が含まれています。
上記のエラー メッセージから、2 番目と 3 番目のエラーの問題の原因となっているハードウェアとしてプロセッサまたは CPU が特定されていることがわかります。調査の結果、これらのエラーは通常、次のようなカーネル電源イベントに関連していることが判明しました。カーネルパワー イベント ID 41 タスク 63、イベント ID 55 カーネル プロセッサー電源Windows PC でのエラー。
WHEA-Logger の致命的なハードウェアとイベント ID エラーを修正
Windows 11/10 コンピューターがクラッシュし続け、イベント ビューアーにWHEA-Logger 致命的なハードウェア関連するものとイベントID 1、17、18、19、46、または47ログに記録されている場合は、以下に順不同で示す一般的な修正を適用して、システムの問題を解決できます。
- 初期チェックリスト
- RAMモジュールを確認してください
- 障害のあるハードウェア ドライバーを特定して手動で更新する
- AMD または ATI 外部イベント ユーティリティを無効にする (該当する場合)
- マザーボードや CPU を交換します
これらの該当する修正を詳しく見てみましょう。
1] 初期チェックリスト
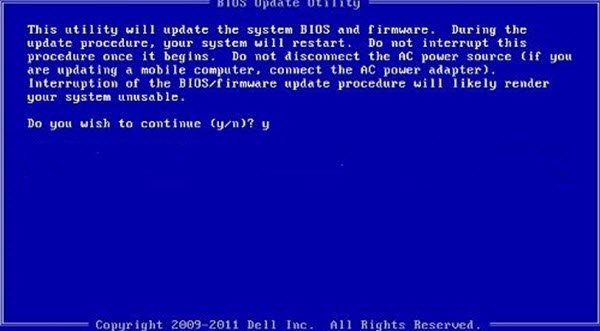
- Windows が最新のバージョン/ビルドに更新されていることを確認してください。利用可能かどうかを確認するBIOS アップデートそして必要なことを行います。また、すべてのドライバー、特にチップセットドライバーが更新されましたあなたのシステム上で。さらに、次のことを行う必要がある場合があります。クリーン ブート状態でのトラブルシューティング。
- 影響を受ける一部の PC ユーザーは、BIOS で C ステートを無効にすることで問題が解決したと報告しています。このタスクを実行するには、PC の製造元に問い合わせて、BIOS で C ステートを無効にする正しいプロセスを確認する必要があります。これは、コンピュータのブランドが異なると、BIOS で C ステートを無効にするプロセスが異なる場合があるためです。ご了承ください冬眠この設定が無効になっている場合は機能しませんが、スリープは機能します。
- NVIDIA GeForce Experience ソフトウェアをアンインストールします。奇妙に思われるかもしれませんが、報告によると、これは一部の影響を受ける PC ユーザーには効果がありました。したがって、システムに NVIDIA GPU がインストールされている状況に当てはまる場合は、この修正を試してみてください。
読む:イベント ID 154、ハードウェア エラーにより IO 操作が失敗しました
2] RAMモジュールを確認してください
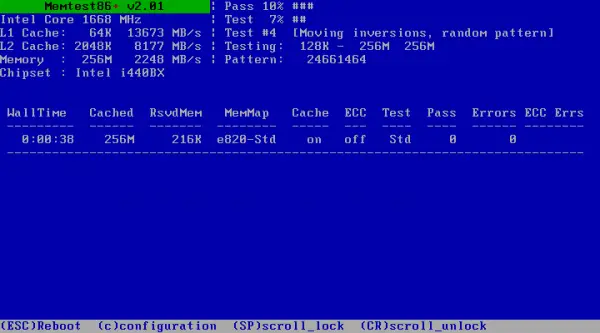
コンピュータにサポートされているメモリ モジュールが取り付けられていることを確認してください。すでに実行している場合は、次のコマンドを実行できます。メムテスト86+RAMをテストするツール。メモリ テストの結果に応じて、RAM に問題がある場合は、RAM モジュールを交換する必要があります。それ以外の場合は、モジュールを取り付け直し、問題が解決するかどうかを確認してください。WHEA Logger の致命的なハードウェアおよびイベント ID エラーWindows 11/10 システム上で。
読む:MEMORY_MANAGEMENT 0x0000001A エラー
3] 障害のあるハードウェア ドライバーを特定し、手動で更新します。
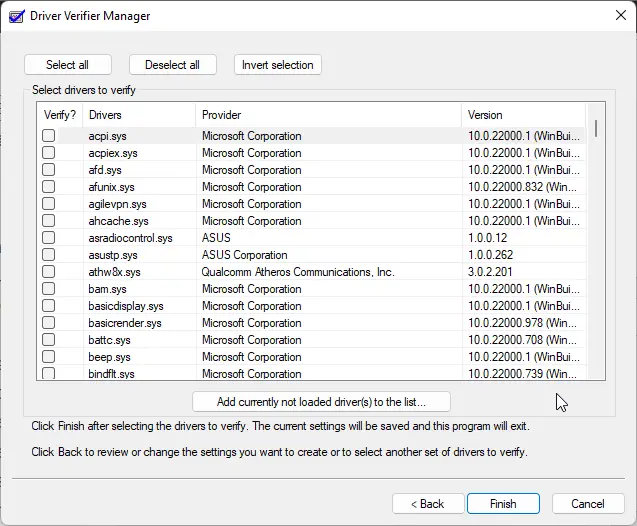
まず、実行できますドライバー検証者、Windows OS に組み込まれているユーティリティで、BSOD/クラッシュの根本的な原因であるドライバーを見つけることができます。特定されたドライバーに関して必要な措置を講じても問題が解決しない場合は、以下の手順に従って具体的に特定し、手動でドライバーを特定してください。問題のあるハードウェアドライバーを更新する。
- イベント ビューアを開きます。
- Windows イベント ログ/システムに移動します。
- 見つけて、WHEA-Logger エラーを表示する。イベント ID は、上記で特定した番号のいずれか、またはその他の番号になります。
- ログ内のエラーをダブルクリックし、詳細タブ。
- を展開します。システム詳細。
- では、具体的に探してみましょうバス、デバイス、および機能番号を使用して、デバイス マネージャーのどの項目が問題の原因となっているかを特定します。
- イベント ビューアを開いたままにして、今すぐデバイスマネージャーを開く。
- 下にスクロールして、システムデバイスセクション。おそらく次のような内容が表示されると思いますが、右端の数字は異なります。 1 つ以上のインスタンスを持つことができます。
Intel(r)5520/5500/x58 i/o hub pci express root port 3- 340a
Intel(r)5520/5500/x58 i/o hub pci express root port 7- 340e
- これらのそれぞれをダブルクリックしますPCI Express ルートポートデバイス マネージャーの項目を選択し、次のような場所をメモします。
PCI bus 0, device 3, function 0.
- ここで、Windows ログで見つかったものと一致するものを見つけて、Windows システム ログのエラーと、同じバス、デバイス、および機能の場所を持つデバイス マネージャーの項目を相互参照します。
- その項目をダブルクリックして、ドライバタブ。
- クリックドライバーを更新する>ブラウズ>選択させてください。
- 互換性のあるハードウェア ドライバーのリストから、PCI Express 標準ルート ポート ドライバー。
- クリック次ドライバーのアップデートを完了します。
それぞれのエラーに対して、バス、デバイスの場所が異なる場合にのみ、この手順を繰り返します。すべて同じであれば、その必要はありません。
4] AMD または ATI 外部イベント ユーティリティを無効にします (該当する場合)
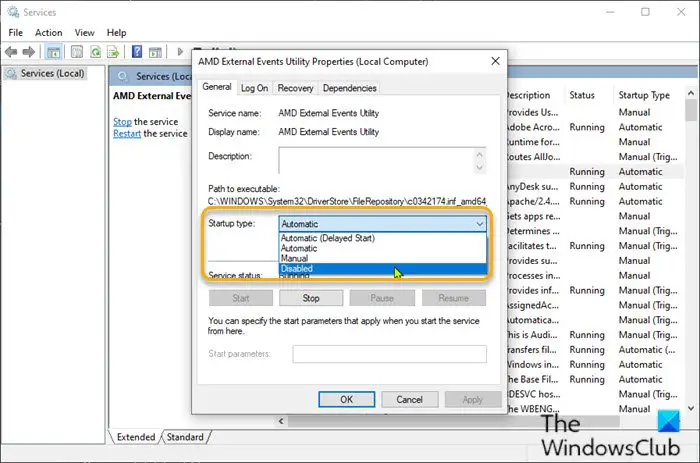
この修正は、AMD プロセッサを使用している場合に適用されます。 Windows 11/10 コンピューターで AMD または ATI 外部イベント ユーティリティを無効にするには、次の手順に従います。
- を押します。Windowsキー+Rをクリックして「実行」ダイアログを呼び出します。
- [ファイル名を指定して実行] ダイアログ ボックスで、次のように入力します。サービス.mscEnter キーを押して、サービスを開く。
- 「サービス」ウィンドウでスクロールして、AMD外部イベントユーティリティサービス。
- エントリをダブルクリックして、そのプロパティを編集します。
- プロパティ ウィンドウで、ドロップダウンをクリックします。スタートアップの種類そして選択します無効。
- 次に、クリックします停止下サービス状況サービスを停止するには。
- クリック適用する>わかりましたをクリックして変更を保存します。
問題が解決したかどうかを確認してください。それ以外の場合は、次の解決策を試してください。
5] マザーボードや CPU を交換します
この時点で問題が解決しない場合は、サポートされていない、または互換性のない (デバイスに同梱されているもの、または正確な代替品である必要があります) MOBO や CPU、または次のいずれかが原因である可能性があります。ハードウェアに障害がある – この場合は、PC ハードウェア技術者がこのハードウェアを交換する必要があります。それ以外の場合、マザーボードと CPU がサポートされており、互換性があることが確実な場合は、次の手順を実行できます。システムの復元ソフトウェア関連の場合は、これで問題が解決する可能性があります。
これらの提案のいずれかがあなたの役に立つことを願っています。
WHEA エラーの原因は何ですか?
一般に、WHEA エラーは、Windows 11/10 コンピューターでハードウェアの問題が発生したことを示します。既知の問題は、デバイス ドライバー、ハード ドライブ、プロセッサ、電源、不良または破損したメモリ (DRAM) などに関連している可能性があります。ハードウェア コンポーネントには、ハードウェア エラー状態が存在するときを検出できるエラー検出メカニズムが含まれています。これらのエラーは、修正済みエラーまたは未修正エラーのいずれかに分類できます。






