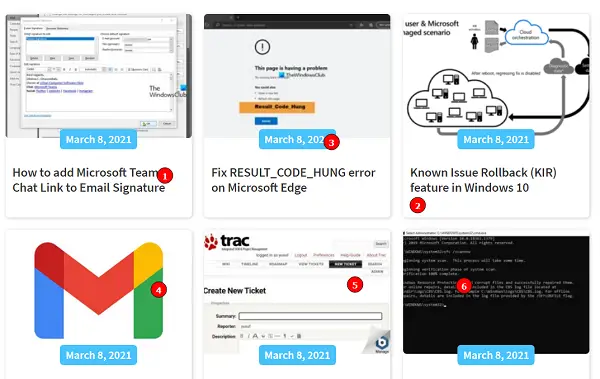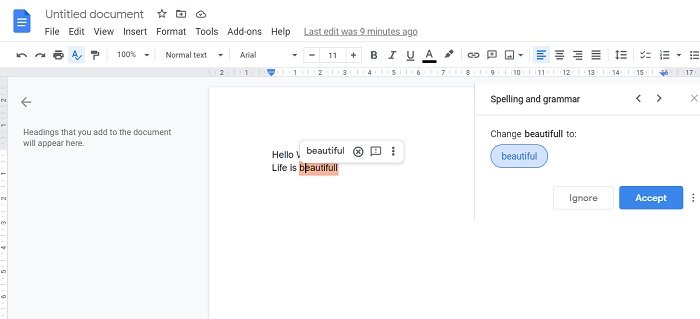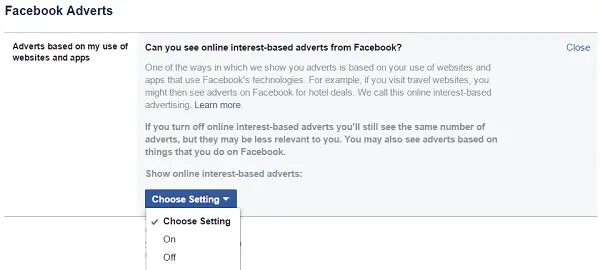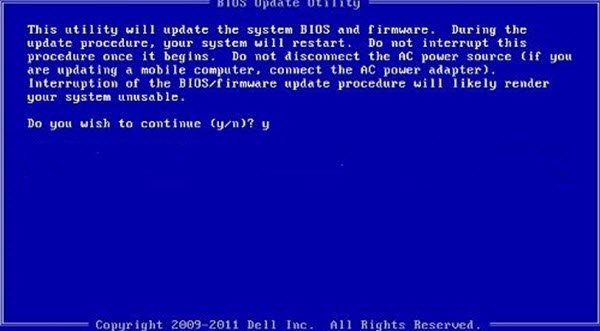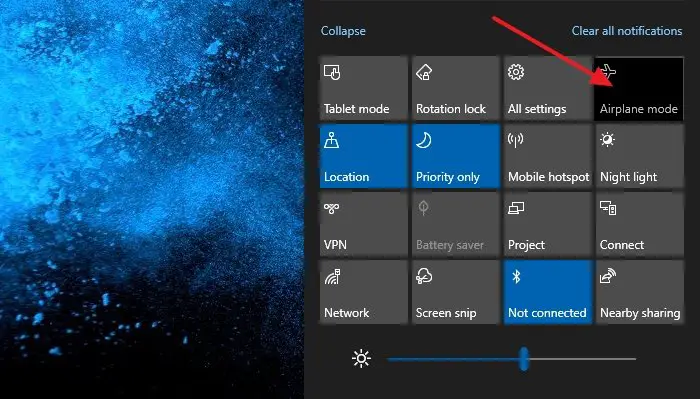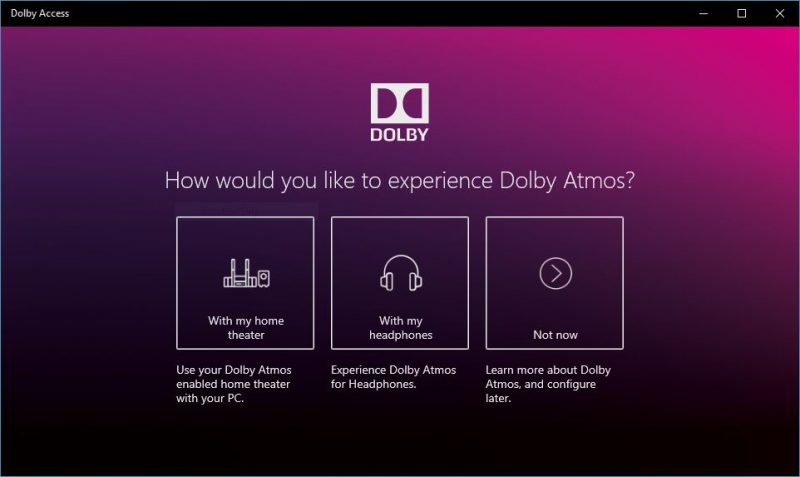この投稿では、最高のもののいくつかを取り上げます無料のビデオ監視ソフトウェアのためにWindows 11/10。これらの無料ツールは、ホーム ユーザーだけでなく、物理的に存在しない場所を監視したいその他のユーザーにとっても役立ちます。ツールをセットアップすると、監視対象として選択した場所を簡単に監視できるようになります。

これらのツールには、動き検出、録画感度、マルチビュー モードなど、さまざまで興味深いオプションがあります。
Windows PC 用の無料ビデオ監視ソフトウェア
ここでは、Windows 11/10 PC 用の最高の無料ビデオ監視、ビデオ監視、動体検知、IP カメラ ソフトウェアをいくつか紹介します。
- コンタカム
- ネットカメラスタジオ
- エージェントDVR
- ゼオマ
- セキュリティアイ。
これらのツールを確認してみましょう。
1]コンタカム
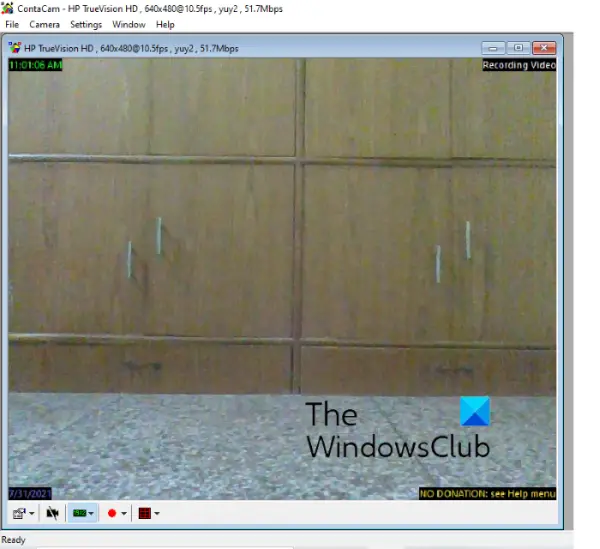
コンタカムは、Windows 11 または 10 用の優れたビデオ監視ソフトウェアです。インストール後、[スタート] メニューからアクセスできます。
このツールは、Windows 11/10 コンピューターに接続されているすべてのカメラを自動的に検出します。それを起動し、そのアイコンをクリックするだけですカメラメニューをクリックすると、利用可能なすべてのカメラが表示されます。
リストからカメラを選択すると、自動的にビデオ録画が開始されます。ソフトウェアに提供されているリンクをクリックすると、録画されたすべてのビデオを表示できます。
ContaCamの特徴
ContaCam には次のような興味深い機能が付属しています。
- 注釈と文字サイズ: 録画したビデオに注釈を追加したり、文字サイズを変更したりできます。これとは別に、タイムフレームスタンプを有効または無効にすることもできます。
- 録音感度: ContaCam では、10 ~ 90 の範囲で録画感度を選択することもできます。
- ライブストリーム: ライブ監視用にコンピュータのローカル ホスト サーバーを作成します。ツールで提供されるリンクをクリックすると、Web ブラウザで localhost サーバーを開くことができます。
ContaCam 設定:
次の 2 つの設定オプションがあります。
- 基本設定: ここでは、カメラを自動的に起動するかどうか、カメラ名の変更、Web インターフェース言語の変更、録画したビデオの保存期間などを選択できます。録画したビデオはコンピュータの C ドライブに保存されます。
- 詳細設定: ここでは、ビデオのフレーム レートの変更、ビデオ録画中のオーディオの有効化と無効化、ビデオ品質の変更などを行うことができます。
要件に従ってツールを設定し、ビデオ監視を開始するだけです。録画を表示する必要がある場合は、ボタンを押してビデオ保存フォルダーにアクセスするだけです。F4カメラ起動後に キーを押します。
コンピュータからビデオを削除すると、ローカルホスト サーバーからもビデオが自動的に削除されます。また、ディスク容量がいっぱいになると、古いビデオが自動的に削除され、新しく録画されたビデオが保存されることにも注意してください。
2] ネットカメラスタジオ
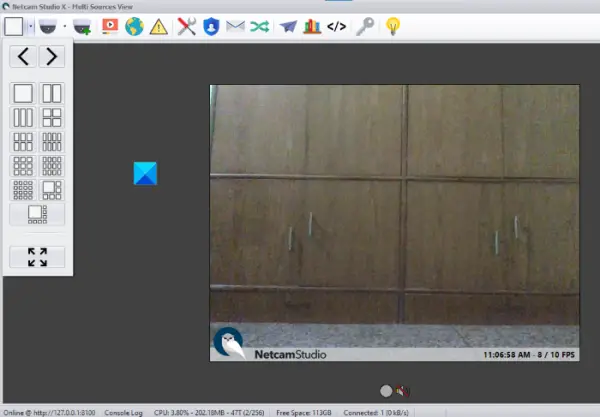
ネットカメラスタジオは、Windows 11/10 コンピューター用のもう 1 つの便利なビデオ監視ツールです。インストール後、[スタート] メニューを使用して、ネットカメラスタジオXこのツールを起動するオプション。次に、ソース カメラを追加する必要があります。コンピュータに接続されているすべての Web カメラとネットワーク カメラを自動的に検出します。それらを 1 つずつ追加するだけです。
カメラを追加するには、ソースの追加メニューバーのボタン。カメラを追加するための複数のタブが表示されます。カメラの種類に応じてタブを選択してください。
録画したビデオに音声を追加したい場合は、オーディオを接続するカメラを追加するときにチェックボックスをオンにします。追加したソースに名前を付けて、最大フレーム レートを選択することもできます。
ネットカメラスタジオの特徴
Netcam Studio は、次のような優れた機能も提供します。
- マルチビューモード: ソフトウェアに複数のカメラを追加した場合、すべての場所を 1 つの画面で監視できます
- 図書館: ライブラリ内のすべての録画ビデオにアクセスできます。ここでは、日付ごとにフィルターを適用したり、特定のソースまたはカメラから録画されたビデオを表示したりすることもできます。ビデオを削除するには、ビデオを選択して、消去ボタン
- ルールマネージャー: この機能を使用して、新しいルールを作成したり、既存のルールを変更したりできます。たとえば、アプリの起動時とシャットダウン時のプッシュ通知、ディスク容量不足時のプッシュ通知、ディスク容量不足時の電子メールなどです。
- 通知と同期: ここでは、通知と同期設定を管理できます。
- 録画したビデオを Google ドライブ アカウントにアップロードします。
3] エージェント DVR
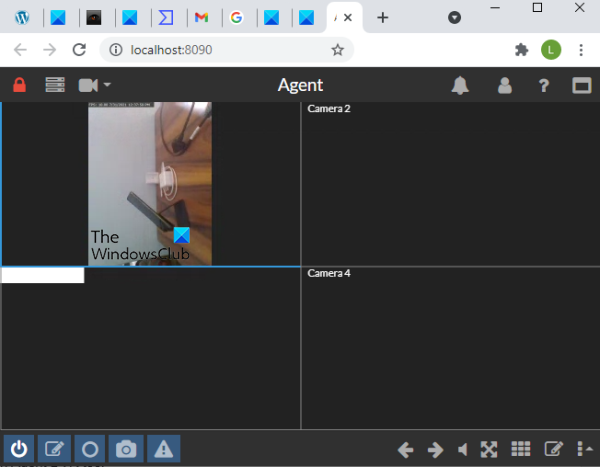
エージェント DVRツールは、自宅やその他の場所をローカルで監視するためのもう 1 つの優れたツールです。ツールはデフォルトの Web ブラウザで起動し、ビデオを録画できます。
コンピュータに接続されているすべてのカメラを自動的に検出します。ただし、これらのカメラを 1 つずつソフトウェアに追加する必要があります。以下の手順は、ビデオ監視用のソフトウェアにカメラを追加するのに役立ちます。
- エージェント DVR ツールを起動する
- をクリックしてくださいビューの編集インターフェイスの右下にあるボタン
- をクリックしてくださいビデオソース
- さて、このツールは次のようないくつかのオプションを表示しますアラート、検出時に記録、サイズ変更など。要件に応じてこれらの機能をオンにできます。
- 「OK」をクリックします。このツールは、デフォルトでカメラに Camera 1 という名前を付けます。必要に応じて、この名前を変更できます
- 録音ソースの種類を次から選択します。ソースタイプドロップダウン メニューなどDVR、ローカルデバイス、IPカメラ、など
- をオンにします有効ボタン
- を選択します。ビデオ解像度そしてオーディオソース
- 「OK」ボタンをクリックします。
ビデオ録画を開始するには、電源オン左下のボタン、または○鍵。これによりカメラがオンになります。その後、録音を開始するボタンまたは を押しますR鍵。
エージェントDVRの特徴
この監視ツールの興味深い機能をいくつか見てみましょう。
- 写真: をクリックすると、ビデオの録画中に写真をキャプチャできます。写真を撮るボタンまたはG鍵
- PTZの切り替え: この機能を使用すると、録画画面をズームインおよびズームアウトできます。それとは別に、矢印ボタンをクリックして録画画面を移動することもできます。この機能を使用するには、PTZの切り替え右下のキーを押すか、Z鍵
- ビューモード: 8 つの異なる表示モードがあります。各表示モードに複数のカメラを追加できます。これに加えて、特定のビデオ モードをデフォルトとして設定することもできます。
録画したビデオを表示するには、画面メニュー左上の をクリックして選択します録音。 [録画] セクションでは、録画したビデオを再生したり、ダウンロードしたりできます。
ヒント:SkyStudioPro は無料のタイムラプスおよびモーション検出ソフトウェアです。
4]ゼオマ
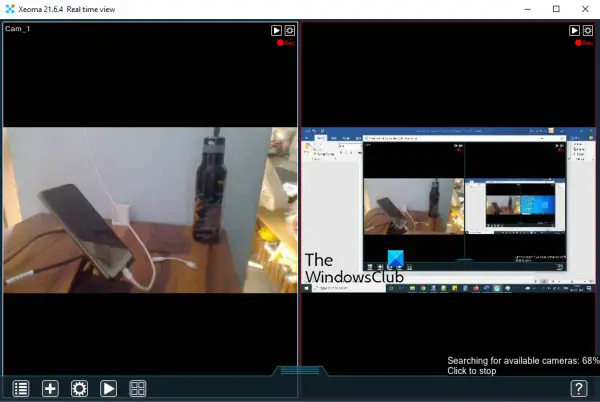
ゼオマは、このリストの中で最高のビデオ監視ツールの 1 つです。無料版では最大 1000 台のカメラを表示でき、以下の機能が提供されます。使用時間無制限。無料版には、有効化してくださいアピールしますが、アクティベーションなしで機能するため、無視しても問題ありません。
このツールを起動すると、利用可能なカメラが自動的に検索されます。また、+インターフェイスの左下部分にあるボタンを使用できます。カメラごとにモジュール/機能を設定することもできます。
Xeomaの特徴
- ランダムなワールド カメラを追加できます。世界中の監視カメラからのライブストリーミングが表示されます
- モーションディテクタという特徴も存在します。各カメラのモーション検出器の感度しきい値は、スライダーを使用して調整することもできます。必要に応じてこの機能をオン/オフにすることもできます
- あビジターカウンターカメラフィールドで検出された訪問者の数をカウントする機能もあります
- また、スクリーンショットをキャプチャする中央下部にあるカメラアイコンを使用して各カメラを個別に操作します
- コンピュータのマイクもカメラの音源として使用できます。
ツールを手に取って起動するだけです。設定を理解するまでに時間がかかる場合があります。しかし、定期的に使用し始めると、非常に優れた監視ツールになる可能性があります。
5]セキュリティアイ
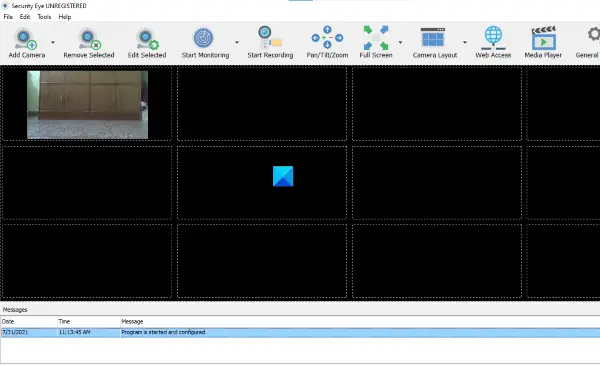
Security Eye は便利なビデオ監視ソフトウェアでもあります。ただし、無料版では、セッションごとに最大 2 時間ビデオを録画したり、場所を監視したりできます。
このリストにある他の監視ソフトウェアと同様、Security Eye もコンピューターに接続されているカメラを自動的に検出します。
このツールを入手できますセキュリティアイソフトウェア.com。ツールを起動すると、次の 2 つのオプションが表示されます。
- ネットワーク(IP)カメラ
- USB カメラ内蔵またはその他の Web カメラ。
お持ちのカメラの種類に応じて、上記のオプションのいずれかを選択できます。ドロップダウン メニューからディスプレイ解像度を選択することも、USB または Web カメラのデフォルトの選択のままにすることもできます。その後、クリックしてください次。これによりカメラがオンになります。
次に、カメラに名前を付ける必要があります。完了したら、次ボタン。これにより、新しいウィンドウが開き、選択したカメラの多くのカスタマイズ オプションが表示されます。ここでは、これらのカスタマイズ オプションをリストします。
- 検出: ここでは、スライダーを移動することで動き検出の感度を変更できます。特定の領域のマスキングを有効にすることもできます。プログラムはマスクされた領域での動きの検出を無視します。ただし、画像全体は常に記録されます
- プライバシー: [プライバシー] タブでビデオの特定の領域を非表示にできます。
- 録音:ここでは、録音をカスタマイズするためのさまざまなオプションが表示されます。ビデオと一緒に音声を録音するかどうか、動き検出でスナップショットを撮るかどうかなどを選択できます。
- アラーム: このツールが動きを検出すると、サウンドが再生されます。デフォルトでは、このオプションは有効になっています。ただし、からオフにすることもできますアラームタブ
- 通知: モーション検出ごとに電子メールを受信したい場合は、[通知] タブからオンにできます。 SMS 通知サービスもあります。ただし、このためには有効な API キーが必要です
- スケジューラ: この機能を使用すると、特定の日時にビデオ録画とモニタリングをスケジュールできます。
- 効果: ここでは、ビデオ録画の明るさ、コントラスト、彩度レベルなどを変更できます。ビデオを特定の角度で回転したり、グレースケールにしたり、色を反転したり、水平方向と垂直方向に反転したりすることもできます。
このツールを使用すると、1画面で最大8箇所を監視することができます。このためには、カメラのレイアウトボタンを押して希望のオプションを選択します。
デフォルトでは、録画されたビデオは C ドライブに保存されます。ただし、この場所は、一般設定オプション。録画したビデオを表示するには、メディアプレーヤーオプション。
これらのツールが役立つことを願っています。
ボーナスヒント:また、GoProを防犯カメラとして使う。
コンピューターを監視カメラとして使用するにはどうすればよいですか?
あなたはできるコンピューターまたはラップトップを監視カメラとして使用する。ほとんどすべてのラップトップには、一般的に Web カメラとして知られるカメラが内蔵されています。この Web カメラは監視目的に使用できます。
デスクトップ ユーザーの場合は、外部 Web カメラが必要です。この記事に記載されている無料の監視ソフトウェアをダウンロードし、ラップトップまたはデスクトップ コンピューターで実行します。これらの監視ツールは Web カメラを自動的に検出します。それらを設定してビデオの録画を開始するだけです。
最高の IP カメラ ソフトウェアは何ですか?
上記で説明したソフトウェアのほとんどは IP カメラもサポートしています。したがって、Agent DVR、Xeoma、Security Eye などのソフトウェアを試してみてください。 Security Eye ソフトウェアの無料版ではセッション制限があるため、IP カメラ ソフトウェアとして Agent DVR または Xeoma を使用する必要があります。
良い無料のものもいくつかありますWindows および Android 用の IP カメラ アプリ携帯電話を PC の Web カメラとして使用するのに役立つものを試してみてください。