認めてください – 私たちは皆、スペルチェック ツールに夢中になっています。 Microsoft Word、Google Docs、またはその他のオンラインワードプロセッサ、スペルチェックツールは本当に役立ちます。スペルがわからないわけではありませんが、タイプミスをすることがよくあり、この場合にスペルチェック ツールが最も役に立ちます。
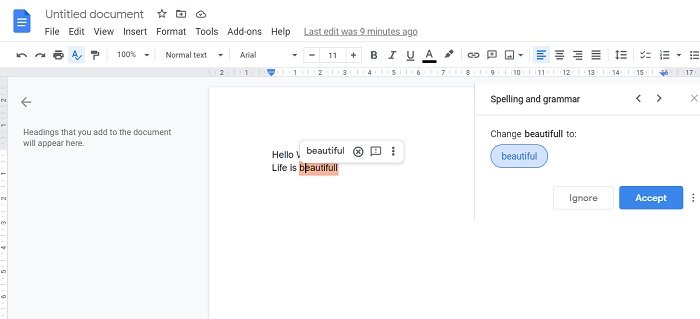
オンライン文書処理サービスについて話すとき、Googleドキュメント確かに人気のある無料オプションの 1 つです。そして、はい、スペルミスを自動的に修正し、スペルと文法の提案を提供する組み込みのスペルチェック ツールが付属しています。
Google ドキュメントのスペルチェックが機能しなくなる
この投稿では、Google ドキュメントでスペルチェックが機能しなくなった場合に何ができるかを説明します。
- デバイスとインターネット接続を再起動します。
- スペルチェックを再度有効にする
- ブラウザを変更する
- Google ドキュメントの言語を設定する
- ブラウザの拡張スペルチェックを無効にする
- 書式を設定せずに貼り付けます
- ブラウザから余分な言語を削除する
- ブラウザを更新してください
- キャッシュとCookieをクリアする
- ブラウザをデフォルトの状態に戻します。
1] デバイスとインターネット接続を再起動します
一時的な不具合やエラーが発生した場合は、デバイスを再起動する、インターネット接続、または単にページのハードリロードそれを修正するかもしれません。さらに修正を進める前に、試してみてください。
2] スペルチェックを再度有効にする
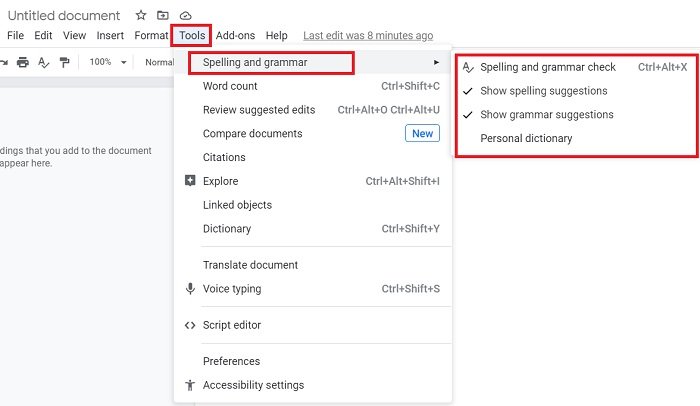
場合によっては、スペルチェックを再度有効にする必要があるかもしれません。
メニュー リボンの [ツール] をクリックし、[スペルと文法] に移動して、オプションがチェックされていることを確認します。
3]ブラウザを変更する
別のブラウザで Google ドキュメント ファイルを開いてみてください。これは、古いバージョンのブラウザを使用している場合、または単なる一時的な不具合により発生する可能性があります。別のブラウザで開いてみて、問題が解決するかどうかを確認してください。
4] Googleドキュメントの言語を設定する
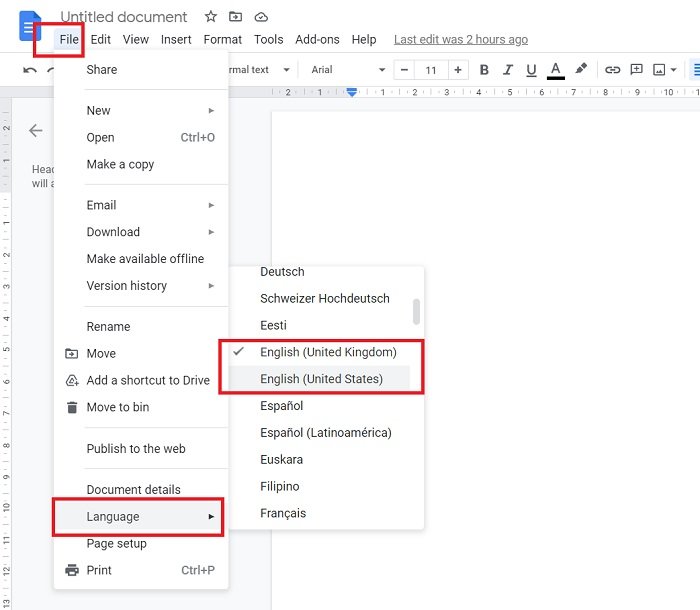
常にではありませんが、Google ドキュメントで言語が設定されていない場合、スペルチェックが機能しないことがあります。言語を手動で設定できます。これが機能するかどうかを確認してください。
5] ブラウザの拡張スペルチェックを無効にする
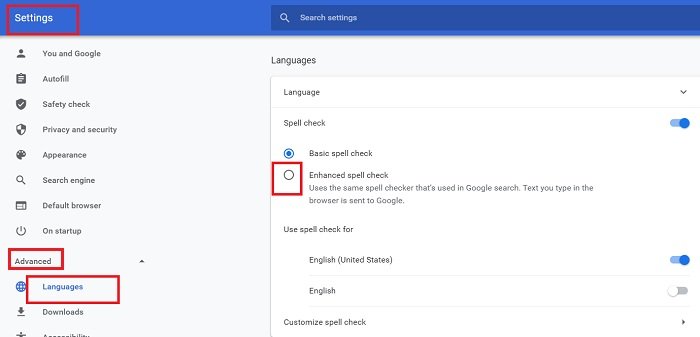
ブラウザで拡張スペルチェック ツールが有効になっているかどうかを確認してください。基本バージョンは Google ドキュメントのスペルチェックで正常に機能しますが、拡張バージョンではエラーが発生する可能性があります。したがって、拡張バージョンを無効にすることをお勧めします。 Google Chromeで無効にする方法は次のとおりです。
[Google 設定] > [詳細設定] > [言語] > [拡張スペルチェック] のチェックを外します。
6]書式を設定せずに貼り付けます
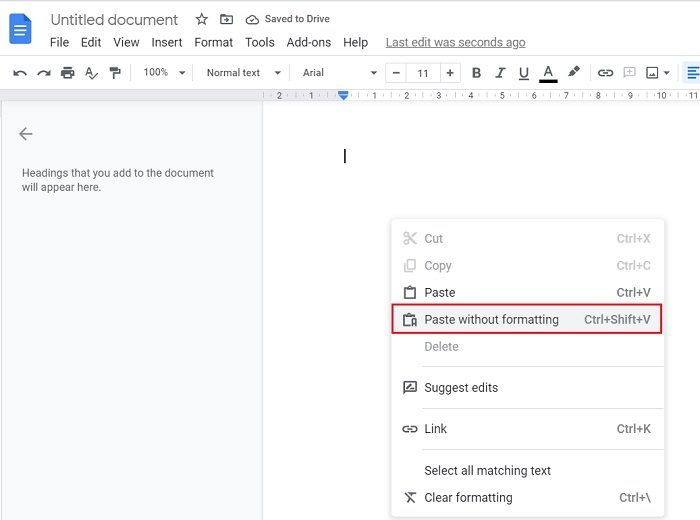
文書をどこかからコピーして Google ドキュメントに貼り付けた場合、特定の書式設定が原因でスペルチェック ツールが機能しない可能性があります。心配しないでください。これにも解決策があります。 Google ドキュメントにドキュメントを貼り付けるときに、次のことを確認してください。書式設定せずに貼り付けます。
したがって、すでに文書を Google ドキュメントに貼り付けていて、スペルチェックが機能しない場合は、次の操作を行ってください。
すべて選択して文書をコピーします
Google ドキュメントの空白スペースを右クリックし、「書式設定せずに貼り付け」を選択します。
ショートカット Ctrl+Shift+V を使用することもできます。
これを実行して、スペルチェックが機能しているかどうかを確認してください。
7] ブラウザから余分な言語を削除する
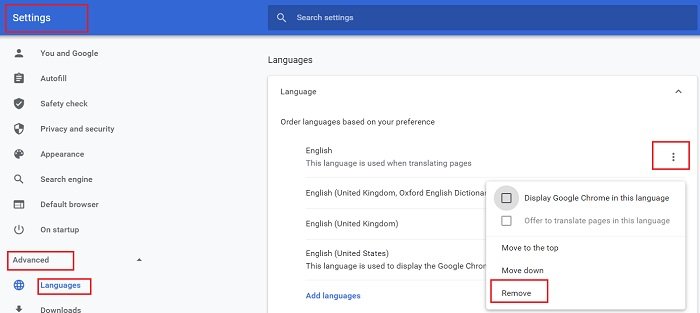
Web ブラウザで選択した言語が多すぎると、このエラーが発生する可能性があります。これは、言語によって単語のスペルが異なるために発生します。Web ブラウザで有効になっている言語が多すぎると、Google Specllcheck が混乱して機能しなくなる可能性があります。したがって、ブラウザから余分な言語をすべて削除して、問題が解決するかどうかを確認してください。
Google Chrome から余分な言語を削除するには-
[Google 設定] > [詳細設定] > [言語] に移動します。
複数の言語を有効にしているかどうかを確認してください。
3 つの点をクリックして、余分な言語を削除します。
8] ブラウザを更新する
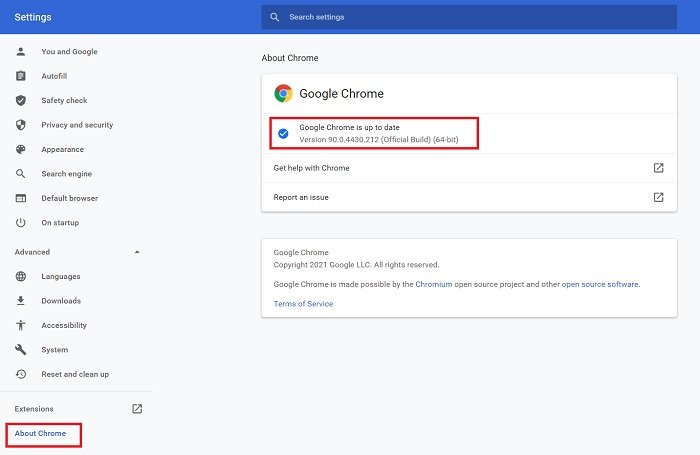
古いバージョンの Web ブラウザを使用すると、多くの問題が発生しますが、これは間違いなく問題です。使用するGoogleドキュメント古いブラウザを使用すると、このようなエラーが発生する可能性があります。最新バージョンのブラウザを使用しているかどうかを確認し、最新バージョンを使用していない場合は、できるだけ早く更新してください。
Google Chrome でブラウザの更新を確認するには-
Google 設定に移動し、左側のパネルで下にスクロールして [Chrome について] をクリックします。これにより、ブラウザを更新する必要があるか、または最新バージョンを使用しているかが表示されます。
同様に、Edge または Firefox ブラウザを更新する。
9] ブラウザのキャッシュをクリアします
ブラウザを使用すると、さまざまな Web サイトからキャッシュと Cookie が保存され、それらの一部が破損する可能性もあります。キャッシュと Cookie をクリアすると、ページの読み込みや書式設定の問題など、多くの一時的なバグや問題を修正できます。一部の Cookie が破損すると、Google ドキュメントが不適切に読み込まれ、さらにスペルチェック エラーが発生する可能性があります。すべてのキャッシュと Cookie、またはブラウザをクリアして、Google ドキュメントのスペルチェックが機能しているかどうかをもう一度確認してください。
Google Chrome のキャッシュと Cookie をクリアするには-
URL に「Clear Cache」と入力すると、設定に直接移動します。はい、今すぐ「設定」に移動する必要はありません。Google Chromeのアクションアドレス バー自体にコマンドを入力できるようになりました。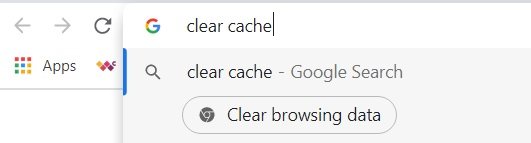 をクリックしてください閲覧データをクリアします。
をクリックしてください閲覧データをクリアします。
ドロップダウンから [常時] を選択し、 をクリックします。データをクリアします。それを閉じて、Google ドキュメントのスペルチェックが動作しているかどうかを確認します。
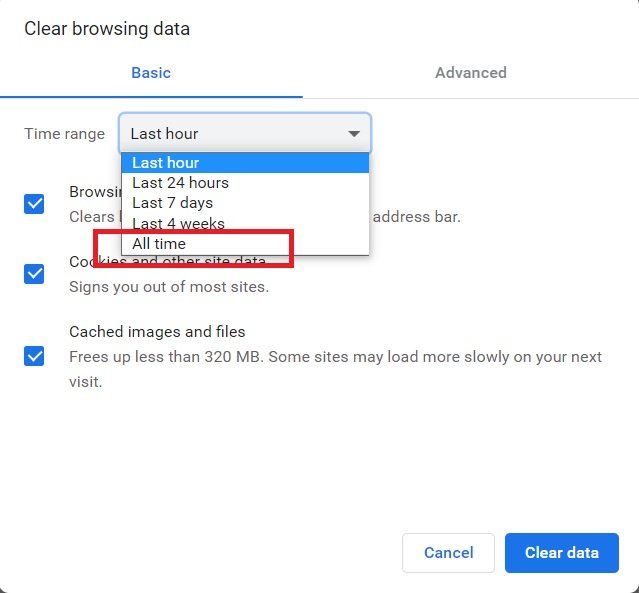
同様に、次のことができますEdgeブラウザの閲覧キャッシュを削除するそしてFirefoxも。
閲覧データを消去した後、Google ドキュメントに再度ログインする必要があります。
10] ブラウザをデフォルトの状態にリセットします
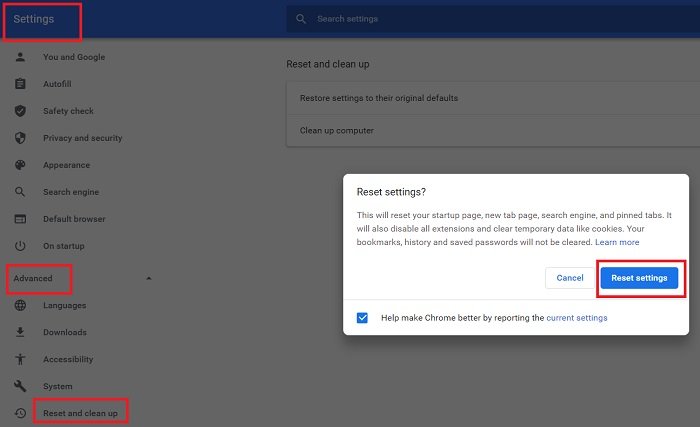
上記の修正をすべて行っても、Google スペルチェックがまだ機能しない場合は、ブラウザをリセットしてみてください。ブラウザの状態をリセットすると、多くの問題が解決されることがよくあります。私たちは多くの拡張機能、アドオン、ツールバーなどをダウンロードしてインストールすることがよくありますが、それらの一部はブラウザの設定を誤っているだけでこのようなエラーが発生する可能性があります。
にChrome ブラウザをリセットするデフォルトの状態に戻すと、
- [Google 設定] > [詳細設定] > [リセットとクリーンアップ] に移動します。
- 「設定を元のデフォルトに戻す」をクリックします。
- 「設定をリセット」をクリックします。
これにより、検索エンジン、スタートアップ ページ、新しいタブ ページ、および固定したタブもリセットされます。これを行うと、すべての拡張機能が無効になり、保存されているすべての Cookie、ブックマーク、パスワードも削除されます。したがって、拡張機能、ツールバー、アドオンなどが Google ドキュメントのスペルチェックで発生した場合、これで問題が解決します。
同様に、次のことができますFirefoxをリセットするそしてMicrosoft Edgeブラウザをデフォルト設定に戻すあまりにも。
これらの解決策を試してみてください。スペルチェック ツールが機能し始めると確信しています。






