はGoogleクイックシェア、以前に呼ばれた近隣のシェアWindows 11 では動作しないのですか?イライラしますよね?一緒にこの問題のトラブルシューティングを行い、ファイル共有を正常な状態に戻しましょう。
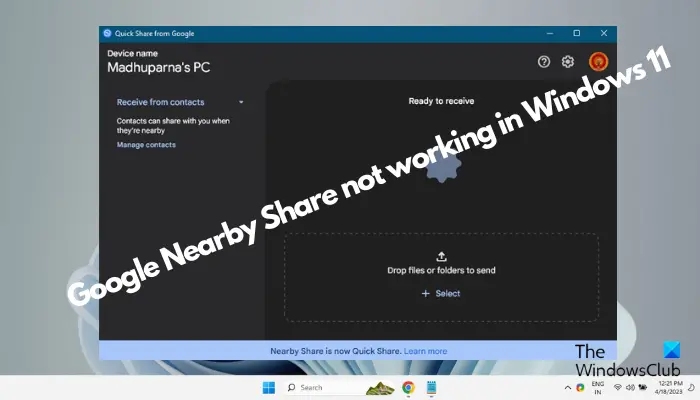
Google の Nearby 共有機能は、その開始以来、ユーザーにとって非常に役に立ちました。 2 つのデバイス間でファイル (音楽、写真、ビデオ、ドキュメント) を簡単に転送できます。ただし、場合によっては機能しなかったり、苦痛を感じたりすることがあります。
したがって、私たちの経験に基づいて、Nearby 共有が機能しない問題を解決するのに役立ついくつかの最も効果的な解決策の概要を作成しました。
Google クイック共有が機能しないのはなぜですか?
Windows 11 で Google クイック共有が機能しない場合は、次のいずれかの理由が考えられます。
- お使いの Android デバイスは 6.0 以降ではありません。
- お使いの携帯電話は Bluetooth Low Energy (BLE) をサポートしていません。
- ニアバイシェアはデバイスの設定で無効になっています。
- 両方のデバイス (電話と PC) が遠く離れています。
- 携帯電話または PC のいずれかで、最適な機能を得るために Wi-Fi と Bluetooth がオンになっていません。
Google クイック シェアまたはニアバイ シェアが Windows 11 で機能しない
これは多くのユーザーから報告されている一般的な問題ですが、幸いなことに、Google クイック共有が機能しない場合に問題を解決するのに役立つ方法がいくつかあります。
- 予備的なテクニック
- PCの位置情報設定が有効になっているかどうかを確認してください
- 近くの共有が両方のデバイスで実行されていることを確認してください
- クイックシェアアプリで保存場所を変更する
- Bluetoothに対応しているか確認する
- ネットワーク設定を確認する
- ネットワーク接続の種類をプライベートに変更します。
- Bluetooth トラブルシューティング ツールを実行する
- メモリを解放する
- ニアバイシェアの代替手段を使用する
1] 事前のテクニック
クイック共有アプリがどちらかまたは両方のデバイスで動作しない場合は、主なトラブルシューティング方法に進む前に、以下のいくつかの予備的なテクニックを試してください。
- PC が最小ハードウェア要件を満たしていることを確認してください。
- ニアバイシェアアプリを再起動します。
- 両方のデバイスで Bluetooth と Wi-Fi がオンになっていることを確認してください。
- 邪魔なデバイスを近づけてください。
- 保留中の Windows アップデートをすべてインストールします。
- Bluetooth サービスを再起動します。
上記のすべての手法で問題を解決できない場合は、次の主な方法を試してください。
2] PCの位置情報サービスを有効にする
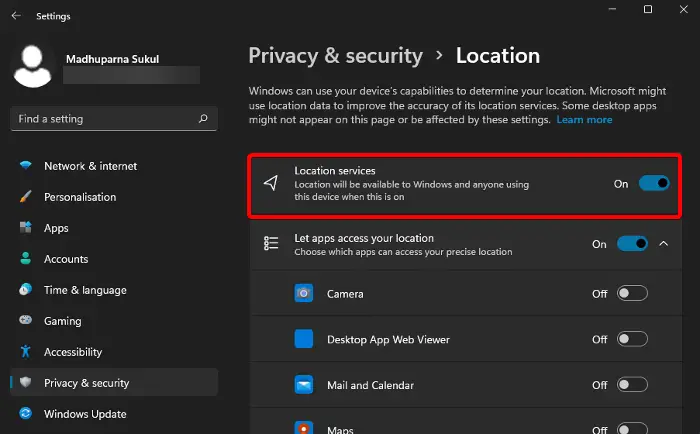
Google クイック共有では、近くにある他のデバイスを追跡するために PC の位置情報サービスが必要であるため、まだオンになっていない場合は、それが原因である可能性があります。したがって、PC の位置情報サービスを必ず有効にしてください。その方法は次のとおりです。
を起動します。設定アプリ (勝つ+私) >プライバシーとセキュリティ>位置情報サービス> トグルスイッチを右に動かしてオンにします。
3] 両方のデバイスでクイック共有が実行されていることを確認します
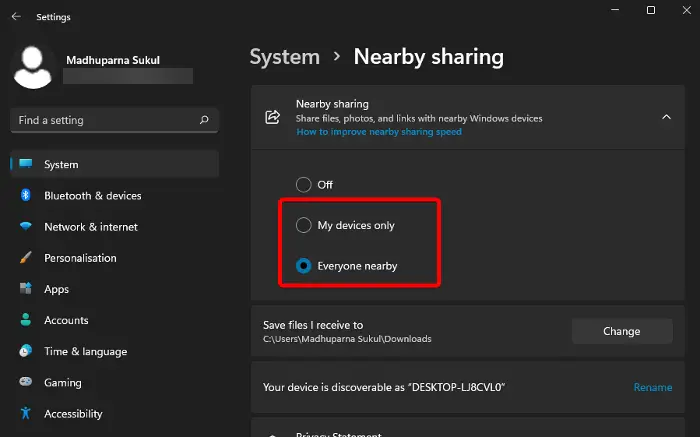
デバイスの一方または両方でクイック共有が有効になっていない可能性があります。したがって、サービスが有効になっているかどうかを確認する必要があります。そうでない場合は、ここにありますPC でニアバイ共有機能を有効にする方法。
必ず次のように設定してくださいみんなまたは私のデバイス。デバイスの可視性は自動的に検出可能に設定されます。
でも、もしそうしたいならGoogle の Nearby Share (現在は Quick Share) アプリを使用する、リンクされた投稿に従ってください。
4]クイックシェアアプリで保存場所を変更する

他のデバイスがあなたのデバイスからファイルを受信できない場合は、ニアバイシェアリングのデフォルトの保存場所を変更する受信者のデバイス上で。
したがって、このために、Google からのクイックシェアアプリ > 歯車アイコン >受信したファイルの保存先セクション >変化。
デフォルトでは、保存場所は次のように設定されています。ダウンロードフォルダーは、他の場所に変更できます。たとえば、デスクトップ。
読む: 新しいニアシェア機能を使用して、近くの PC とファイルをワイヤレスで共有します
5]Bluetoothに対応しているか確認する
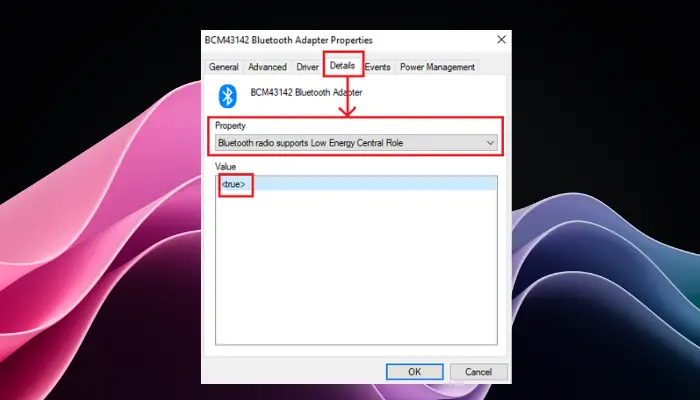
確認すべきもう 1 つの重要な点は、Bluetooth に互換性があるかどうかです。のためにGoogle からのクイックシェア正しく機能するには、Bluetooth バージョン 4.0 以降が必要です。低エネルギーモード (LE) をサポートしている場合。
6]ネットワーク設定を確認する
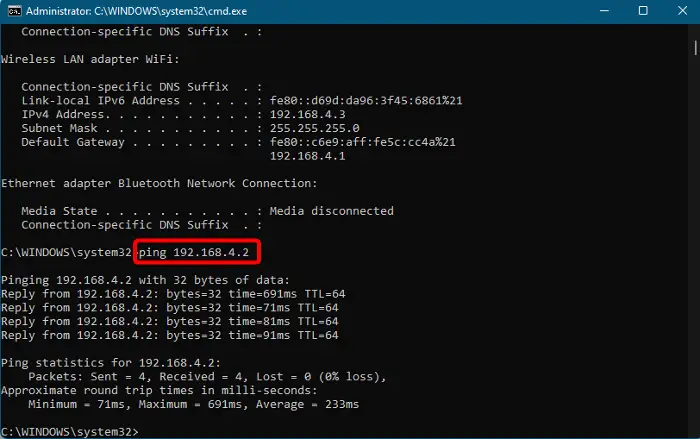
Bluetooth の互換性を確認したので、ネットワーク設定が有効かどうかも確認する必要があります。ネットワーク設定が正確であることを確認するには、管理者特権でコマンド プロンプトを開きます。
次に、コマンドプロンプトを入力してくださいipconfigそして殴る入力。
でIPv4フィールドに、デバイスのネットワーク アドレスをメモします。
ここで、2 つのデバイスがネットワーク上で相互に検出できることを確認するには、以下のコマンドを実行します。
ping 192.168.x.x
必ず交換してくださいxx関連するフィールドIPアドレス各デバイスの。
読む: Windows 11/10でLANを使用してコンピューター間でファイルを共有する方法
7] ネットワーク接続の種類をプライベートに変更します。
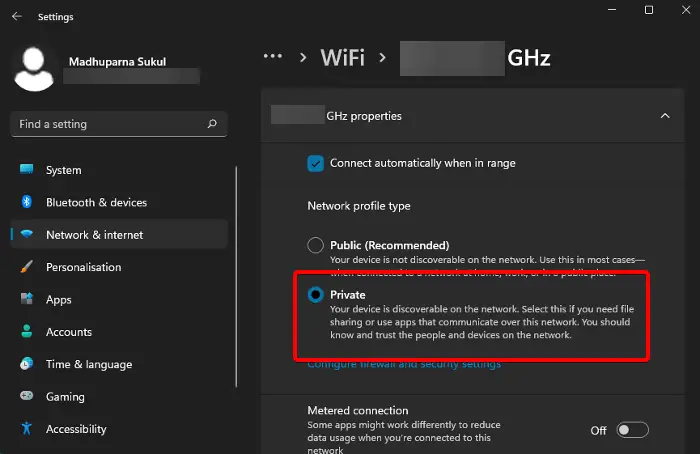
ただし、Windows 11 で Google クイック共有がまだ機能しない場合は、両方のデバイスがプライベートに設定されていることを確認してください。
詳細な投稿を参照してください。ネットワーク プロファイル タイプをパブリックまたはプライベートに変更する方法をクリックしてプライベートに設定します。
8] Bluetooth トラブルシューティング ツールを実行します。
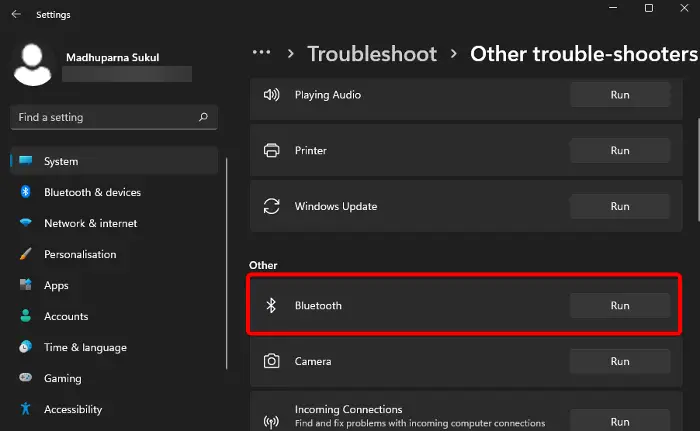
同時に、Bluetooth アダプターに問題がある可能性があります。この場合、Windows から Bluetooth トラブルシューティング ツールを実行できます。設定。その方法は次のとおりです。
を開きます設定アプリ (勝つ+私) >システム>トラブルシューティング>その他のトラブルシューティング>他の>ブルートゥース>走る。
次に、トラブルシューティング ツールが分析するのを待ち、問題が検出された場合は、画面上の指示に従って修正を適用します。
9]メモリを解放する
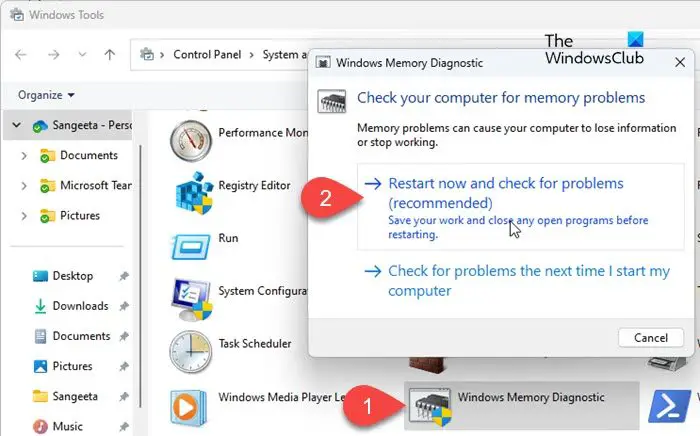
デバイスにデータを保存するのに十分なメモリがないため、インターネット経由でデータを共有できない可能性があります。しなければならない一方で、不要なバックグラウンドアプリをすべて閉じてください、またできますWindows メモリ診断ツールを使用するRAM スペースを解放します。さらに、詳細ガイドの解決策に従うこともできます。ここ。
読む: ケーブルを使わずにPCから携帯電話にファイルを転送する方法
10. クイック共有の代替手段を使用する
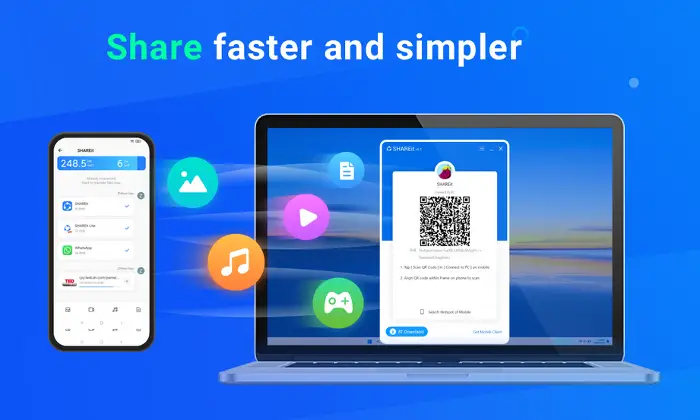
あるいは、次のようなクイック共有の代替手段を使用することもできます。WiFi を使用してデバイス間でファイルを共有するのに役立つ AnySend。または、次のこともできますSHAREit で 2 つのデバイス間でファイルを転送簡単に。
Windows ニアバイ共有接続が失敗するのはなぜですか?
Bluetooth または Wi-Fi が無効になっている場合、Windows ニアバイ シェア接続が失敗することがあります。これらは両方ともファイル転送を容易にするために重要であるためです。共有を確実に成功させるために、デバイス上でこれらの機能がアクティブであることを常に確認してください。そうしないと、接続が中断され、共有が失敗する可能性があります。
Google クイック共有は Windows で動作しますか?
はい、Google クイック共有は Windows と互換性があり、Windows PC と Android デバイス間でシームレスなファイル共有を可能にします。この機能は、コンピュータと、約 30 億台のアクティブな Android スマートフォン、タブレット、Chromebook からなる広範なエコシステムとの間のギャップを埋め、便利なファイル転送を実現します。






