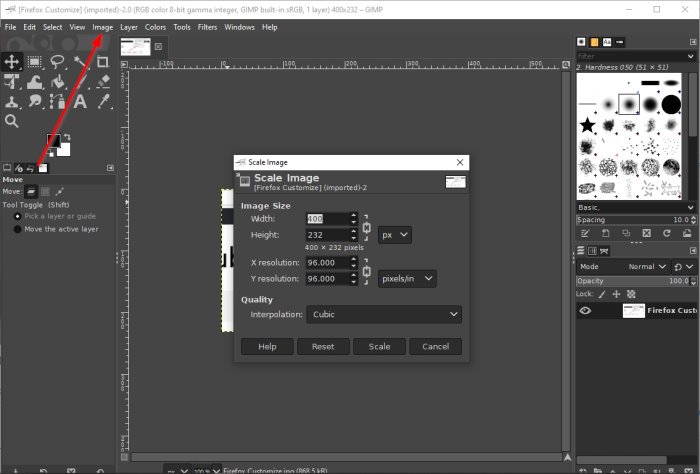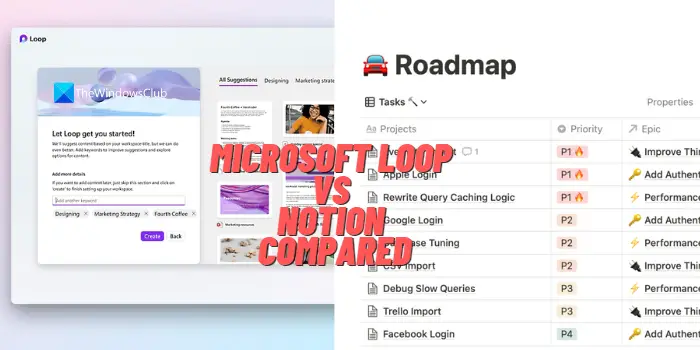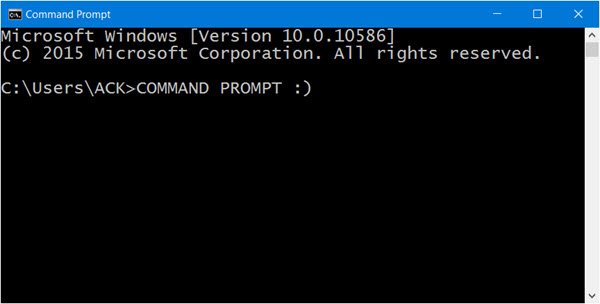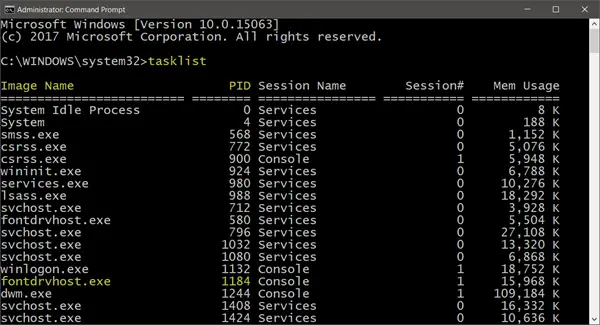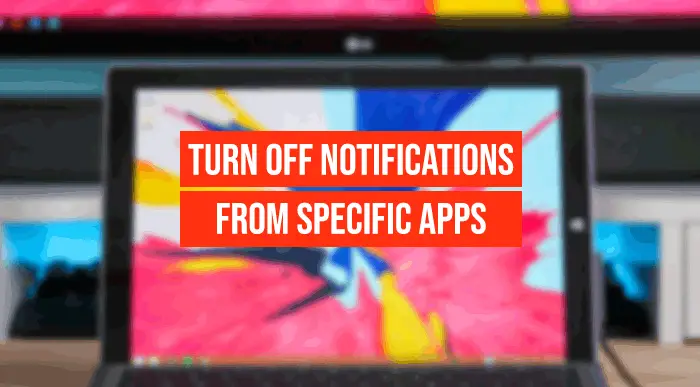Windows 11 または Windows 10 PC で GTA 5 が起動、開かない、動作しない、または動作しない場合は、この投稿が問題の解決に必ず役立ちます。
GTA 5 はグランド・セフト・オートロックスター・ゲームスから発売されているゲームシリーズ。これはゲーム愛好家の間で非常に人気のあるゲームであり、何百万人ものゲーマーがこのゲームを楽しんでいます。ほとんどのユーザーにとっては問題なく動作しますが、一部のゲーマーは PC で GTA 5 を起動できないと報告しています。この問題は、本当にプレイしたいときにゲームをプレイできなくなるため、非常にイライラする可能性があります。あなたも同じ問題に遭遇しているのであれば、私たちがサポートします。この投稿では、GTA 5 の起動時の問題を解決するためのすべての修正について説明します。

PC 上の GTA 5 で起動の問題が発生する原因は何ですか?
GTA 5 ゲームを起動できない原因として考えられるのは次のとおりです。
- GTA 5 に関連するゲーム ファイルが破損している場合、この問題が発生する可能性があります。
- 古いまたは欠陥のある GPU ドライバーは、GTA 5 などのゲームの起動に問題を引き起こすことが知られています。そのため、最新のグラフィック ドライバーがあることを確認してください。
- 過保護なウイルス対策スイートを使用している場合、GTA 5 が起動できなくなる可能性があります。ウイルス対策を一時的に無効にすることで、これを調査できます。
- 問題は、ゲーム ランチャーのインストールが破損していることにもある可能性があります。シナリオが該当する場合は、Rockstar Games Launcher と Social Club を再インストールしてみてください。
GTA 5がPCで起動しない、または開かない
Windows PC で GTA 5 を起動できなかった場合は、以下の方法を使用して問題を解決できます。
- 管理者としてゲームを実行します。
- GTA 5 ゲーム ファイルの整合性を確認します。
- GPUドライバーを更新します。
- Visual C++ を再インストールします。
- キャッシュファイルを削除します。
- ウイルス対策スイートを無効にします。
- NVIDIA デバイスを無効にします。
- Rockstar Games Launcher と Social Club アプリケーションを再インストールします。
1] 管理者としてゲームを実行します
問題を解決するために最初に試みるべきことは、管理者権限で GTA 5 を起動することです。この問題は、ゲームを適切に起動するための管理者権限が不足している場合に発生する可能性があります。したがって、管理者としてゲームを実行すると、問題が解決されるはずです。これは影響を受ける多くのユーザーにとって成功していることが証明されており、あなたにとっても同様に機能する可能性があります。
まず、GTA、Steam、Rockstar Launcher に関連するプロセスを終了します。タスクマネージャー。その後、Steam の実行可能ファイルを右クリックし、「管理者として実行」を選択します。同様に、管理者として Rockstar Launcher を起動できます。次に、Steam で GTA 5 ゲームを開いて、正常に起動するかどうかを確認してください。
これで問題が解決すれば、それで問題ありません。ゲームを再起動するたびに、管理者アクセス権でゲームを実行する必要があります。その代わりに、次のことができます。Steam と Rockstar Launcher を常に管理者として実行するようにする以下の手順に従ってください。
- まず、Steam 実行可能ファイルに移動し、それを右クリックします。
- ここで、プロパティオプションを選択して、互換性アブ。
- 次に、に関連付けられているチェックボックスをオンにします。このプログラムを管理者として実行しますオプション。
- 次に、[適用] > [OK] ボタンを押して変更を保存します。
Rockstar Games Launcherを使用してGTA 5を起動する場合は、同じ手順を使用する必要があります。
この方法がうまくいかない場合に備えて、問題を解決する実用的な修正がいくつか用意されています。
2] GTA 5 ゲームファイルの整合性を確認します
破損または破損した GTA 5 ゲーム ファイルを扱っている場合、ゲームは正しく起動できません。シナリオが該当する場合、Steam ユーザーはゲーム ファイルの整合性の確認機能を使用して問題を解決できます。この機能は基本的に、破損したゲーム ファイルや欠落しているゲーム ファイルをスキャンし、正常なゲーム ファイルに置き換えます。したがって、それを使用してみて、問題が解決されるかどうかを確認してください。
破損した GTA 5 ゲーム ファイルを修復する手順は次のとおりです。
- まず、Steamを開き、をクリックします図書館購入してインストールしたゲームのリストから GTA 5 ゲームを見つけます。
- 次に、GTA 5 を右クリックして、プロパティオプション。
- 次に、「ローカル ファイル」タブに移動し、ゲームファイルの整合性を検証するボタン。 Steam にゲームの検証プロセスを続行させ、プロセスが完了するまで待ちます。
- 完了したら、今すぐゲームを起動して、問題が解決されるかどうかを確認してください。
3] GPUドライバーを更新する
あらゆる大規模なビデオ ゲームでは、グラフィック カードとドライバーが重要な役割を果たします。ハードウェアから最高のパフォーマンスを引き出すには、常に最新の GPU ドライバーがインストールされていることを確認する必要があります。ドライバーが古くて欠陥があると、ゲームの起動時に問題が発生したり、クラッシュが発生したりすることがあります。したがって、グラフィックドライバーが更新されているかどうかを確認してください。そうでない場合は、すべてのグラフィックドライバーを更新するに行くことで[設定] > [Windows Update] > [詳細オプション] > [オプションの更新]。
を使用することもできます無料のドライバーアップデーターGPU ドライバーを含むすべてのドライバーを自動的に更新します。また、別の方法として、デバイス製造元の公式 Web サイトにアクセスし、そこから最新のドライバーのアップデートを入手することもできます。
グラフィックドライバーを更新した後、システムを再起動し、GTA 5 ゲームを起動してみてください。ゲームを今すぐ起動できるかどうかを確認してください。
GPU ドライバーを更新しても GTA 5 を起動できない場合は、次の潜在的な修正に進んでください。
見る:Epic Games Launcherが正しく表示されない、または空白で表示される問題を修正。
4] Visual C++を再インストールします
すべてのゲームを正しく実行するには、Microsoft Visual C++ が必要です。試す最新バージョンの Microsoft Visual C++ をダウンロードしてインストールするマイクロソフトのウェブサイトより。上記の解決策がうまくいかなかった場合は、試してみて、この方法がうまくいくかどうかを確認してください。
5]キャッシュファイルを削除する
すべてのゲームに関連付けられた一時/キャッシュ ファイルがいくつかあります。 GTA 5 に関連する破損したゲーム ファイルを扱っている場合、ゲームの起動に問題が発生する可能性があります。したがって、GTA 5 のキャッシュ ファイルをクリアして問題が解決するかどうかを確認してください。その手順は次のとおりです。
- まず、Win+R ホットキーを使用して [ファイル名を指定して実行] ダイアログ ボックスを開き、次のように入力します。%プログラムデータ%その中で。
- 開いたウィンドウで「GTA 5」フォルダーを見つけて開き、ゲームに関連付けられているキャッシュ ファイルのみを削除します。
- 次に、エクスプローラーのアドレスバーに次のように入力します。%アプリデータ%次に、GTA 5 フォルダーを探してフォルダーを削除します。
- ここで、PC を再起動し、GTA 5 を正しく起動できるかどうかを確認します。
読む:Far Cry 6 が Windows PC で起動しない。
6] ウイルス対策スイートを無効にする
それでも PC で GTA 5 が起動しない場合は、ウイルス対策ソフトが起動を妨げている可能性があります。過保護なサードパーティ製ウイルス対策ソフトウェアをインストールしている場合は、それを無効にして、ゲームを起動できるかどうかを確認してください。 「はい」の場合、問題の原因はウイルス対策ソフトであると確信できます。
ここで、ウイルス対策を完全に無効にするか、アンインストールすると、ウイルスやマルウェアがシステムに侵入することになります。したがって、できることは、関連する実行可能ファイルをアンチウイルスに追加して、アンチウイルスを通じて GTA 5 をホワイトリストに登録することです。ウイルス対策設定で除外/例外オプションを開いて、GTA 5 を参照して追加できます。
7] NVIDIA デバイスを無効にする
システムで NVIDIA デバイスまたはドライバーを使用していて、GTA 5 の起動の問題に対処している場合は、NVIDIA カードとの互換性の問題が発生する可能性があります。一部のユーザーは、NVIDIA カードを無効にすることで問題を解決したと報告されています。それで、あなたも試すことができますNVIDIA カードを無効にする問題が解決するかどうかを確認してください。
見る: Minecraft ランチャーが Windows PC で開かない。
8] Rockstar Games LauncherとSocial Clubアプリケーションを再インストールします
上記の解決策がどれもうまくいかない場合は、ゲーム ランチャーに関連付けられたインストール ファイルが破損している可能性が高くなります。したがって、最後の手段は、Rockstar Games Launcher と Social Club アプリケーションを再インストールすることです。
単に両方のアプリをアンインストールする[設定] > [アプリ] > [アプリと機能] に移動します。その後、次の場所に移動して、残っているファイルをすべて削除してください。
C:\Users\<USERNAME>\Documents\Rockstar Games C:\Program Files (x86)\Rockstar Games C:\Program Files\Rockstar Games
次に、PC を再起動し、Rockstar Games Launcher と Social Club のインストーラーをダウンロードし、アプリを PC にインストールし直します。インストールが完了したら、GTA 5 ゲームを起動して問題が解決されるかどうかを確認してください。
ロックスターランチャーが動作しないのはなぜですか?
もしRockstar Launcher がお使いの PC で動作しません、古いグラフィックドライバーに問題がある可能性があります。または、インターネット接続の問題、ソフトウェアの競合、ウイルス対策の干渉が存在するか、Rockstar Games Launcher のインストールが破損している可能性があります。問題を解決するには、管理者アクセスでランチャーを実行するか、ウイルス対策機能を無効にするか、GPU ドライバーを更新するか、ランチャーを再インストールしてみてください。
ロックスターランチャーをアンインストールするにはどうすればよいですか?
Windows + Iホットキーを使用して設定アプリを開くと、Rockstar Games Launcherをアンインストールできます。次に、[アプリ] タブに移動し、[アプリと機能] をクリックします。インストールされているアプリのリストから「Rockstar Games Launcher」を選択し、「アンインストール」オプションをタップします。ランチャーをアンインストールした後、インストール フォルダーと残りのファイルをシステムから削除することで、ランチャーを完全に削除できます。
それでおしまい!
今すぐ読んでください:ゲームの開始に失敗しました (アプリはすでに実行されています) – Windows PC での Steam エラー。