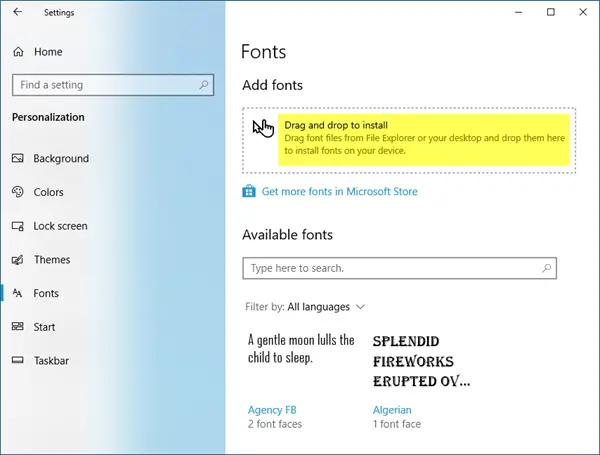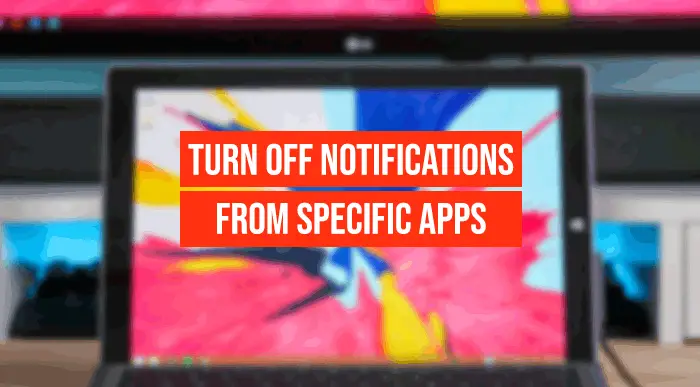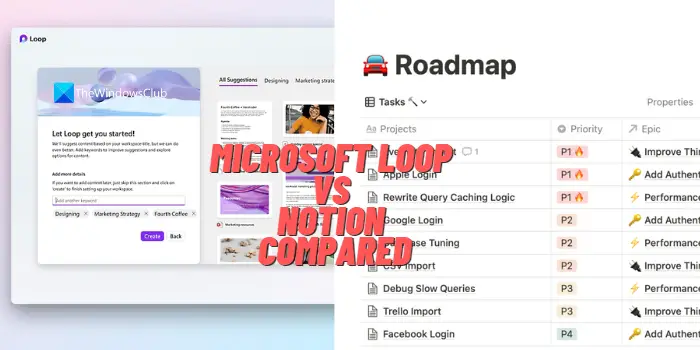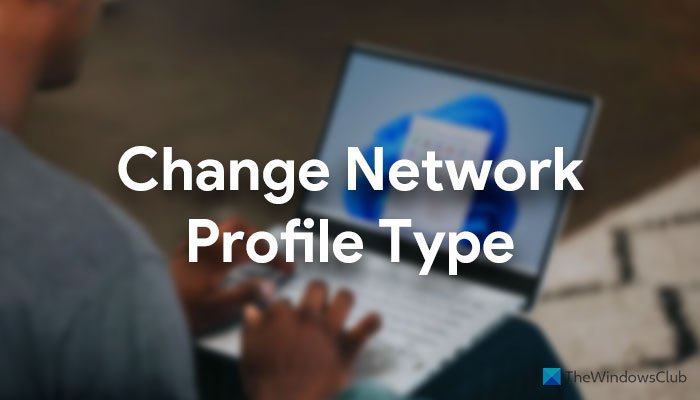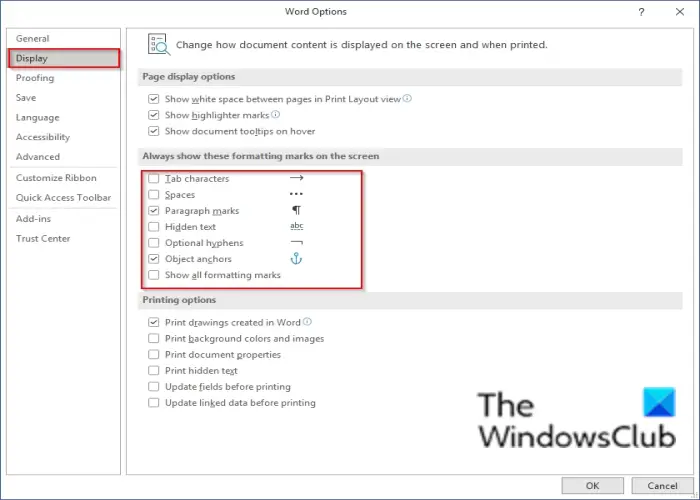するホグワーツの遺産はクラッシュ、フリーズを繰り返し、または吃音Windows PC 上で?ホグワーツ レガシーは、ハリー ポッターの小説の出来事に触発された 1800 年代後半を舞台にしたロールプレイング アクション ゲームです。このゲームは、Windows を含むさまざまなプラットフォームで利用できます。ほとんどの場合は問題なく動作しますが、一部の Windows ユーザーはホグワーツ レガシーでパフォーマンスの問題が発生すると苦情を述べています。
一部のユーザーは、ゲームの起動後またはゲームプレイの途中でゲームがすぐにクラッシュすると苦情を述べています。一部のゲーマーは、ホグワーツ レガシーがフリーズし続けてプレイできなくなると報告しました。一部のユーザーにとって、ゲームは途切れ続けます。
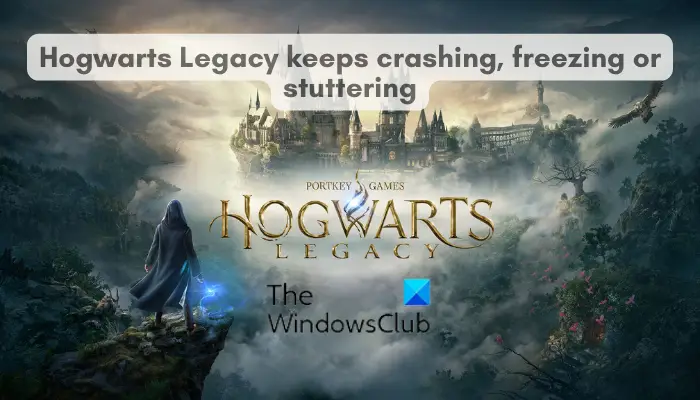
主な理由の 1 つは、システムの互換性の問題である可能性があります。コンピューターがホグワーツ レガシー ゲームのシステム要件を満たしていない場合、途切れやクラッシュなどの問題が発生します。そのため、コンピューターがシステム要件を満たしていることを確認してください。これらの問題のその他の理由には、古いグラフィックスとデバイス ドライバー、壊れたゲーム ファイルまたは欠落しているゲーム ファイル、有効なオーバークロック、バックグラウンドで実行されている不要なバックグラウンド プログラム、互換性のないゲーム内グラフィック設定などが含まれます。
ホグワーツ レガシーが PC 上でクラッシュ、フリーズ、または途切れ続ける
Windows 11/10 PC でホグワーツ レガシーがクラッシュ、フリーズ、または途切れ続ける場合は、以下の解決策を使用してこれらの問題を解決できます。
- デバイスドライバーが最新であることを確認してください。
- ゲームファイルの整合性を確認します。
- 垂直同期を有効/無効にします。
- レイ トレーシングをオフにします。
- オーバークロックを無効にします。
- ゲーム内のグラフィック設定を低くします。
- 制御フロー ガード (CFG) を無効にします。
- バックグラウンドプログラムを閉じます。
- ホグワーツ レガシーを再インストールします。
1] デバイスドライバーが最新であることを確認してください
ホグワーツ レガシーのようなゲームをスムーズにプレイするには、デバイス ドライバー、特にグラフィック ドライバーを最新の状態にする必要があります。古いバージョンのディスプレイ ドライバーを使用している場合、またはドライバーが破損しているか欠陥がある場合は、ホグワーツ レガシーでパフォーマンスの問題が発生する可能性があります。したがって、シナリオが当てはまる場合は、デバイスドライバーを更新するPC で問題が解決したかどうかを確認してください。
まず、Win+I を押して Windows 設定を起動し、[Windows Update] タブに移動します。その後、詳細オプション > オプションのアップデートオプションを選択し、保留中のグラフィックスやその他のデバイス ドライバーのアップデートをダウンロードしてインストールします。完了したら、ホグワーツ レガシーを起動し、クラッシュ、フリーズ、または途切れが停止したかどうかを確認できます。
2] ゲームファイルの整合性を確認します
多くの場合、ホグワーツ レガシーやその他のゲームのパフォーマンスの問題は、感染したゲーム ファイルが原因で発生します。または、重要なゲーム ファイルが見つからない場合、起動時にゲームがクラッシュする可能性があります。その場合、次のことができますゲームファイルの整合性を確認するその後、ゲームを実行して問題が解決したかどうかを確認します。
スチーム:
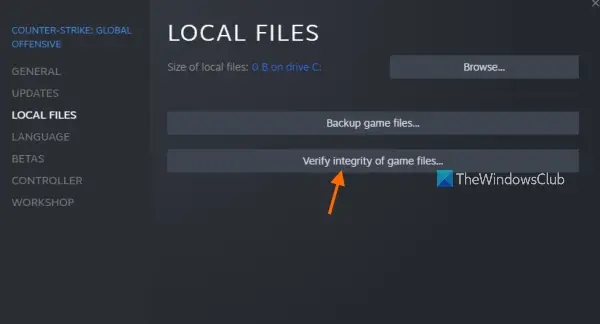
- まず、Steamクライアントを起動して、図書館。
- その後、ホグワーツ レガシー ゲームを見つけて右クリックし、表示されたコンテキスト メニューからプロパティオプション。
- 次に、次の場所に移動します。ローカルファイルタブを押して、ゲームファイルの整合性を確認してください…。ボタン。
- Steam は今後、不良ゲームファイルや欠落しているゲームファイルの検出と、サーバーからのクリーンなファイルの復元を開始します。ゲームファイルのサイズによっては、このプロセスに数分かかる場合があります。
- 最後に、ホグワーツ レガシーを再度開き、スムーズに動作するかどうかを確認できます。
エピック ゲーム ランチャー:
- まず、Epic Games Launcherアプリを起動して、図書館インストールされているすべてのゲームが表示されます。
- その後、ホグワーツ レガシーを見つけて、ゲーム タイトルに関連付けられた 3 つの点のメニュー ボタンをクリックします。
- 次に、表示されたメニューオプションから、確認するオプションを選択すると、ランチャーが不正なゲームファイルの修正を開始します。
- 完了したら、ホグワーツ レガシーを再起動し、パフォーマンスの問題が解決されたかどうかを確認します。
見る: ゲームの起動中またはプレイ中にコンピューターが再起動を繰り返す。
3] 垂直同期の有効化/無効化
試してみることができますV-Sync を有効または無効にする問題を解決するために。 V-Sync (垂直同期) は、ゲームの FPS をゲーム モニターのリフレッシュ レートと同期させることで、基本的に画面のティアリングや途切れを防ぐ便利なグラフィック テクノロジです。ただし、この機能は一部の人にとってはうまく機能する可能性があり、他の人にとっては機能しない可能性があります。したがって、それに応じて V-Sync の状態を変更し、問題が解決されるかどうかを確認できます。
Nvidia グラフィック カードをお持ちの場合は、次の手順に従って V-Sync オプションを構成できます。
- まず、NVIDIA コントロール パネルを開き、3D 設定 > 3D 設定の管理オプション。
- 次に、[グローバル設定] タブで、次の項目まで下にスクロールします。垂直同期機能をオン/オフにします。
- 次に、「適用」ボタンを押して新しい設定を保存します。
AMD グラフィックス カード ユーザーの場合は、次の手順を実行します。
- まず、AMD Radeon ソフトウェアを起動し、ゲームタブ。
- ここで、下にスクロールして、仮想リフレッシュを待つオプションを選択し、それに応じて値を変更します。
以下の手順を使用して、ゲームの V-Sync オプションを変更できます。
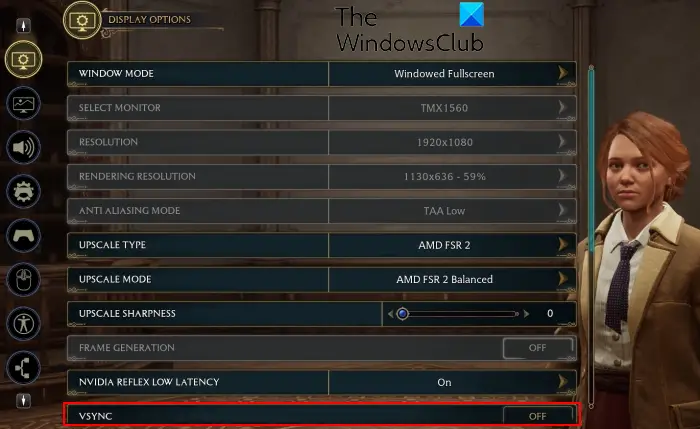
- まず、ホグワーツ レガシーを開き、その設定に入ります。
- 次に、次の場所に移動します。表示オプションタブ。
- 次に、垂直同期オプションを選択して無効にします。
- その後、「設定を適用」ボタンを押します。
完了したら、ホグワーツ レガシーを再度開き、途切れ、クラッシュ、フリーズの問題が解決されているかどうかを確認できます。
読む: Windows でゲームをプレイ中に画面がちらつく問題。
4] レイ トレーシングをオフにする
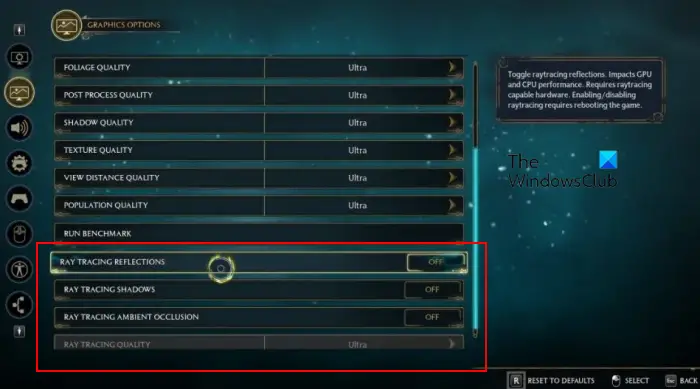
ホグワーツ レガシーでの途切れを修正するために次にできることは、ゲーム内でレイ トレーシングを無効にすることです。レイ トレーシングは、ビデオ ゲームにおける光の物理的な動作をシミュレートするグラフィック レンダリング技術です。ゲーム体験を向上させる非常に便利な機能です。ただし、ローエンド システムを使用している場合は、この機能が正しく動作しない可能性があります。その結果、ゲーム中に吃音などのパフォーマンスの問題が発生する可能性があります。したがって、レイ トレーシング機能をオフにして、問題が解決したかどうかを確認できます。
その手順は次のとおりです。
- まず、ホグワーツ レガシー ゲームを開き、メイン設定を入力します。
- 次に、次の場所に移動します。グラフィックオプションタブをクリックして探しますレイトレーシングオプション。
- 次に、レイトレーシング反射、レイトレーシングシャドウ、そしてレイ トレーシング アンビエント オクルージョンオプション。
- また、より低いレイトレーシングの品質を押してから、設定を適用するボタンをクリックして変更を保存します。
- 最後に、ゲームを開いて、途切れの問題が修正されているかどうかを確認します。
ホグワーツ レガシーでまだパフォーマンスの問題が発生する場合は、次の解決策に進んで問題を解決してください。
読む: ゲームプレイ時のディスクとメモリの使用量が多い問題を修正。
5] オーバークロックを無効にする
オーバークロックプロセッサーと GPU のパフォーマンスを向上させる便利な機能です。ただし、場合によっては、ゲームやアプリが不安定になることがあります。その結果、ゲームがクラッシュしたり途切れたりし続けます。このシナリオが該当する場合は、コンピューターのオーバークロックを停止し、ホグワーツ レガシーのパフォーマンスが良好かどうかを確認してください。
見る: Windows で Steam ゲームが起動しない、または開かない。
6] ゲーム内のグラフィック設定を下げる
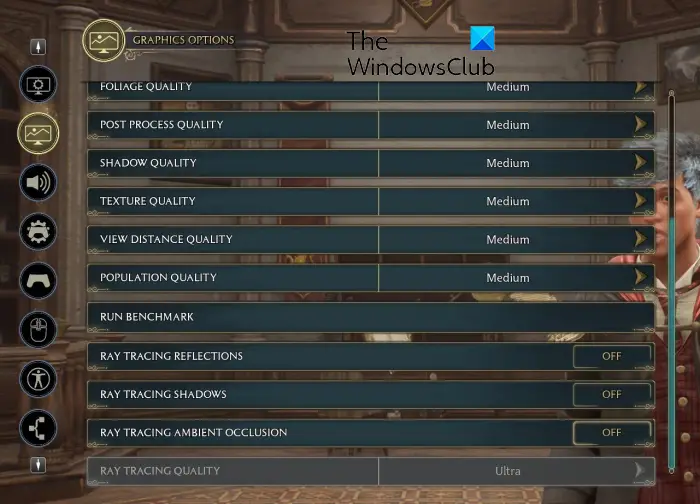
中程度またはローエンドのコンピューターを使用している場合、ゲームで高いグラフィック設定を設定すると、途切れやクラッシュなどのパフォーマンスの問題が発生します。そのため、ゲーム内のグラフィック設定を下げて、改善するかどうかを確認してください。そのために実行できる手順は次のとおりです。
- まず、ホグワーツ レガシーを起動し、「設定」をクリックします。
- さて、に移動してくださいグラフィックオプションタブ。
- 次に、以下に示すようにグラフィック設定を下げます。
グローバル品質プリセット:低い
エフェクトの品質:低/中
素材の品質:低/中
霧の品質:低い
空の品質:低い
葉の品質:中くらい
ポストプロセスの品質:中くらい
影の品質:低い
テクスチャ品質:中くらい
距離品質を表示:中くらい
人口の質:低/中 - その後、に行きます表示オプションタブをクリックして設定を変更します。
ウィンドウモード:ウィンドウ表示された全画面表示
高級タイプ:NVIDIA DLSS
アップスケールモード:NVIDIA DLSS の品質
高級なシャープネス:0
NVIDIA Reflex の低遅延:の上
フレームレート:キャップなし
視野:0.0
モーションブラー:オフ
被写界深度:オフ
色収差:オフ
フィルム粒子:オフ - 最後に、「設定を適用」をクリックして設定ウィンドウを閉じます。
これで、ゲームを再度開いて、パフォーマンスが向上したかどうかを確認できます。
読む: Windows でゲームをプレイするときの黒い画面を修正。
7] 制御フロー ガード (CFG) を無効にする
ホグワーツ レガシーでまだ途切れが発生する場合は、Windows でコントロール フロー ガード (CFG) を無効にしてみてください。影響を受けた少数のユーザーは、この機能を無効にすることでホグワーツ レガシーのパフォーマンスが向上したと報告しています。したがって、あなたも同じことをして、それが役立つかどうかを確認することができます。その方法は次のとおりです。
- まず、Windows サーチを開いて次のように入力します。エクスプロイト保護検索ボックスに。
- 次に、検索結果からエクスプロイト保護システム設定を開きます。
- 次に、プログラム設定タブを選択し、カスタマイズするプログラムを追加する>正確なファイルパスを選択してくださいオプション。
- その後、ホグワーツ レガシーのメインの実行可能ファイルを参照して選択します。
- ゲームが追加されたら、それを選択して編集ボタンを押します。
- ここで、下にスクロールして、コントロールフローガード(CFG)設定してチェックを入れますシステム設定を上書きするチェックボックス。
- 次に、それをオフにして、適用ボタンを押します。
- 最後に、設定ウィンドウを終了し、ゲームを再起動して、途切れが修正されたかどうかを確認します。
見る: Windows での FPS 低下によるゲームの途切れを修正。
8] バックグラウンドプログラムを終了します
バックグラウンドで実行されている不要なプログラムが多すぎると、ホグワーツ レガシーがスムーズに実行されず、ゲームプレイの途中でクラッシュしたり、フリーズしたり、途切れたりする可能性があります。したがって、シナリオが該当する場合は、バックグラウンド プログラムを閉じてシステム リソースを解放し、ゲームをプレイして最高のパフォーマンスを得ることができます。これを行うには、Ctrl+Shift+Esc を使用してタスク マネージャーを開き、[タスクの終了] ボタンを使用してバックグラウンド アプリを終了します。
読む: 修理ホグワーツの遺産 ビデオ メモリが不足していますエラー
9] ホグワーツレガシーを再インストールする
ゲームのインストールが間違っているか、欠陥がある場合、ゲームは正常に動作しません。したがって、問題を解決する最後の手段は、コンピューターにホグワーツ レガシー ゲームを再インストールすることです。そのためには、まずゲームをアンインストールする必要があります。
読む: ハイエンド PC でのすごい低い FPS を修正する。
ホグワーツ レガシーをスムーズに実行するにはどうすればよいですか?
Windows PC でホグワーツ レガシーをスムーズに実行するには、コンピュータがゲームの推奨システム要件を満たしており、グラフィック ドライバーが更新されていることを確認してください。それとは別に、PC の電源モードを変更し、ゲーム設定で DLSS または FSR を有効にし、ゲーム内オーバーレイをオフにし、V-Sync を無効にし、ハードウェア アクセラレーションによる GPU スケジューリングを有効にし、ゲーム内のグラフィック設定を最適化し、バックグラウンド アプリを終了します。ゲームをより良く運営するために。
シェーダーを準備するときにホグワーツ レガシーがクラッシュするのはなぜですか?
シェーダーのコンパイルとゲームの準備中にコンピューターのビデオ メモリ (VRAM) が不足するため、シェーダーの準備中にホグワーツ レガシーがクラッシュします。その結果、ゲームが突然クラッシュし、ゲームをプレイできなくなります。
今すぐ読んでください: ホグワーツのレガシーロボット音声の不具合を修正。