PC ゲーマーは、Windows 11 または Windows 10 ゲーミング コンピューターで非常に多くの問題に遭遇する傾向があります。これらの問題は次の可能性がありますVALORANT接続エラー、Discord接続エラー、Epic Games の接続エラー、Xbox ゲームのインストール エラー、FPS 低下によるゲームの途切れ他。この投稿では、次の問題に対する解決策を提供します。ゲームの起動中またはプレイ中にコンピューターが再起動し続ける。

コンピューターがランダムに再起動し続けるのはなぜですか?
コンピューターがランダムに再起動し続ける原因となる最も一般的な原因は、主にプロセッサーの過熱です。あなたの問題を解決するにはコンピュータがランダムに再起動する、コンピューターを開いて CPU をクリーニングできます。PC ハードウェア技術者のサービスが必要になる場合があります。
ゲームの起動またはプレイ中にコンピューターが再起動を繰り返す
ゲームの起動中またはプレイ中にコンピューターが再起動を繰り返す場合、最も考えられる原因は次のとおりです。
- PC はゲームを実行するための最小要件を満たしていません。
- 電源設定。
- 過熱。
- システム障害。
- PSU が不良です。
- ヒートシンク。
- オーバークロック。
- BIOS 設定が正しくありません。
- GPU が悪い。
- Windows インストールの失敗。
ゲームによって PC が再起動されますか?この問題に直面した場合は、以下の推奨解決策を順不同で試し、問題の解決に役立つかどうかを確認してください。
- 電源プランの変更
- グラフィックス カード ドライバーを更新する
- サードパーティの GPU を無効にする (該当する場合)
- オーバークロックを無効にする (該当する場合)
- PSUを確認してください
- プロセッサーとヒートシンクを確認してください
- システムの復元を実行する
- BIOSをデフォルト設定にリセットする
- BIOSをアップデートします。
リストされた各ソリューションに関連するプロセスの説明を見てみましょう。
以下の解決策に進む前に、まずお使いの PC がゲームを実行するための要件をすべて満たしているかどうかを確認する必要があります。最小要件を満たしていても問題が発生しないという保証はないことに注意してください。最高のゲーム体験を得るには、PC が少なくとも推奨要件 (最低要件ではありません) を満たしている必要があります。インターネットで検索を実行するか、ゲーム開発者/ベンダーの Web サイトにアクセスして、ゲームの要件を確認できます。
加えて、アップデートをチェックする利用可能なビットを Windows 10/11 デバイスにインストールし、問題が解決されるかどうかを確認します。
1] 電源プランの変更
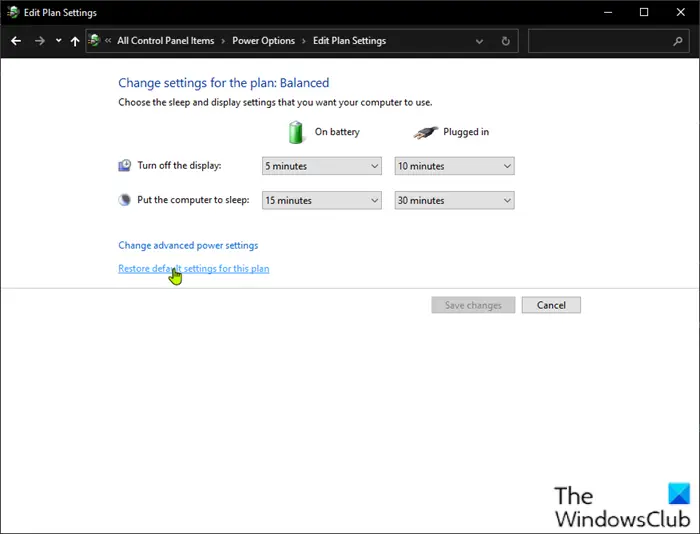
トラブルシューティングを開始できます。ゲームの起動またはプレイ中にコンピューターが再起動し続けるPC の電源設定を確認して問題を解決してください。
次のことを実行します。
- タスクバーのシステム トレイにあるバッテリー アイコンを右クリックします。
- 選択電源オプション。
- [電源オプション] ページで、電源プラン現在は次のように設定されていますパワーセーバー、次のいずれかに変更します高性能またはバランスの取れた。
- 次に、選択したプランについて、以前に設定を変更したことがある場合は、 をクリックします。プラン設定を変更するそして選択しますこのプランのデフォルト設定を復元します。
- コントロールパネルを終了します。
- PCを再起動します。
問題が解決しない場合は、次の解決策を試してください。
2]グラフィックカードドライバーを更新する
このソリューションでは次のことを行う必要があります。グラフィックカードドライバーを更新するWindows システムにインストールされています。
3] サードパーティの GPU を無効にする (該当する場合)
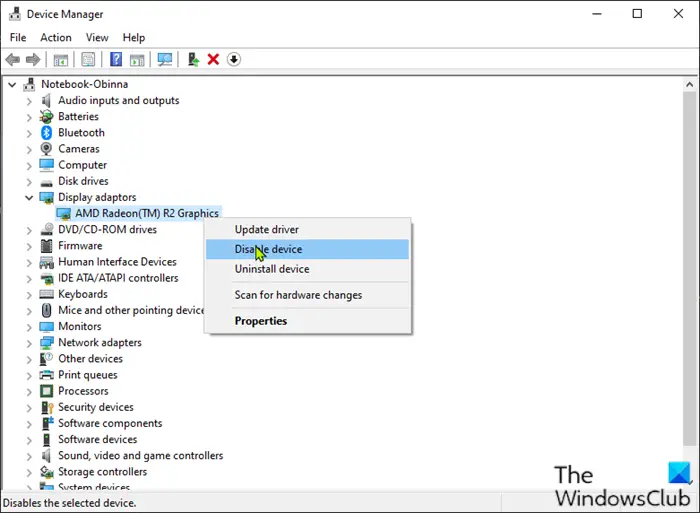
コンピューター上でサードパーティの GPU が実行されている場合、Windows OS バージョンとの互換性がないためにこの問題が発生する可能性があります。この場合、問題を解決するには、次の手順を実行します。
- プレスWindows キー + Xをクリックしてパワー ユーザー メニューを開きます。
- プレスMキーボードの キーを押してデバイス マネージャーを開きます。
- でデバイスマネージャ、インストールされているデバイスのリストを下にスクロールし、ディスプレイアダプターセクション。
- グラフィックス カードを右クリックし、デバイスを無効にする。
- デバイスマネージャーを終了します。
- コンピュータを再起動します。
観察して問題が解決しないかどうかを確認してください。その場合は、次の解決策を試してください。
4] オーバークロックを無効にする (該当する場合)
この解決策では、CPU のオーバークロックを停止する必要があります。それで、もしあなたが持っているなら、PCをオーバークロックしました、使用しているオーバークロック ソフトウェアに応じて、単に変更を元に戻すことができます。通常、ソフトウェアを起動し、オーバークロックを停止するオプションを探します。完了したら、コンピュータを再起動し、問題が解決したかどうかを確認します。それ以外の場合は、次の解決策に進みます。
5] PSUを確認してください
PSU が損傷しているか、電力が適切に送信されていない場合、システムの再起動とその他の多くの問題が発生します。システムがハングまたはフリーズする。この場合、別の PSU を試して問題が解決するかどうかを確認してください。また、PSU を主電源コンセントに接続するケーブルを変更します。問題が解決しない場合は、PC ハードウェア技術者に PSU を検査してもらい、診断の結果破損していることが判明した場合はハードウェアを交換してください。
6]プロセッサーとヒートシンクを確認してください
ゲームのプレイ中にコンピューターが再起動する場合、通常はコンピューターが緊急再起動を実行するほどの過熱が原因です。この場合、ヒートシンクをチェックして、Windows ゲーム機器が冷却されていることを確認してください。ラップトップでゲームをしている場合は、グリルを掃除して、冷却ソフトウェアそして冷却パッドも。
7] システムの復元を実行する
あなたはできるシステムを以前の時点に復元する。これにより、システムが正常に動作していた以前の時点にシステムが復元されます。
8] BIOSをデフォルト設定にリセットします
このソリューションでは次のことを行う必要があります。BIOS 設定をデフォルト値にリセットしますそれが役立つかどうかを確認してください。そうでない場合は、次の解決策を試してください。
9] BIOSをアップデートする
試してみることができますBIOS のアップデートそしてファームウェアOEM のツールを使用してシステム上でこれを行うのが最も簡単な方法です。
すべての OEM メーカーは、BIOS、ファームウェア、ドライバーを簡単に更新できるユーティリティを提供しています。自分のものを検索し、公式サイトからのみダウンロードしてください。
これは BIOS を更新する最も安全な方法です。
- Dell ラップトップをお持ちの場合は、次のサイトにアクセスしてください。Dell.com、または使用できますデルアップデートユーティリティ。
- ASUS ユーザーは、MyASUS BIOS アップデート ユーティリティを次のサイトからダウンロードできます。マイクロソフトストア。
- ACER ユーザーは次のことができますここに行きます。シリアル番号/SNID を入力するか、モデルで製品を検索し、BIOS/ファームウェアを選択して、ダウンロードするファイルの [ダウンロード] リンクをクリックします。
- Lenovo ユーザーは、Lenovo システム更新ツール。
- HP ユーザーはバンドルされたものを使用できます。HP サポート アシスタント。
BIOS を更新しても問題が解決しない場合は、次の解決策を試してください。
これがお役に立てば幸いです!
ゲームをプレイすると PC が再起動するのはなぜですか (過熱ではありません)?
負荷がかかった状態で PC が再起動するのは、通常、PSU (電源ユニット) の故障または電力供給不足が原因です。また、グラフィックス カードをオーバークロックした場合、この問題が発生する可能性があります。あるいは、ゲーム機にインストールされているグラフィックス ドライバーのバージョンが互換性がない、または古い可能性があります。 GPU だけでなく、別の PSU も試すことができます。また、別の Windows コンピューターで PSU と GPU をテストします。PC ハードウェア技術者のサービスが必要になる場合があります。






