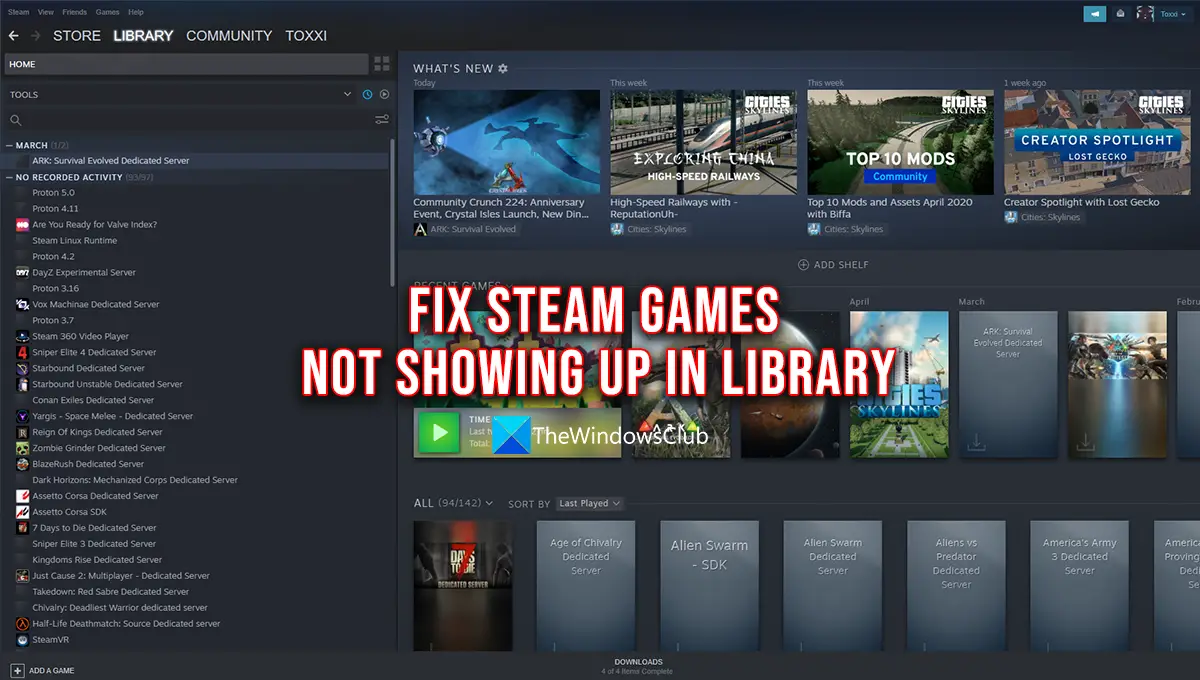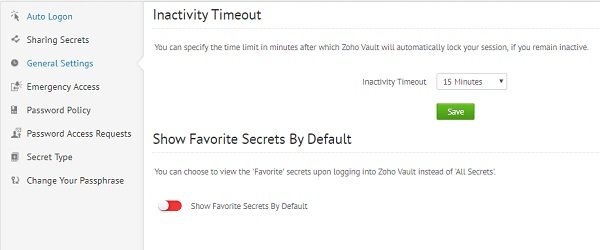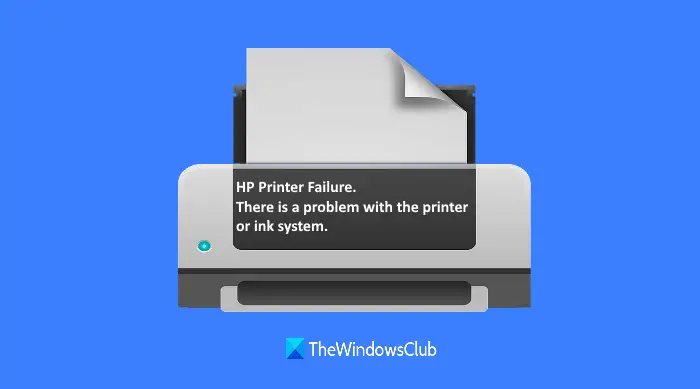価値を評価するは、5 対 5 のキャラクターベースの戦術 FPS で、正確な銃撃とユニークなエージェントの能力が融合した、無料でプレイできる一人称視点のヒーロー シューターであり、Riot Games によって Windows PC 向けに開発および公開されています。この投稿では、次の解決策を見ていきます。VALORANT接続エラーコードVAN 135、68、81PC ゲーマーが Windows 11 または Windows 10 ゲーミング PC で遭遇する可能性のある問題。

VALORANT では、発生する可能性のあるエラー コードが数種類ありますが、VAN というラベルが付いたものは通常、接続の問題にのみ関連します。これらのエラーのほとんどは、Riot Games のサポート ページに具体的なリストがなく、問題の内容に関する基本的な詳細のみが入手可能です。
この3つについてお話していきますVALORANT エラーコード 135、68、81以下の別の小見出しで、それぞれの潜在的な原因とそれぞれの解決策を説明します。
VALORANT接続エラーコードVAN 135を修正するにはどうすればよいですか?
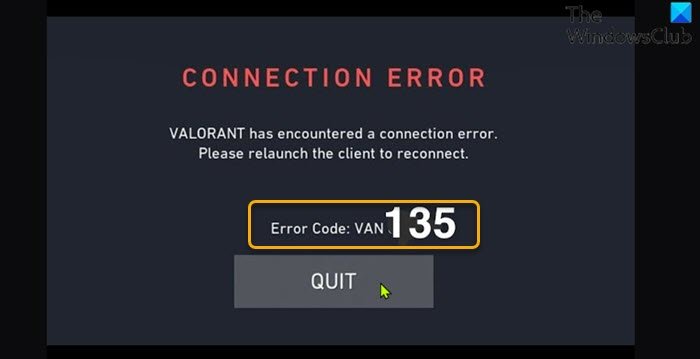
この問題が発生すると、次の完全なエラー メッセージが表示されます。
接続エラー
VALORANT で接続エラーが発生しました。
再接続するにはクライアントを再起動してください。
エラーコード: VAN 135
ソリューション
- PCとインターネットデバイスの両方を再起動します
- ネットワーク接続のトラブルシューティングツールを実行する
- VALORANTサーバーのステータスを確認する
- 安定したインターネット接続があることを確認してください
- VPN クライアントをアンインストールするか、プロキシ サーバーを削除します (該当する場合)
- WiFi の問題の一般的な修正
- TCP/IP、Winsockをリセットし、DNSをフラッシュします
- 有線 (イーサネット) 接続を使用する
- ファイアウォール経由でVALORANTゲームクライアントのアクセスを確認する
- VALORANT と Riot Vanguard をアンインストールして再インストールする
解決策を詳しく見てみましょう。
注記: VALORANT 接続の問題に関する限り、解決策はこの投稿で強調表示されているすべての VAN エラー コードと、ここにリストされていないその他のエラー コードに適用されます。
1] PCとインターネットデバイスの両方を再起動します
問題を解決するために最初に試みることができるのは、VALORANTエラーコード135Windows10/11デバイスを再起動することです –PCを再起動するゲームを再起動し、同時に VALORANT ゲームクライアントと関連する一時ファイル/データを更新します。また、インターネット デバイス (ルーター/モデム) を再起動して、問題が解決するかどうかを確認する必要があります。
2] ネットワーク接続のトラブルシューティングを実行します
このソリューションでは次のことを行う必要があります。内蔵のインターネット接続トラブルシューティング ツールを実行するWindows 10/11用。ウィザードは、デバイスの Wi-Fi 問題の診断と修正に役立ちます。
3] VALORANTサーバーのステータスを確認する
ここで、VALORANT ゲームサーバーが稼働していることを確認する必要があります。status.riotgames.com– サーバーがダウンしている場合は、サーバーがオンラインに戻るまで待つ以外に選択肢はありません。
これに当てはまらない場合は、次の解決策を試してください。
4] 安定したインターネット接続があることを確認してください
このソリューションでは次のことを行う必要があります。インターネット速度テストを実行するインターネット接続を確認します。 ping、ダウンロード、アップロードの結果をメモします。インターネット速度テストの結果によると、ping が高すぎる (100 ミリ秒以上) か、ダウンロード速度が低すぎる (1Mbps 未満) 場合、これが問題の原因である可能性があります。これを修正するには、他のデバイスをネットワークから切断し、進行中のダウンロードを停止してみてください。問題が解決しない場合は、ISP に連絡するか、次の解決策を試す必要があります。
5] VPN クライアントをアンインストールするか、プロキシ サーバーを削除します (該当する場合)
これは、Windows PC 上のほとんどの接続問題に対する既知の修正です。これを行うには、次のことを試みる必要があります。VPN ソフトウェアをアンインストールするまたはプロキシサーバーを削除するコンピュータから。これで問題が解決しない場合は、次の解決策を試すことができます。
6] WiFiの問題の一般的な修正
PC ゲーマーによるゲーム プラットフォームへの接続のほとんどは WiFi ベースであるため、このガイドではその方法を説明します。WiFi の問題のトラブルシューティングWindows 10/11 PC 上で。
7] TCP/IP、Winsockをリセットし、DNSをフラッシュします
このソリューションでは次のことを行う必要があります。TCP/IP、Winsock、DNS 設定をリセットするWindows ゲーム PC で問題が解決したかどうかを確認してください。
8] 有線 (イーサネット) 接続を使用する
これは解決策というよりは回避策です。ここでは、簡単に行うことができます有線 (イーサネット) 接続を使用するまたは、何らかの理由で現在イーサネット経由で接続していてこの問題が発生している場合は、代わりに WiFi インターフェイスを使用できます。
9] ファイアウォール経由でVALORANTゲームクライアントのアクセスを確認する
この解決策では、次のことを確認する必要があります。VALORANT ゲームクライアントは Windows ファイアウォール経由でアクセスできます。 Windows 10/11 PC にサードパーティのセキュリティ ソフトウェアがインストールされている場合は、ファイアウォール経由でアプリを許可する方法に関するマニュアルを参照してください。
10] VALORANTとRiot Vanguardをアンインストールして再インストールします
これまで何もうまくいかなかった場合は、次のことを行うことができますRiot Vanguard と VALORANT の両方をアンインストールします完全に(できれば使用してください)サードパーティ製ソフトウェアのアンインストーラー)を選択し、Windows 10/11 PC に最新バージョンの VALORANT アプリをダウンロードして再インストールします。
VALORANT接続エラーコードVAN 68を修正するにはどうすればよいですか?
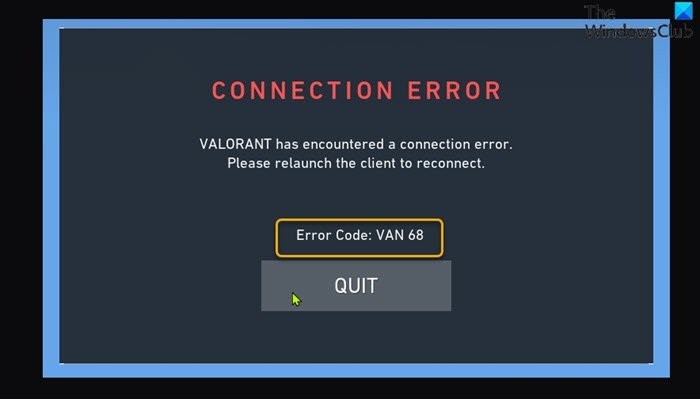
この問題が発生すると、次の完全なエラー メッセージが表示されます。
接続エラー
VALORANT で接続エラーが発生しました。
再接続するにはクライアントを再起動してください。
エラーコード: VAN 68
この問題の原因として最も考えられるのは次のとおりです。
- ネットワーク構成が正しくありません。
- ヴァンガードが機能しない。
- IPv6 の競合。
- ファイアウォールの問題。
ソリューション
この問題を解決するために試せる追加の解決策を次に示します。
- GoogleパブリックDNSに変更する
- IPv6プロトコルを無効にする
- モバイルホットスポット経由で接続する
- Vanguard (VGC) サービスが実行されているかどうかを確認する
- プロキシ設定を自動に設定します
解決策を詳しく見てみましょう。
1] GoogleパブリックDNSへの変更
このソリューションで必要なのは、次のことだけです。GoogleパブリックDNSに変更する。もしVALORANTエラーコード68問題が解決しない場合は、次の解決策を試すことができます。
2] IPv6プロトコルを無効にする
このソリューションでは次のことを行う必要があります。IPv6プロトコルを無効にするWindows ゲーム PC で試してみて、役立つかどうかを確認してください。
3] モバイルホットスポット経由で接続する
WiFi またはイーサネット経由で VALORANT ゲームサーバーに接続することとは別に、このソリューションでは次のことが必要です。モバイルホットスポット経由で接続するWindows PC 上で。
4] Vanguard (VGC) サービスが実行されているかどうかを確認します
次のことを実行します。
- プレスWindowsキー+Rをクリックして「実行」ダイアログを呼び出します。
- [ファイル名を指定して実行] ダイアログ ボックスで、次のように入力します。サービス.mscEnter キーを押して、サービスを開く。
- 「サービス」ウィンドウでスクロールして、VGCサービス。
- エントリをダブルクリックして、そのプロパティを編集します。
- プロパティ ウィンドウで、ドロップダウンをクリックします。スタートアップの種類そして選択します自動。
- 次に、サービスが開始されていることを確認します。
- クリック適用する>わかりましたをクリックして変更を保存します。
- PCを再起動します。
起動時に次の操作を実行します。
CMD プロンプト ウィンドウで、次のコマンドを実行します。
sc query vgc
出力にサービスが利用できないことが示されている場合は、VALORANT と Vanguard をアンインストールして再インストールする必要があります。ただし、出力が次の名前のサービスを返した場合、VGC、以下のコマンドを実行して Vanguard を手動で起動する必要があります。
net start vgc
コマンドを実行したら、問題が解決したかどうかを確認します。そうでない場合は、次の解決策を試してください。
5] プロキシ設定を自動に設定します
この解決策では、プロキシ設定を自動に設定する必要があります。グローバル プロキシ サーバー設定の構成Windows PC用。
VALORANT接続エラーコードVAN 81を修正するにはどうすればよいですか?
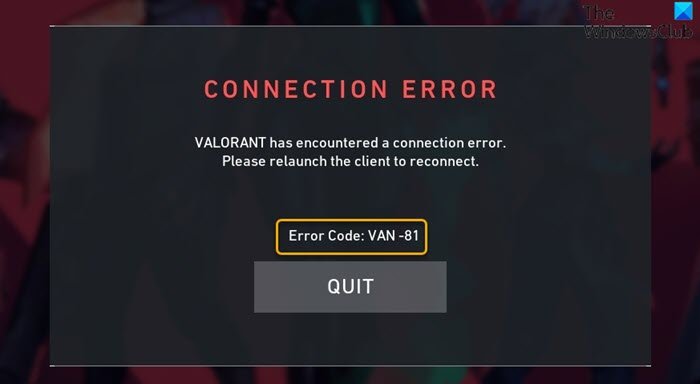
この問題が発生すると、次の完全なエラー メッセージが表示されます。
接続エラー
VALORANT で接続エラーが発生しました。
再接続するにはクライアントを再起動してください。
エラーコード: VAN 68
ソリューション
この問題を解決するために試せる追加の解決策を次に示します。
次のことを実行します。
- プレスWindowsキー+Rをクリックして「実行」ダイアログを呼び出します。
- [ファイル名を指定して実行] ダイアログ ボックスで、次のように入力します。msconfigEnter キーを押して開きますシステム構成ウィンドウ。
- msconfig ウィンドウで、サービスタブ。
- スクロールして見つけます。VGCサービス。
- VGC サービスのチェックボックスがオフになっている場合は、チェックを入れます。
- クリック適用する>わかりました。
- クリック再起動プロンプト上で。
起動時に問題は解決されるはずです。そうでない場合、最善の解決策は、Riot Games サポートにチケットをオープンすることです。サポート チームがエラー コードを解決できる可能性があります。
Windows 11/10でVALORANT接続エラーコードVAN 135、68、81を修正する方法に関するこのガイドが役立つことを願っています。