Windows は、インターネットにアクセスするために接続する各 WiFi のプロファイルを自動的に作成し、コンピューター上で再度簡単に接続できるようにします。しかし、コンピュータをフォーマットしてすべてのデータが失われた場合、または新しいコンピュータに切り替えて、古いコンピュータに保存されている WiFi プロファイルが必要になった場合はどうなるでしょうか?上記の理由により、ある PC から別の PC にパスワードをバックアップして転送する方法を知っておくと非常に便利で、そのような状況に陥った場合に役立ちます。この記事では、簡単にWiFi パスワードのバックアップの作成と転送あるマシンから別のマシンへ。

保存した Wi-Fi パスワードをある Windows コンピューターから別の Windows コンピューターに移動できますか?
はい、コマンド プロンプトまたはサードパーティ アプリで WiFi プロファイルのバックアップを作成し、それを新しいコンピューターに移動することで、保存された WiFi パスワードをあるコンピューターから別のコンピューターに転送することができます。
Wi-Fi パスワードをバックアップして、ある PC から別の PC に転送する方法
WiFi パスワードをバックアップし、あるコンピュータから別のコンピュータに転送する場合は、次のようなさまざまな方法があります。
- コマンドプロンプトを使用して WiFi パスワードをバックアップおよび復元する
- Microsoft アカウントを使用してパスワードを同期する
- サードパーティのアプリを使用する
1] コマンドプロンプトを使用して WiFi パスワードをバックアップおよび復元する
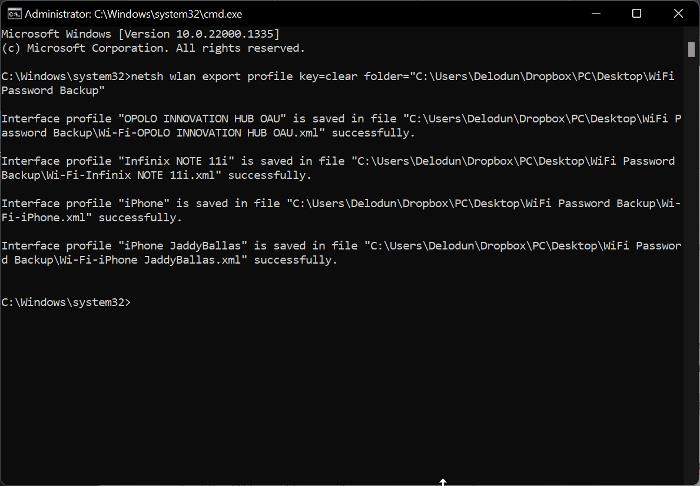
Windows コンピューターで WiFi パスワードのバックアップを作成したり、コマンド プロンプトを使用して別のコンピューターに復元したりすることもできます。この方法は非常に簡単で、次の手順に従うだけです。
- デスクトップ画面の空白部分を右クリックし、新しい、そしてタップしてくださいフォルダ。
- 作成した新しいフォルダーの名前を次のように変更します。WiFiパスワードのバックアップ。
- フォルダーを右クリックして選択しますパスとしてコピードロップダウン メニューから。
- 今すぐに行きますWindows 検索、 タイプcmd、そして選択します管理者として実行右側のペインにあります。
- 起動したら、以下のコマンドをコピーしてコマンド プロンプトに貼り付けます。
netsh wlan export profile key=clear folder=<folder path>
- の<folder path>コマンドの一部は、前にコピーしたパスに置き換える必要があります。直後に貼り付けることができますクリアフォルダー=したがって、私の場合は次のようなものになります。
netsh wlan export profile key=clear folder="C:\Users\Delodun\Dropbox\PC\Desktop\WiFi Password Backup"
- コマンドを正しく入力したら、 を押します。入力それを実行します。
- 次に、前に作成した WiFi パスワード バックアップ フォルダーを開くと、.xmlコンピュータ上にある WiFi プロファイルごとに作成されたファイル。
- これらのファイルを USB にコピーしてパスワードを作成し、ブラウザを使用して開くことができます。いずれかのファイルを開こうとすると、ファイルの間にプロファイルの WiFi パスワードが表示されます。キーマテリアルセクション。
また、次の手順に従って、USB にバックアップしたプロファイルを別のコンピュータに転送することもできます。
- USBを新しいコンピュータに接続し、WiFiパスワードのバックアップフォルダ。
- でWindows 検索ボックス、 タイプcmdそして選択します管理者として実行。
- 以下のコマンドをコピーしてコマンド プロンプトに貼り付けます。ただし、まだ Enter キーを押さないでください。
netsh wlan add profile filename="PATH" user=current
- コンピューターに移動したばかりの WiFi パスワード バックアップ フォルダーに移動して開き、XML ファイルの 1 つを右クリックして、パスとしてコピー。
- コマンド プロンプト ウィンドウに戻り、「PATH」をコピーしたパスに置き換えて、その部分に貼り付けます。私の場合、次のようなものがあります。
netsh wlan add profile filename="C:\Users\Delodun\Dropbox\PC\Desktop\WiFi Password Backup\Wi-Fi-OPOLO INNOVATION HUB OAU.xml" user=current
- 打つ入力コマンドを実行してプロファイルを新しいコンピューターに保存します。
この方法では、各 XML ファイルに対してコマンドを 1 つずつ実行して、すべての WiFi プロファイルを転送する必要があります。
関連している: Windows PC 用の無料 WiFi パスワード リービーラー & ファインダー ソフトウェア
2] Microsoft アカウントを使用してパスワードを同期する
上記の方法を使用して 1 台のコンピューターから WiFi パスワードを転送したくない場合は、Microsoft アカウントを使用してパスワードを同期することもできます。これにより、Microsoft アカウントに接続されているすべてのデバイスにすべての WiFi パスワード プロファイルが保存されます。したがって、WiFi パスワードをパソコンと共有したい場合は、この方法をお勧めします。
この方法を使用する手順は次のとおりです。
- プレスWindows + 私開く設定あなたのコンピュータ上で。
- [設定] ページで、 をクリックします。アカウントそして選択しますWindowsのバックアップ。
- スライダーが前にあることを確認してください私の好みを覚えておいてくださいがオンになっています。また、スライダーの横にある矢印をクリックして、パスワードその他Windowsの設定オプション。
次の方法で Windows 11/10 でこの機能を有効にできます。
- 開ける設定コンピューター上で。
- 検索ボックスに次のように入力します。設定を同期するそしてそれを開きます。
- 表示されたページで、パスワード、Windows 設定などを同期することを選択します。
3] サードパーティ製アプリを使用する
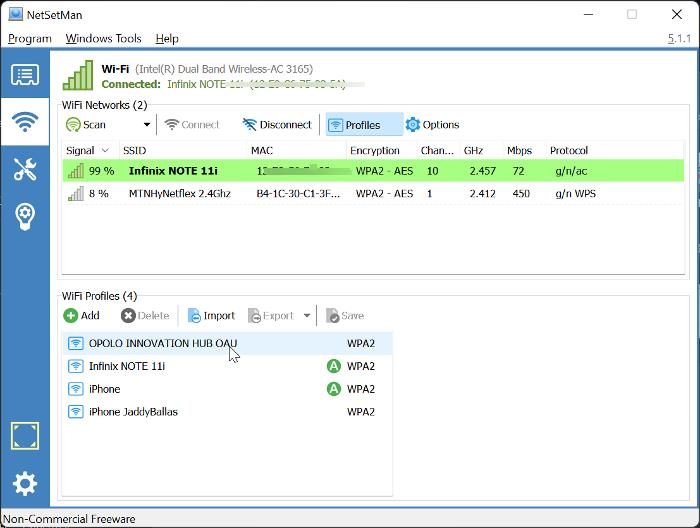
WiFi パスワードをバックアップしたり、あるコンピュータから別のコンピュータに転送したりするために使用できるサードパーティ アプリケーションもいくつかあります。この記事で推奨するアプリケーションは NetSetMan です。このフリーウェアは非常に使いやすく、WiFi パスワードをバックアップおよび転送するためのコマンドを実行する長いプロセスから解放されます。また、プログラムをコンピュータにインストールするか、管理者として実行する必要があるポータブル アプリとして使用するかを決定できます。
以下は使用手順ですネットセットマンWiFi パスワードを転送するには:
- NetSetManをダウンロードしてインストールします
- アプリケーションを起動し、Wi-Fiタブ。
- をタップしますプロフィール[WiFi ネットワーク] ボックスの上部にある をクリックして、コンピュータに保存されている WiFi プロファイルを表示します。
- 次に、転送したい WiFi プロファイルをクリックし、選択します輸出暗号化または平文として保存するかを選択します。
- 表示されたページで、XML ファイルを保存するフォルダーを選択し、[保存] をクリックします。
- これで、XML ファイルを USB にコピーして、WiFi パスワードを転送するコンピュータに移動できるようになりました。
- XML ファイルを移動したら、新しいコンピュータに NetSetMan をインストールして起動します。
- 上で説明したように、アプリの [プロファイル] セクションに移動し、[インポート] を選択します。
- 次に、移動したばかりの XML ファイルを選択して、開ける。
このプロセスにより、コンピューター上に XML ファイルを使用して WiFi プロファイルが作成され、パスワードなしで WiFi に接続できるようになります。
読む:Wi-Fi パスワードの印刷可能な QR コードを作成する方法
Windows コンピュータに保存されている WiFi パスワードはどこで確認できますか?
コンピューターで少なくとも 1 回使用した WiFi 接続の場合、WiFi 接続ごとにプロファイルが作成され、パスワードなどの詳細が保存されます。したがって、次のことができますコンピューター上の WiFi パスワードを表示するコントロール パネルの Windows のネットワークと共有センター オプションに移動するか、WirelessKeyView などのサードパーティ アプリケーションを使用します。

![Windows Update アシスタントが機能しない [修正]](https://rele.work/tech/hayato/wp-content/uploads/2022/08/Windows-Update-Assistant-not-working.png)
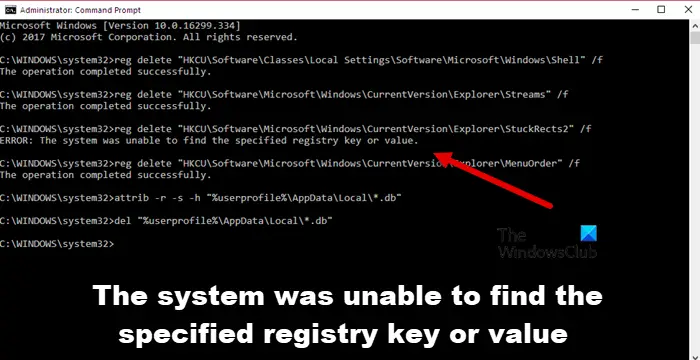
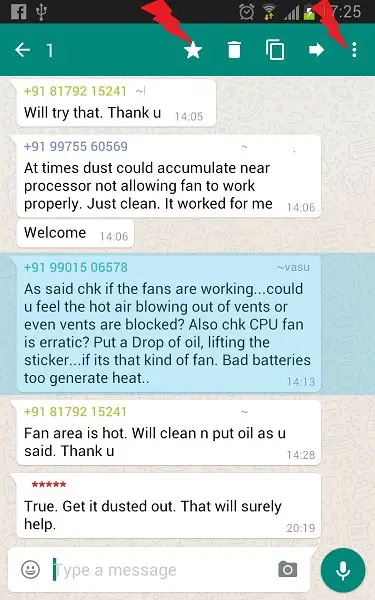
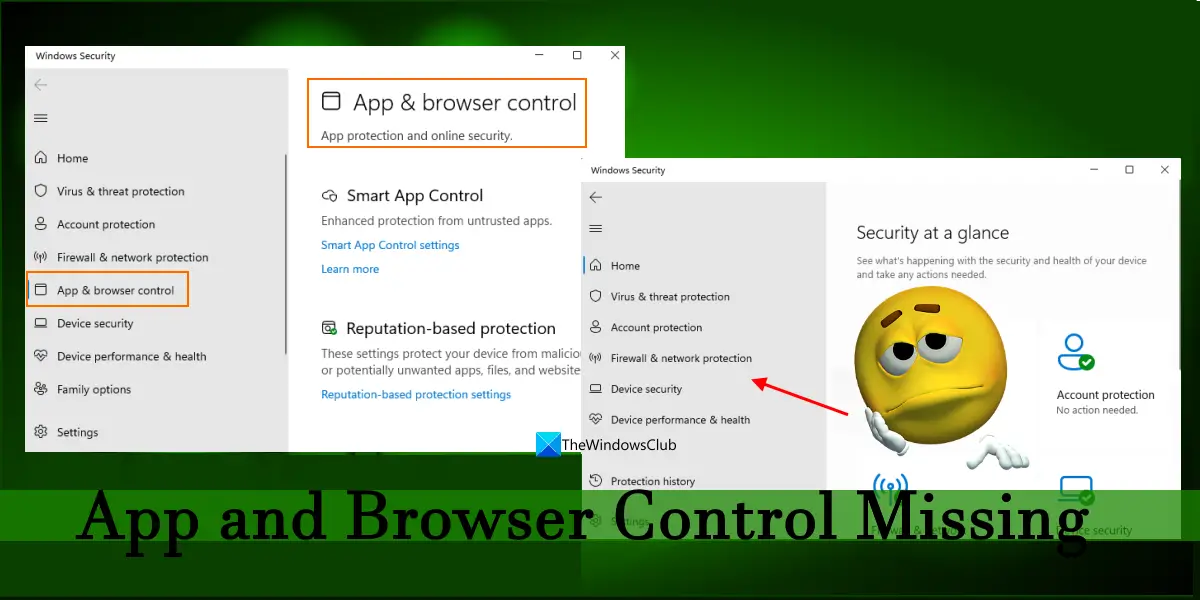
![Labrys は、Windows の [スタート] メニューと [ファイル名を指定して実行] ダイアログ ボックスの代替品です。](https://rele.work/tech/hayato/wp-content/uploads/2018/04/Labrys-Start-Menu-3.jpg)