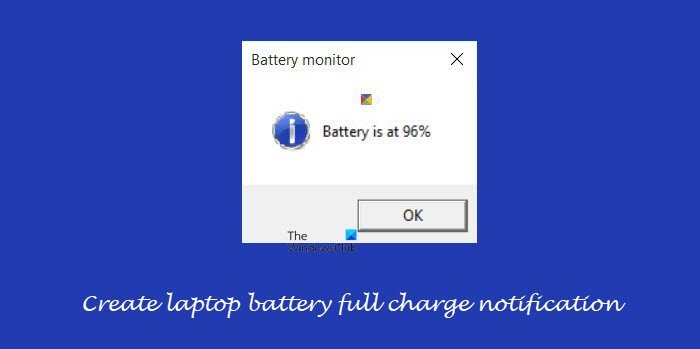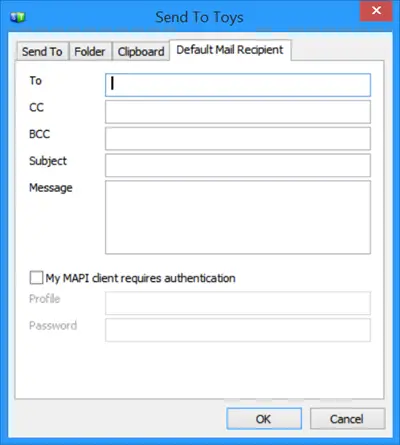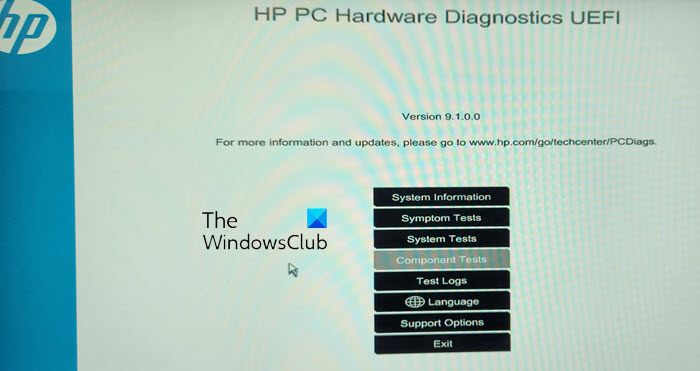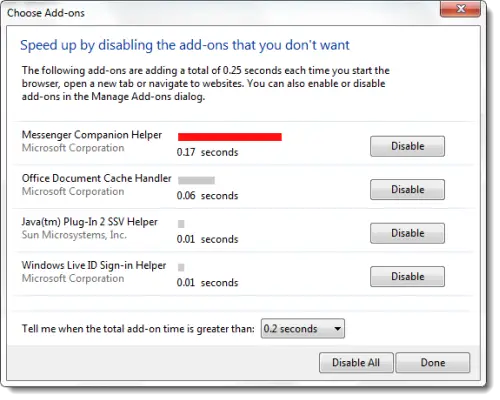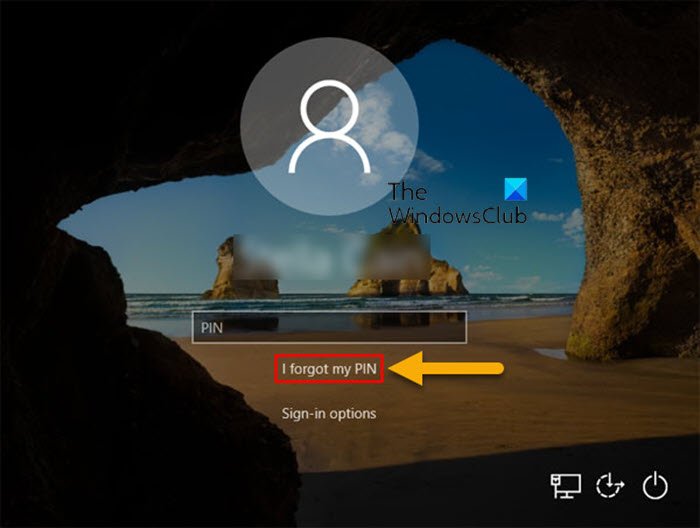Windows 11/10 では、Microsoft はユーザーが以下に基づいて複数の Linux ディストリビューションを実行できるようにします。WSLまたはLinux 用 Windows サブシステム。ただし、Windows を再インストールまたはリセットすると、これらの WSL ディストリビューションに保存されているすべての構成が削除されます。この構成をバックアップおよび復元することは、ユーザーにとって困難になります。しかし、マイクロソフトはそれをカバーしました。ユーザーは、これらの WSL または Windows Subsystem for Linux ディストリビューションをインポートおよびエクスポートできます。この記事では、輸出または輸入引数。
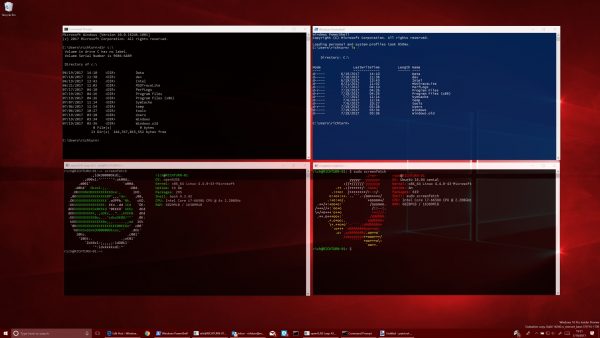
Windows 11/10 での WSL ディストリビューションのインポートとエクスポート
Windows 11/10 での WSL ディストリビューションのインポートとエクスポートを扱う 3 つの側面を見ていきます。それらは次のとおりです。
- WSLディストリビューションをインポートします。
- WSL ディストリビューションをエクスポートします。
- インポートされた WSL ディストリビューションをアンインストールします。
Microsoft Store を通じて、インストールされているすべてのディストリビューションを最新の状態にする必要があります。
1] WSLディストリビューションをインポートする
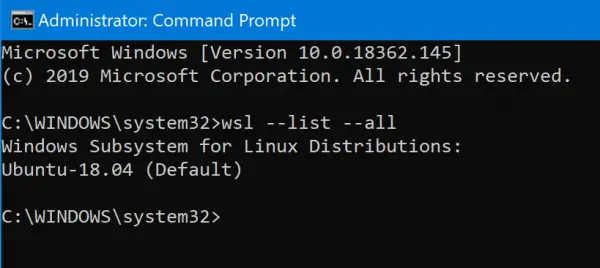
を開きます管理者レベルの権限を持つコマンド プロンプト。コマンド プロンプトで次のコマンドを実行します。
wsl --list --all
コンピューターにインストールされているすべての WSL ディストリビューションが一覧表示されます。
WSL ディストリビューションをインポートするには、コマンド プロンプトで次のコマンドを実行します。
wsl --import <Name of the distro> <Fill path to save the backup .tar file>
![]()
例えば:
wsl --import Ubuntu-18.04 C:\Users\Ayush\Desktop\Ubuntu1804Backup.tar
このコマンドは、指定された WSL ディストリビューションにバックアップを復元します。
2] WSLディストリビューションをエクスポートする
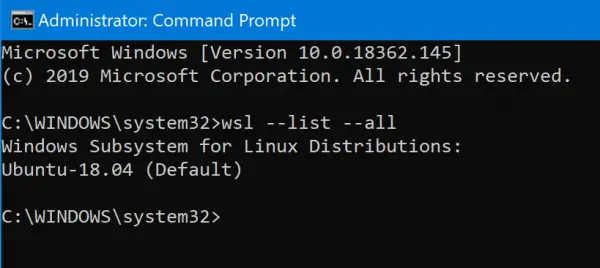
管理者権限で Windows コマンド プロンプトを開きます。 CMD で次のコマンドを実行します。
wsl --list --all
コンピューターにインストールされているすべての WSL ディストリビューションが一覧表示されます。
WSL ディストリビューションをエクスポートするには、コマンド プロンプトで次のコマンドを実行します。
wsl --export <Name of the distro> <Fill path to save the backup .tar file>
例えば:
wsl --export Ubuntu-18.04 C:\Users\Ayush\Desktop\Ubuntu1804Backup.tar
その後、インポートされたバックアップは、コマンドに入力した場所に見つかります。
3] インポートされた WSL ディストリビューションをアンインストールする
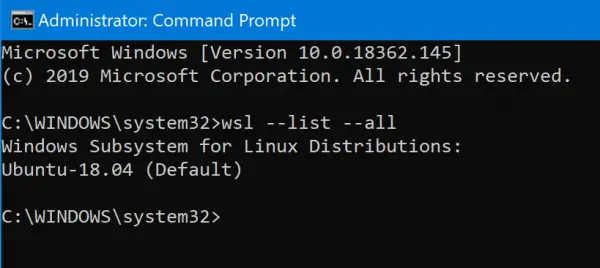
管理者権限で CMD を開きます。次のコマンドを実行します。
wsl --list --all
次に、次のコマンドを実行して、インポートされたWSLをアンインストールするディストリビューション:
wsl --unregister <Name of the distro>
プロセスが完了したら、コマンド プロンプトを閉じます。
このガイドがお役に立てば幸いです。