この投稿では、その方法について説明しますWindows 11/10 でビデオを複数の部分に分割する。大きなビデオ ファイルがあり、それを複数の小さなビデオ セグメントに分割したい場合は、この投稿が最適です。ここでは、手間をかけずにビデオをいくつかの小さな部分に分割できる複数の方法について説明します。さっそくその方法をチェックしてみましょう。
大きなビデオファイルを分割するにはどうすればよいですか?
Windows 11/10 では、ネイティブのフォト アプリを使用して大きなビデオ ファイルを分割できます。写真アプリには、ビデオを分割できる無料のビデオ エディターが組み込まれています。あるいは、フリー ソフトウェア、オンライン ツール、または VLC メディア プレーヤーを使用してビデオを分割することもできます。ビデオを分割する詳細な手順について説明しました。以下で確認できます。
Windows 11/10でビデオを複数の部分に分割する方法
Windows 11/10 PC でビデオを複数の部分に分割する方法は次のとおりです。
- 写真アプリを使用してビデオを複数の部分に分割します。
- ビデオを分割するには、無料の GUI ベースの Video Splitter ソフトウェアを使用します。
- コマンドライン インターフェイスを使用して、ビデオをいくつかの部分に分割します。
- 無料のオンライン Video Splitter ツールを使用して、オンラインでビデオを分割します。
上記の方法について詳しく説明していきます!
1] 写真アプリを使用してビデオを複数の部分に分割する
Windows 11/10 のネイティブ フォト アプリを使用して、ビデオを複数の部分に分割できます。写真アプリには、ビデオを 2 つの部分に分割できるビデオ エディターが組み込まれています。詳細な手順を共有しました写真内のビデオを分割またはトリミングするチェックアウトできること。
2] 無料の GUI ベースの Video Splitter ソフトウェアを使用してビデオを分割します

ビデオを 2 つ以上の部分に分割する別の方法として、無料のサードパーティ ソフトウェアを使用することができます。 Windows 11/10 でビデオを分割できるビデオ分割ソフトウェアは複数あります。ここでは、このフリーソフトウェアを使用します。ロスレスカットこれを使用すると、ビデオを複数のセクションに分割できます。このソフトウェアについて詳しく説明しましょう。
LosslessCut は、品質を損なうことなくビデオをいくつかの小さなセグメントにカットできる機能豊富なソフトウェアです。要件に応じて、出力ビデオにオーディオを保持するか、結果のビデオ セグメントからオーディオを削除するかを選択できます。この無料ソフトウェアを使用する手順を確認してみましょう。
Windows 11/10 で LosslessCut を使用してビデオを分割する方法:
LosslessCut を使用してビデオを複数のセグメントに分割する基本的な手順は次のとおりです。
- ロスレスカットをダウンロードします。
- このポータブル ソフトウェアを起動します。
- ビデオ ファイルを開きます。
- ビデオを分割する開始時刻と終了時刻を指定します。
- 複数のビデオ パーツに対して手順 (4) を繰り返します。
- ビデオセグメントファイルを保存します。
まず、この無料ソフトウェアをダウンロードし、圧縮フォルダーを解凍する必要があります。抽出したフォルダーに移動し、LosslesCut.exe アプリケーション ファイルを実行します。
次に、[ファイル] > [開く] オプションを使用して、分割したいビデオ ファイルを開きます。
次に、カット開始を現在位置に設定ボタンを使用して開始位置を設定し、カットエンドを現在の位置に設定ボタンを押してビデオを分割する終了位置を設定します。
その後、カーソル位置でセグメントを分割ボタンをクリックしてビデオセグメントを追加します。このボタンは次の下にあります。エクスポートするセグメントセクション。
上記の手順を繰り返して、分割する複数のビデオ セグメントを追加できます。
最後に、輸出ボタンをクリックして、出力ビデオ形式、カットモード、出力ディレクトリなどを含むさまざまな出力オプションを選択します。そして、最後にもう一度 [エクスポート] ボタンを押します。選択した部分へのビデオの分割が開始されます。
からダウンロードできますgithub.com。
3] コマンドラインインターフェイスを通じてビデオをいくつかの部分に分割する
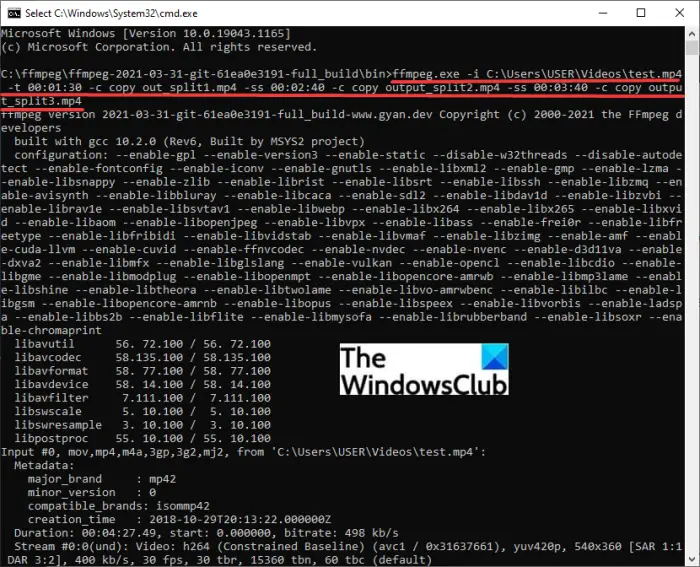
Windows 11/10 のコマンドライン インターフェイスを使用してビデオを分割することもできます。そのためには、この一般的なコマンドベースのオーディオおよびビデオ処理ユーティリティ ツールを使用できます。FFmpeg。これは無料のオープンソースであり、ポータブルビデオ編集ソフトウェアビデオを複数の部分に分割するために使用できます。ビデオの分割とは別に、FFmpeg を使用してビデオ関連の多くのタスクを実行できます。たとえば、次のことができますビデオのサイズを変更する、ビデオをバッチ回転する、ビデオメタデータを編集する、画像シーケンスからビデオを作成する、さらにやってみましょう。
ここでは、FFmpeg を使用してコマンドライン インターフェイスからビデオを分割する方法について説明します。
FFmpeg を使用してコマンドライン インターフェイスからビデオを複数の部分に分割する方法
Windows 11/10 のコマンド プロンプトを使用してビデオを複数のセグメントに分割する主な手順は次のとおりです。
- FFmpegをダウンロードします。
- ZIP フォルダーを解凍します。
- 解凍したフォルダー内のコマンドプロンプトを開きます。
- ビデオ分割コマンドを適切な構文で入力します。
- Enter を押してコマンドを実行し、ビデオを分割します。
上記の手順を詳しく説明しましょう。
まず単純に、FFmpegをダウンロード公式ウェブサイトより。次に、圧縮フォルダーを次のコマンドを使用して解凍します。Windows 組み込みの圧縮ツールまたは解凍フリーウェア。
次に、FFmpeg フォルダーに移動して、フォルダ内のコマンドプロンプトを開きますffmpeg.exe アプリケーション ファイルが存在する場所。
次に、以下のようなビデオ分割コマンドを提供する必要があります。
ffmpeg.exe -i input-video.mp4 -t 00:01:30 -c copy split1.mp4 -ss 00:02:40 -c copy split2.mp4 -ss 00:03:40 -c copy split3.mp4
上記のコマンドでは、ビデオを 3 つの部分に分割しています。最初のタイムコード00:01:30はビデオの最初の部分の長さを指定します。00:02:40タイムコードは、2 番目のビデオ部分が開始される時間を伝えるために使用されます。等々。
交換する必要があります入力ビデオ.mp4ソースビデオの正確なパスを使用します。また、split1.mp4、split2.mp4、split3.mp4 の代わりに、出力ビデオ部分の正確なパスとファイル名を入力できます。それ以外の場合、結果のビデオは FFmpeg フォルダーに保存されます。
その後、Enter ボタンを押すだけで、入力ビデオの処理が開始されます。しばらくすると、出力ビデオが取得されます。
以上が、FFmpeg を使用して簡単なコマンドを使用してビデオを簡単に分割する方法です。
4] 無料のオンラインビデオ分割ツールを使用してビデオをオンラインで分割します
無料のオンライン ツールを使用して、Web ブラウザーでオンラインでビデオを分割することもできます。ビデオを分割したり、その他のビデオ関連タスクを実行したりできる無料の Web サイトがたくさんあります。オンラインでビデオを分割するには、次の無料オンライン ツールを使用します。
- 変換する
- オンラインでビデオを分割する
1]A変換
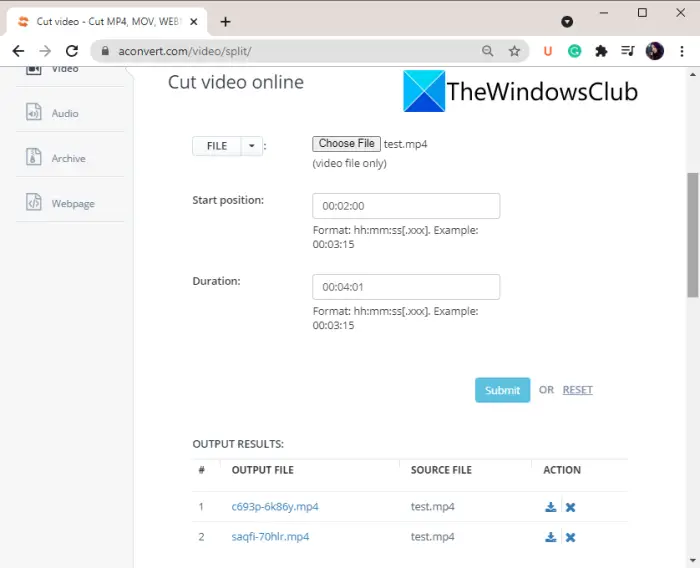
Aconvert は主に無料のファイル変換ツールであり、いくつかのビデオ編集ツールも提供します。ビデオ編集ツールの 1 つはビデオ スプリッターです。これを使用して、要件に応じてビデオを分割するだけです。開始時間を入力してから、ビデオを分割する合計時間を入力するだけです。この便利なツールを使用してオンラインでビデオを分割する手順は次のとおりです。」
- まず、Web ブラウザで Aconvert Web サイトを開きます。
- 次に、分割するソースビデオファイルを選択します。ローカル ストレージ、URL、Google ドライブ、または Dropbox からビデオ ファイルをインポートできます。
- 次に、ビデオを分割する開始時間を入力します。
- その後、分割したいビデオ部分の合計時間を入力します。
- 次に、[送信] ボタンを押してビデオを処理し、分割します。
- 最後に、出力ビデオをダウンロードできます。
この手順を繰り返して、ビデオをさらに多くの部分に分割できます。ここに行くWebサイト動画を分割するこの無料のオンライン ツールをお試しください。
関連している: 無料オーディオスプリッターソフトウェアパソコン用
2]オンラインでビデオを分割

名前が示すように、Split Video Online はビデオを複数の部分に分割できる専用のオンライン ツールです。注目のツールですが、非常に使いやすいです。これを使用すると、複数のパラメータに基づいてビデオを分割できます。タイムコードと長さを入力することでビデオを自由に分割できます。または、ビデオをいくつかの等しい部分に分割できる平均分割方法を使用することもできます。それとは別に、ビデオをファイルごとに分割することもできます。各部分またはビデオのファイル サイズを入力するだけで、ビデオを分割できます。
このオンライン ツールを使用してビデオを分割する主な手順は次のとおりです。
- まず、Web ブラウザを開きます。
- 次に、Split Video Online Web サイトにアクセスします。
- 次に、PC からビデオ ファイルを選択します。
- その後、目的のビデオ分割方法を選択し、関連するパラメータを入力します。
- 次に、出力ビデオ形式を選択して、結果のビデオをエクスポートできます。 MP4、GIF、AVI、MPV、FLV、MKV、WMV などの多くのビデオ形式をサポートしています。
- 最後に、「分割」ボタンを押して、ビデオの分割プロセスを開始します。
プロセスが完了すると、ビデオ部分をダウンロードできるようになります。
オンラインでビデオを分割してみることができますここ。
VLC でビデオを分割するにはどうすればよいですか?
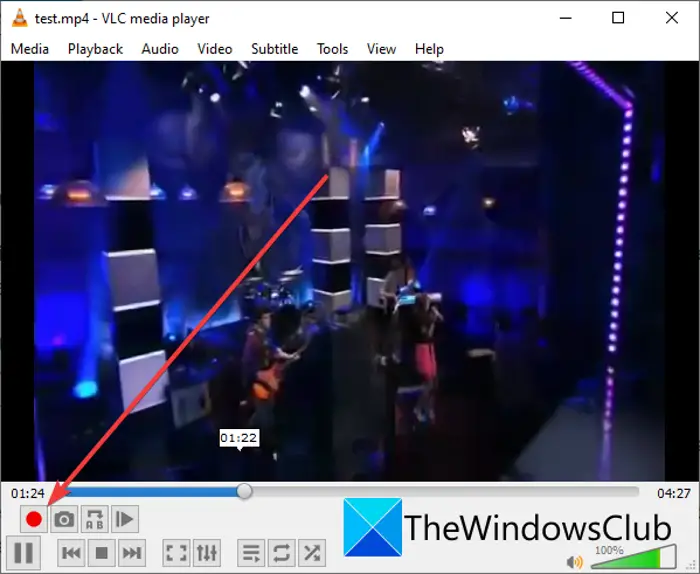
いくつかの簡単な手順を使用して、VLC でビデオを分割できます。 VLC メディア プレーヤーでビデオを分割する主な手順は次のとおりです。
- まず、ダウンロードしてインストールしますVLCメディアプレーヤーまだ行っていない場合は。
- 次に、このメディアプレーヤーを起動します。
- 次に、その中のソースビデオファイルを開きます。
- その後、表示 > 高度なコントロールオプション;いくつかの再生制御オプションが開きます。
- 次に、ビデオを分割したい開始点にカーソルを置く必要があります。
- 次に、赤いボタンを押します。記録ボタン。
- 次に、ビデオを再生し、ビデオが終了点に達したら、もう一度 [録画] ボタンをクリックします。
ビデオが分割され、デフォルトのビデオ フォルダーに出力が見つかる可能性が高くなります。
それでおしまい!
今すぐ読んでください: Audacityを使用してオーディオファイルを分割および結合する方法。






