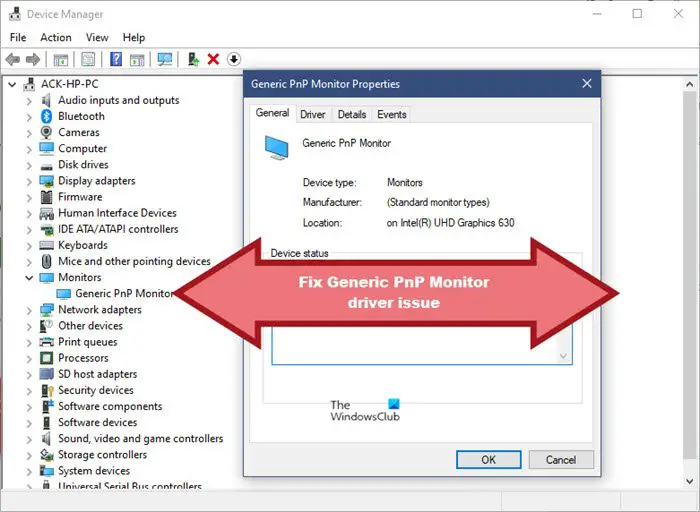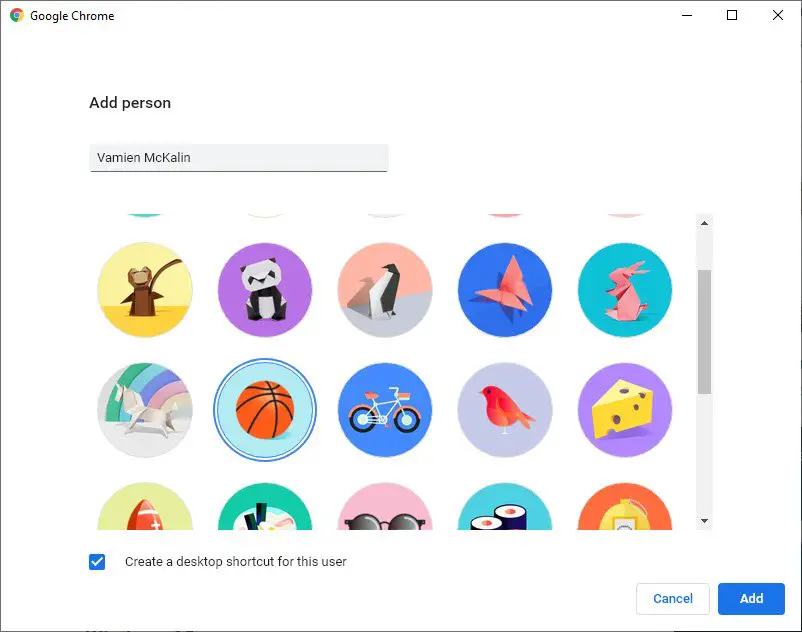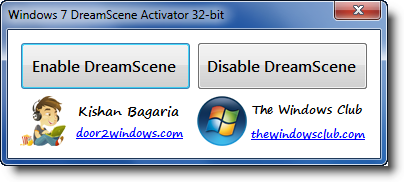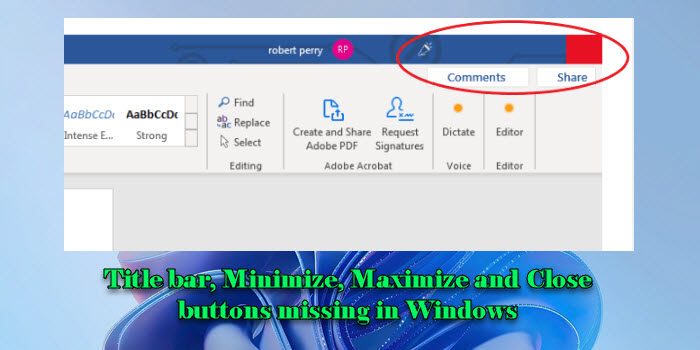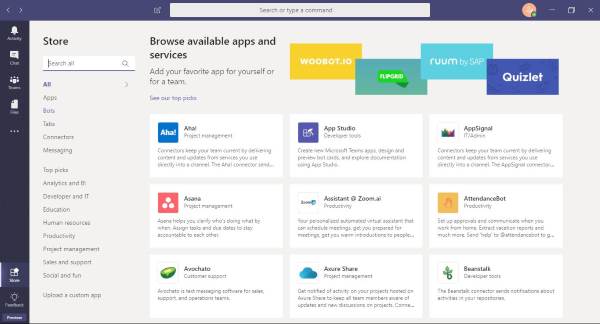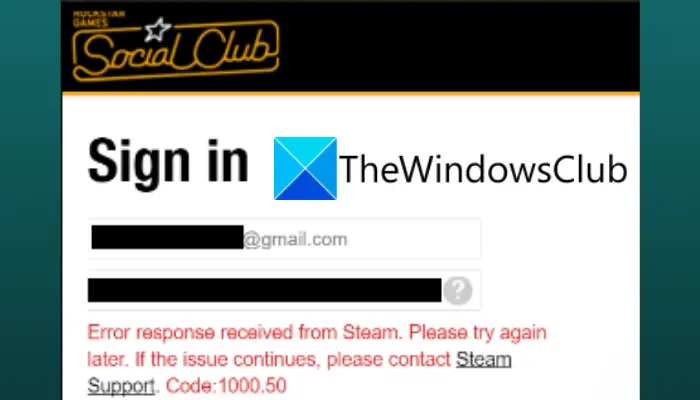あなたのNVIDIA コントロール パネルNVIDIA のグラフィックス カードを搭載したコンピューターでは、クラッシュは最も苦痛な体験の 1 つとなります。これは、NVIDIA コントロール パネルを使用していくつかの便利なコントロールを切り替えることができるためです。この問題の原因として考えられるのは – の切り替え出力ダイナミックレンジなる限定、グラフィックスカードの電源などの構成の整合性が損なわれます。
Windows 11/10 で NVIDIA コントロール パネルがクラッシュする
Windows 11/10 での NVIDIA コントロール パネルのクラッシュを解決するには、次の方法が非常に効果的です。
- 出力ダイナミックレンジを切り替えます。
- 電源管理と垂直同期の設定を変更します。
- これらのファイルの名前を変更します
- nvcplui.exe を管理者として実行し、確認してください。
- 最新のドライバーをインストールします。
NVIDIA コントロール パネルが実際にクラッシュするまでに数分かかります。この間に、これらのタスクを実行できます。
1] 出力ダイナミックレンジを切り替えます
次のパスに移動してみてください。ディスプレイ > 解像度の変更。
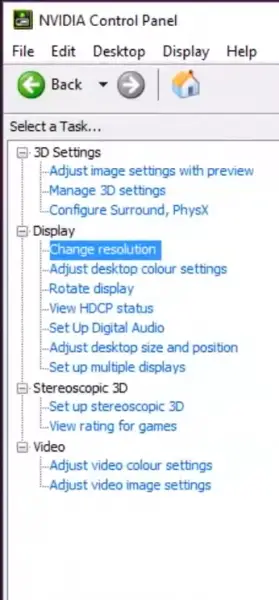
右側のパネルで少しスクロールして、出力ダイナミックレンジ落ちる。
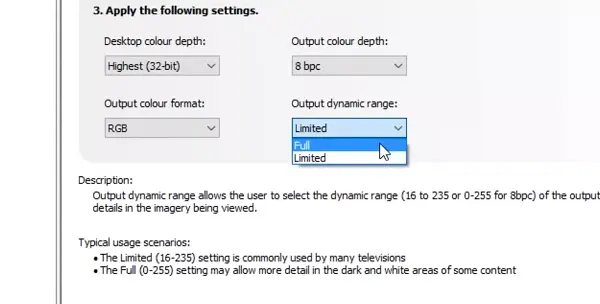
選択満杯ドロップダウンから。
適用する変更が加えられると、問題が解決される可能性があります。
2] 電源管理と垂直同期の設定を変更する
NVIDIA コントロール パネルを開き、次のパスに移動します。3D 設定 > 3D 設定の管理。
右側のパネルでプロセッサーについて、電源管理なる最大のパフォーマンスを優先します。
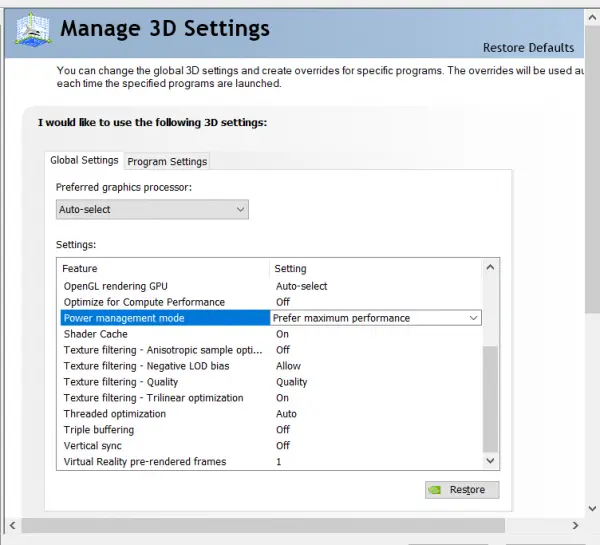
そして、のために垂直同期になるように設定しますオフ。
を選択します。適用するウィンドウの右下部分にあるボタンをクリックして、役立つかどうかを確認してください。
3] これらのファイルの名前を変更します
次の場所に移動します。
C:\ProgramData\NVIDIA Corporation\Drs
次のファイルを見つけて名前を変更します。
- nvdrsdb0.bin
- nvdrsdb1.bin
次に、NVIDIA コントロール パネルを開き、[3D 設定の管理] > [電力管理モード] を選択し、[最大値を優先] > [適用] を選択します。
これが役立つかどうかを確認してください。
こちらもお読みください:NVIDIA コントロール パネルの 3D 設定の管理がクラッシュする
4] 管理者として nvcplui.exe を実行し、確認します。
次のフォルダーに移動します。
C:\Program Files\NVIDIA Corporation\
を見つけて実行します。nvcplui.exe管理者として試してみて、役立つかどうかを確認してください。あるいは、「検索の開始」を使用してそれを見つけることもできます。
5] 最新のドライバーをインストールする
ディスプレイドライバーアンインストーラーは、Windows システムから NVIDIA ドライバーとパッケージを完全にアンインストールおよび削除するのに役立つ軽量でポータブルなソフトウェアです。
その後、最新バージョンをダウンロードしてインストールできます。NVIDIA グラフィックス ドライバーnvidia.comから。
これがお役に立てば幸いです。