しようとしたときにZip ファイルまたはアーカイブ ファイルを抽出するWindows 11 または Windows 10 コンピューターでは、中断されたアクションプロンプトの内容エラー 0x80010135: パスが長すぎます, この投稿は、システムの問題を簡単に解決するために適用できる最適な解決策を紹介することを目的としています。
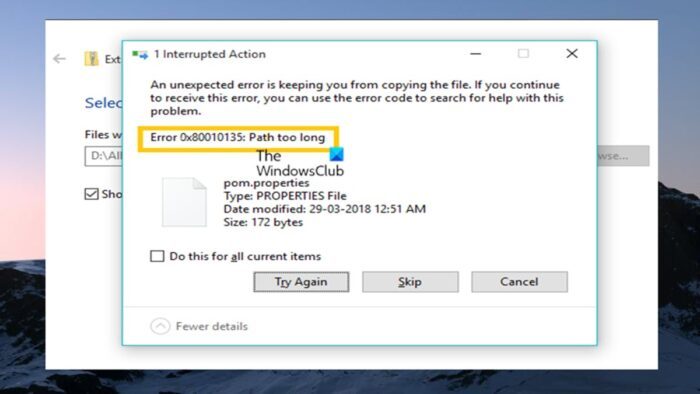
この問題の主な理由は次のとおりです。
- Windows 32 API ライブラリは 260 文字を超えるファイル パスをサポートしていないため、260 文字を超えるファイル パス。
- ファイルの破損
- マルウェア感染
- ソフトウェアのインストールが正しくない、または失敗した
- 必要なシステム ファイルまたはエントリを誤って削除した場合
zip ファイルを解凍する際のパスが長すぎるエラー 0x80010135 を修正
アーカイブは 1 つまたは複数のデータ ファイルを含むファイルで、Zip、RAR、Unix Tar、CAB アーカイブが最もよく使用されます。これらの種類のファイルは、圧縮フォルダーと呼ばれることが多く、保管と移植が容易になるため、複数のファイルをコピーしたり送信したりするときに便利です。アーカイブではファイルも圧縮されるため、必要なスペースが少なくなります。それで、あなたが取得した場合、エラー 0x80010135: パスが長すぎますWindows 11/10 コンピューターで Zip ファイルまたはその他のアーカイブ ファイルを抽出または解凍しようとすると、アクションの中断プロンプトが表示されます。その場合は、順不同で、以下に示す推奨解決策がこの問題の解決に役立ちます。
- 代替の Zip ファイル抽出ツールを使用する
- アーカイブ ファイルをルート フォルダーに抽出するか、サブフォルダーのみを抽出します
- Robocopy または XCopy コマンドを使用する
- Windows で長いパスのサポートを有効にする
リストされた各ソリューションに関連するプロセスの説明を見てみましょう。
読む:エラー0x800700CEを修正、ファイル名または拡張子が長すぎます
以下の解決策に進む前に、ほとんどの場合、この問題に対する最も簡単な解決策は、アーカイブ ファイルの名前を短い名前に変更し (例: 123456789_abcdefg_temp.zip から temp.zip)、ファイル パスを短くすることです。可能であれば、アーカイブ ファイルには複数の親/子フォルダーが含まれている可能性があるため、最初にアーカイブ ファイルを開いてから、長い名前を持つディレクトリを見つけます。アーカイブ内のサブフォルダーの名前を変更できない場合は、アーカイブ ディレクトリ自体の名前を短い名前に変更してから、アーカイブの内容を再度抽出してみてください。
Windows PCでZIPファイルを解凍できない
1] 代替の Zip ファイル抽出ツールを使用する
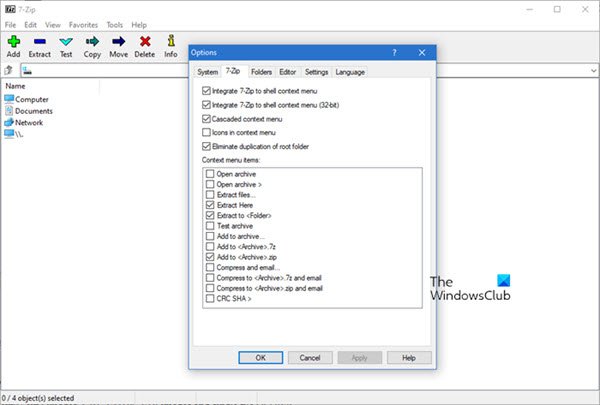
Windows の組み込みユーティリティは、以下の環境で適切に動作します。zip ファイルの圧縮と解凍。ただし、場合によっては、パスが長すぎます エラー 0x80010135ツールが特定の zip 形式を処理できないために発生する可能性があります。この制限を回避するには、代替のサードパーティを使用できます。圧縮または解凍ソフトウェアのような7-ジップ– これらは、ほとんどのアーカイブ ファイル形式で適切に動作します。
読む:長いパス修正ツールは、パスが長すぎるエラーを修正します
2] アーカイブ ファイルをルート フォルダーに抽出するか、サブフォルダーのみを抽出します。
次の手順に従って、アーカイブ ファイルをルート フォルダーに抽出できます。
- zip ファイルの名前を短い親名に変更します。
- ファイルをコピーして移動します。C:\ディスク内のパーティションまたはフォルダーC:\。
これにより、ファイル パスに追加する文字数が減り、ファイルをルート フォルダーに抽出するときのパスが短くなります。ルート フォルダーが C:\、D:\、または任意の場所にあることを確認してください。
- 最後に、フォルダー内の zip ファイルを解凍します。C:\パーティション。
アーカイブ内の長いファイル名を持つフォルダーを開いて、それらをディレクトリーに抽出することのみを行うこともできます。完了したら、フォルダーを作成し、フォルダー内のサブフォルダーを移動することで、元のアーカイブに従ってそれらを整理できます。新しいフォルダーには必ず短い名前を使用してください。
失敗し、ビュー内のエラーが再び表示される場合は、次の解決策を試すことができます。
読む:ソース ファイル名がファイル システムでサポートされているサイズを超えています
3] Robocopy または XCopy コマンドを使用する
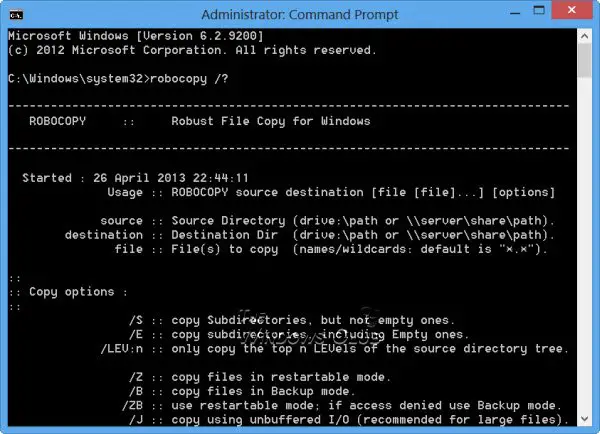
Robocopy (堅牢なファイル コピー)は、コマンドラインのディレクトリ/ファイルのレプリケーション コマンドです。デフォルトでは、Robocopy は、コピー元とコピー先のタイムスタンプまたはファイル サイズが異なる場合にのみファイルをコピーします。また、Robocopy は、256 文字を超える長いパス名を含む UNC パス名を受け入れます。Robocopy はそのようなファイルを正常にコピーしますが、Windows ファイル エクスプローラーでファイルにアクセスするのが難しいなどの問題を避けるために、コピー元よりも短い名前のコピー先フォルダーを選択する必要があります。フォルダ。
Robocopy コマンドを使用して zip コンテンツを Windows 11/10 PC 上の宛先フォルダーにコピーするには、次の手順を実行します。
- を押します。Windowsキー+Rをクリックして「実行」ダイアログを呼び出します。
- [ファイル名を指定して実行] ダイアログ ボックスで、次のように入力します。cmdそして、 を押しますCTRL + SHIFT + Enterにコマンドプロンプトを管理者特権モードで開きます。
- コマンド プロンプト ウィンドウで、以下のコマンドをコピーして貼り付け、Enter キーを押します。
robocopy SourceFilePath DestinationPath /E /copyall
を置き換えますソースファイルパスそして宛先パスプレースホルダーもそれに応じて追加されます。したがって、構文は次のようになります。
robocopy C:\src C:\dst /E /copyall
あるいは、次のコマンドを実行することもできます。
robocopy C:\source D:\destination *.zip /MIR /v /s /XX
この構文では、/sアーカイブ ファイル内の空のフォルダーがコピーされないようにするためにスイッチが必要です。/xx宛先フォルダー内の古いファイルが削除されないようにするには、このスイッチが必要です。
EXtended Copy の略である XCopy ツールは、Windows で大量のデータをコピーするための一般的なコマンド ライン ユーティリティです。このコマンドは、この属性がソース ファイルに設定されているかどうかに関係なく、アーカイブ属性が設定されたファイルを作成します。 XCopy コマンドを使用して zip コンテンツを Windows 11/10 PC 上の宛先フォルダーにコピーするには、次のコマンドを実行します。
xcopy SourceFilePath DestinationPath /O /X /E /H /K
読む:ファイル名が宛先フォルダーに対して長すぎます。エラーメッセージ
4] Windows で長いパスのサポートを有効にする
Windows API (一部の例外を除く) では、パスの最大長は次のとおりです。MAX_PATH、これは 260 文字として定義されます。ローカル パスは次の順序で構成されます。
- ドライブ文字
- 結腸
- バックスラッシュ
- バックスラッシュで区切ってコンポーネントに名前を付けます
- 終端のヌル文字
デフォルトでは、Windows では長いパスのサポートが無効になっています。このソリューションでは、次のことを行う必要があります。Win32 ロングパスを有効にするローカル グループ ポリシー エディター、レジストリ エディター、PowerShell、またはコマンド プロンプトを介したサポート。
にローカル グループ ポリシー エディターを介してロング パスのサポートを有効にする、次の手順に従います。
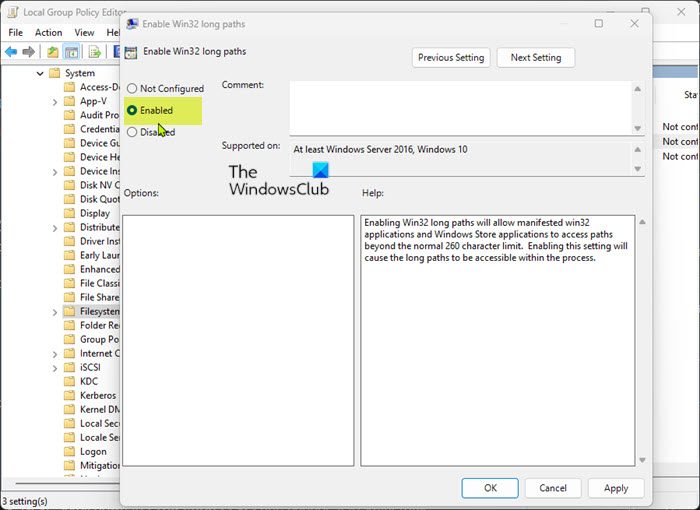
- を押します。Windowsキー+Rをクリックして「実行」ダイアログを呼び出します。
- [ファイル名を指定して実行]ダイアログ ボックスに次のように入力します。gpedit.mscEnter キーを押して、グループポリシーエディターを開く。
- ローカル グループ ポリシー エディター内で、左側のペインを使用して以下のパスに移動します。
Computer Configuration > Administrative Templates > System > Filesystem
- その場所の右側のペインで、Win32 ロングパスを有効にするプロパティを編集するためのエントリです。
- ポリシーを開くウィンドウで、ラジオ ボタンを次のように設定します。有効。
- クリック適用する>わかりましたをクリックして変更を保存します。
- ローカル グループ ポリシー エディターを終了します。
- コンピュータを再起動します。
Windows 11/10 Home ユーザーの場合は、次のことができます。ローカル グループ ポリシー エディターを追加する機能を選択してから、上記の手順を実行するか、以下のレジストリ、PowerShell、またはコマンド プロンプトの方法を実行することもできます。
にPowerShell 経由で長いパスのサポートを有効にする、次の手順に従います。
- Windows ターミナルを昇格モードで開きます。
- PowerShell コンソールで、以下のコマンドを入力するかコピーして貼り付け、Enter キーを押します。
New-ItemProperty -Path "HKLM:\SYSTEM\CurrentControlSet\Control\FileSystem" -Name "LongPathsEnabled" -Value 1 -PropertyType DWORD –Force
- コマンドが実行されたら、Windows ターミナルを終了します。
- PCを再起動します。
にコマンドプロンプト経由で長いパスのサポートを有効にする、次の手順に従ってくださいコマンドプロンプト経由でレジストリを編集する:
- コマンド プロンプトを管理者特権モードで開きます。
- コマンド プロンプト ウィンドウで、以下のコマンドをコピーして貼り付け、Enter キーを押します。
reg.exe Add "HKLM\SYSTEM\CurrentControlSet\Control\FileSystem" /V "LongPathsEnabled" /T REG_DWORD /D "1"
- コマンドが実行されたら、CMD プロンプトを終了します。
- PCを再起動します。
にレジストリエディター経由で長いパスのサポートを有効にする、次の手順に従います。
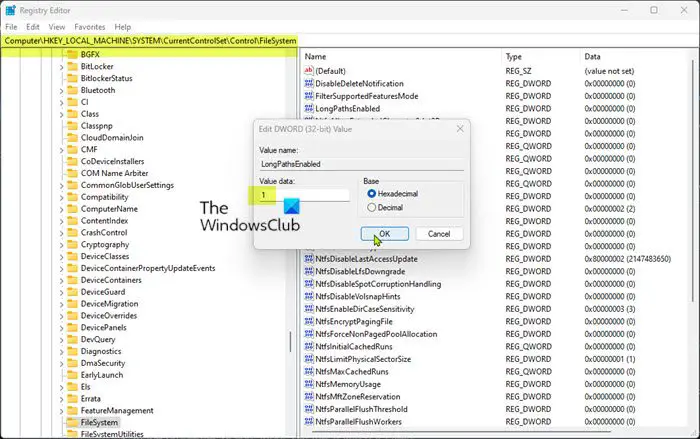
これはレジストリ操作であるため、次のようにすることをお勧めします。レジストリをバックアップするまたはシステムの復元ポイントを作成する必要な予防措置として。完了したら、次のように続行できます。
- を押します。Windowsキー+Rをクリックして「実行」ダイアログを呼び出します。
- [ファイル名を指定して実行] ダイアログ ボックスで、次のように入力します。登録編集Enter キーを押して、レジストリエディタを開く。
- レジストリ キーに移動またはジャンプします以下のパス:
Computer\HKEY_LOCAL_MACHINE\SYSTEM\CurrentControlSet\Control\FileSystem
- その場所の右側のペインで、ロングパス有効キーを押してプロパティを編集します。
- プロパティダイアログで、次のように入力します。1でV値データ分野。
- クリックわかりましたまたは Enter キーを押して変更を保存します。
- レジストリ エディタを終了します。
または、次のこともできます。自動的に有効にするのロングパス有効レジストリ内のキー。その方法は次のとおりです。
- プレスWindowsキー+Rをクリックして「実行」ダイアログを呼び出します。
- [ファイル名を指定して実行] ダイアログ ボックスで、次のように入力します。メモ帳Enter キーを押して開きますメモ帳。
- 以下のコードをコピーしてテキスト エディタに貼り付けます。
Windows Registry Editor Version 5.00 [HKEY_LOCAL_MACHINE\SYSTEM\CurrentControlSet\Control\FileSystem]"LongPathsEnabled"=dword:00000001
- ここで、ファイルメニューからオプションを選択して、名前を付けて保存ボタン。
- ファイルを保存する場所 (できればデスクトップ) を選択します。
- で名前を入力してください.reg拡張子 (例;EnableLongPaths.reg)。
- 選ぶすべてのファイルからのファイルの種類として保存ドロップダウンリスト。
- 保存した .reg ファイルをダブルクリックして結合します。
- プロンプトが表示されたら、 をクリックします実行 >はい(UAC) >はい >わかりましたマージを承認します。
- 必要に応じて、.reg ファイルを削除できます。
- PCを再起動します。
これらの解決策はどれもうまくいくはずです。
読む:ソースパスが長すぎますか?このようなエラーが発生したファイルを削除するには、SuperDelete を使用します。
ファイルのパスを長時間バイパスするにはどうすればよいですか?
パスが長すぎる場合は、まずフォルダーをエクスプローラーの上位レベルにコピーしてから、ローカル コンピューターに移動します。ファイル名が長すぎる場合は、まずアーカイブ アプリケーションを使用してファイルを圧縮し、次にアーカイブ ファイルをローカル コンピュータにコピーして、内容を抽出します。サードパーティのアプリを使用することもできます。
256 文字を超える文字をコピーするにはどうすればよいですか?
Windows には、ファイルへのパス全体が 255 文字を超えることができないという制限があります。 Microsoft には、この制限なしでファイルをコピーできる「Robocopy」(Robust Copy) と呼ばれるコマンド ライン コピー プログラムがあります。 ROBOCOPY は、256 文字を超える UNC パス名を含む UNC パス名を受け入れます。
こちらもお読みください:TLPD は、Windows 上の長いパスを持つファイルを検出するための長いファイル パスファインダーです。






