PC にアイドル タイムアウトがある場合、PC はしばらくしてスリープ状態になり、キーボードが押されるかマウスが動くとスリープ状態から復帰します。ただし、PC が自動的にスリープしない場合、または手動でスリープ状態になった後にシャットダウンする場合は、この投稿が問題の解決に役立ちます。ユーザーの 1 人は、以前は PC がスリープから自動的に復帰していましたが、USB デバイスが復帰しても電源が入らず、さらに悪いことに電源ボタンを押しても PC が復帰しないと報告しました。彼は PC を強制的にシャットダウンし、再度電源を入れなければなりませんでした。場合によっては、PC がまったくスリープ状態にならないことがあります。

Windows PC が手動でスリープ状態になった後にシャットダウンする
Windows 11/10 コンピューターが自動的にスリープしない場合、または手動でスリープ状態になった後にシャットダウンする場合は、問題の解決に役立ついくつかの提案を以下に示します。
- PCに接続されている外部USBデバイスを確認してください
- スケジュールされたタスクを確認する
- powercfg -requests コマンドを実行します。
- 電源プランを確認する (ラップトップのみ)
- 電源プラン設定をリセットする
管理者の許可と、PC での電源プランの仕組みについての十分な理解が必要です。
1] PCに接続されている外部USBデバイスを確認します
キーボードとマウス以外の USB デバイスがある場合は、それらすべてをチェックする必要があります。プラグを抜き、動作の変化を確認してください。
場合によっては、USB デバイスがバックグラウンドで動作を続けて PC をウェイクアップすることがあります。たとえば、USB Bluetooth アダプターをゲーム コントローラーに接続している場合、両方が接続を試行し、PC をウェイクアップし続ける可能性があります。試してみることができますUSBポートを変更するまたは、そのようなデバイスにタイムアウトを設定して、数分ごとに接続を試行しないようにします。
ユーザーの 1 人は、マザーボードの背面にある USB 3 ポートの USB-C を USB-2 に接続すると、システム全体にあらゆる種類の混乱が生じると報告しました。したがって、同じような状況にある場合は、接続を切断して確認してください。
2] スケジュールされたタスクを確認する
持っていますかバックグラウンドで実行されるスケジュールされたタスクPC をウェイクアップすることもできますか?あなたが作成したことがない可能性もありますが、バックアップ ソフトウェアが PC をウェイクアップするオプションを使用してバックアップをスケジュールしている可能性があります。
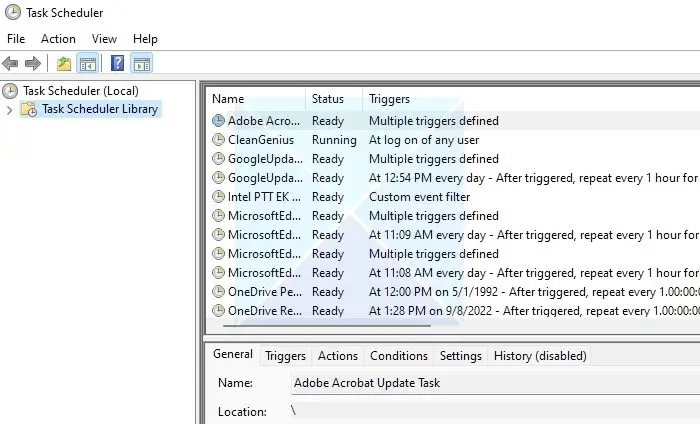
- Win + Rを使用して実行プロンプトを開きます
- 「taskschd.msc」と入力し、Enter キーを押してタスク スケジューラを開きます。
- [トリガー] 列を確認し、各タスクの時間を確認します。
- 場違いな点、またはエラーが発生した時点と一致する点に気付いた場合は、タスクを無効にして問題を確認してください。
読む:Windows コンピューターがスリープ状態になるのが早すぎます
3] powercfg -requests コマンドを実行します。
PowerCFG は、Windows のコマンド ライン ツールです。電源管理の問題を診断します。これは、コンピューターが起動した理由や画面がオンにならない理由などがユーザーに不明な場合に最適です。
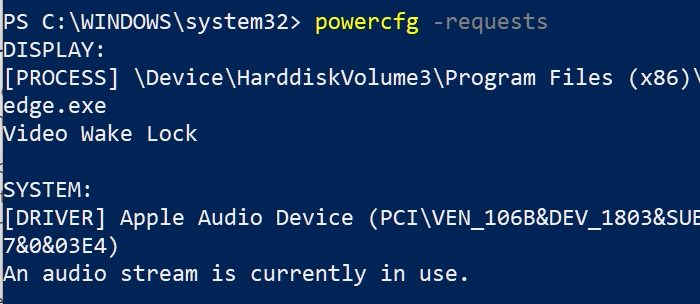
- 「スタート」ボタンを右クリックし、「Windows ターミナル (管理者)」または「コマンド プロンプト (管理者)」をクリックします。
- 開いたら、実行します
powercfg -requestsコマンドを実行して結果を待ちます。 - このコマンドは、アプリケーションとドライバーの電源リクエストを列挙します。
- プログラムの名前をメモし、バックグラウンドでのプロセスの実行を停止できるかどうかを確認してください。
注記:電源要求には、コンピューターが自動的にディスプレイの電源をオフにしたり、低電力スリープ モードに移行したりするのを妨げるアプリケーションがリストされます。
4] ラップトップの電源プランを確認する
ノートパソコンには厳密な電源プランがあり、バッテリーが通常よりも長く持続するように設計されています。ただし、多くのユーザーはラップトップを常に電源に接続したままにしています。一部のユーザーは、電源プランを、PC をスリープ状態に保つ「究極のパフォーマンス」に変更します。
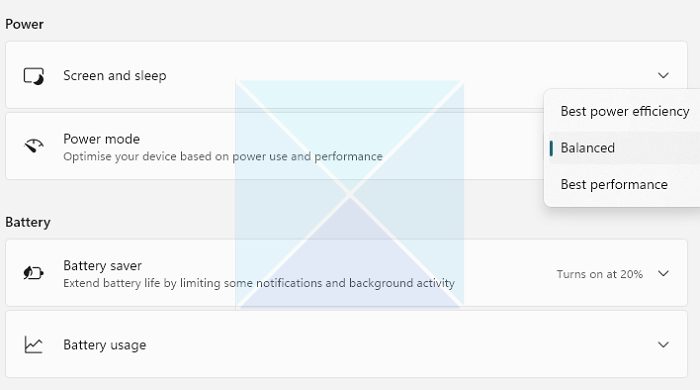
- Win + Iを使用してWindowsの設定を開きます
- [システム] > [電源とバッテリー] に移動します。
- [電力モード] の横にあるドロップダウンをクリックし、バランスまたは最高の電力効率に切り替えます。
これらのモードにより、ラップトップのディスプレイが常にオンのままにならず、しばらく使用されない場合はスリープ状態になります。
4] 電源プラン設定をリセットする
他に何も問題がなく、バックグラウンド アプリやデバイスが問題の原因となっている場合、最後のオプションは電源プラン設定をリセットすることです。これを行うための最良の方法は、powercfg コマンドを使用します。
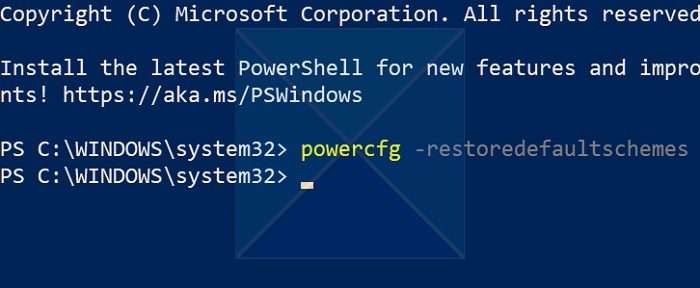
- 管理者権限で Windows ターミナルを開きます
- コマンド powercfg –restoredefaultschemes を入力して実行します。
- プロセスが完了すると、すべての電源プランが Windows が提供するデフォルト値に戻ります。
これにより、ラップトップのデフォルトの電源プランが変更され、Windows がエンド ユーザーに制御を許可する構成も変更されます。問題の原因となっている設定の一部を変更した可能性がありますが、リセットすると問題が解決します。
PC が自動的にスリープしなかったり、手動でスリープ状態になった後にシャットダウンしたりするのは迷惑ですが、この投稿がわかりやすく、問題を完全に解決できたことを願っています。
読む:WWindows コンピューターがスリープから自動的に復帰する
ラップトップに最適な電源プランはどれですか?
それはラップトップをどのように使用したいかによって異なります。安定したパフォーマンスを求めていて、ラップトップを常に接続したままにする場合は、高パフォーマンス モードを使用できます。ただし、旅行中など、バッテリーを長時間稼働させたい場合は、省電力機能を使用してください。
省電力モードはパフォーマンスに影響しますか?
はい、そうです。省電力モードでは CPU 速度が低下し、全体的なパフォーマンスに影響します。 GPU 速度も制限されるため、このモードでゲームをプレイしないように注意してください。
読む:休止状態またはスリープにより、Windows を実行しているコンピューターがシャットダウンされます
最高のパフォーマンスが得られるようにコンピューターを調整するにはどうすればよいですか?
電源プランに関しては、Ultra パフォーマンスを選択する必要がありますが、オプションもあります。十分なスペースがあることを確認する必要があります。ゲーミング PC は適切に冷却する必要があります。高リソースのアプリやゲームを実行するのに十分なメモリが必要です。
デバイスマネージャーの電源管理はどこにありますか?
Windows デバイス マネージャーにリストされている一部のデバイスには、プロパティ セクションに [電源管理] タブがあります。電力を節約し、デバイスが PC をウェイクアップできるようにするために、コンピューターがこのデバイスの電源をオフにすることを許可することを選択できます。 Wake On Lan などの機能は、デバイスのウェイクアップが許可されている場合にのみ機能します。






