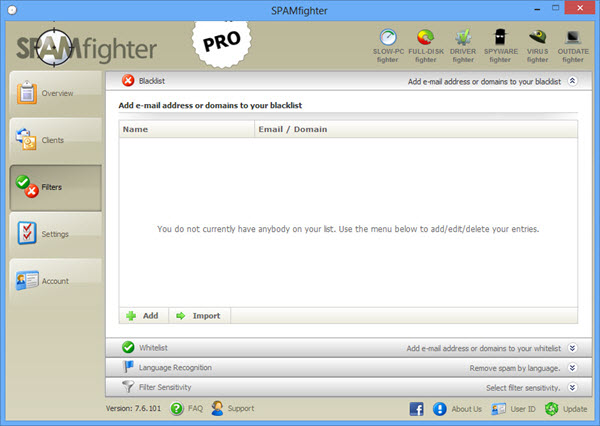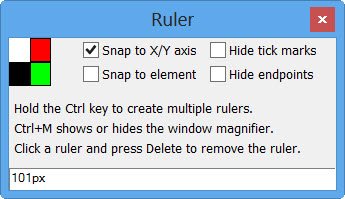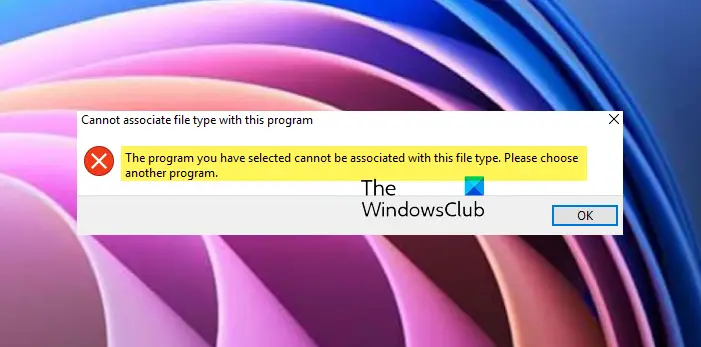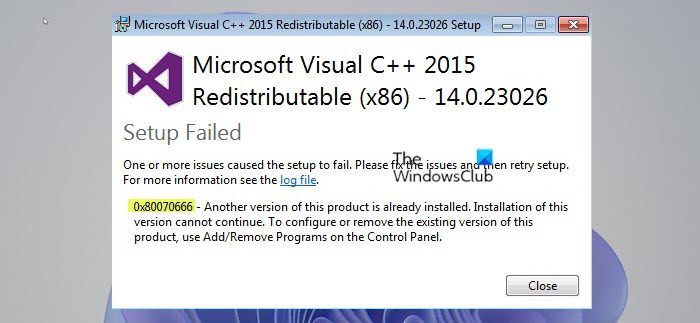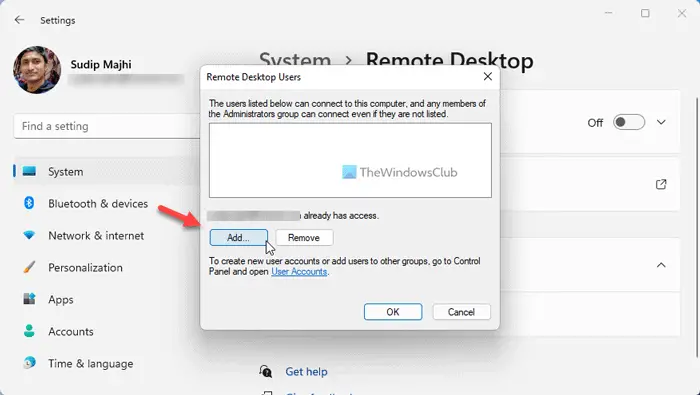この投稿では削除方法を説明しますステッカーを追加または編集するからのオプションデスクトップのコンテキストメニューの上Windows 11コンピューター。簡単にできますデスクトップ ステッカーを有効にして使用するただし、デスクトップ ステッカー機能を有効にすると、ステッカーを追加または編集するこのオプションはデスクトップのコンテキスト メニューにも自動的に追加されます。それが望ましくない場合は、この投稿で説明されている Windows レジストリのトリックを使用して、デスクトップの右クリック メニューからそのオプションを削除または無効にすることができます。
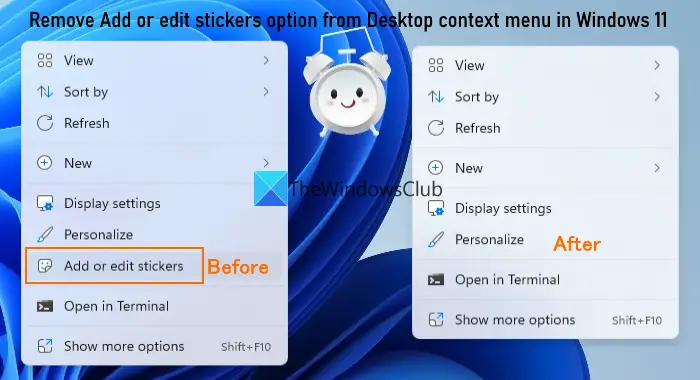
の削除ステッカーを追加または編集するこのオプションを選択しても、デスクトップ ステッカーの使用を止めることはできません。ステッカーを引き続き使用したり、デスクトップの背景に追加したりできます。壁紙用のステッカーを選択してくださいに存在するオプション背景のページ設定アプリ。また、表示することもできますステッカーを追加または編集するいつでも、Windows 11 デスクトップの右クリック コンテキスト メニューにあるオプションを選択できます。それについては別のセクションで説明しました。
Windows 11 の [ステッカーの追加または編集] コンテキスト メニュー項目を削除します。
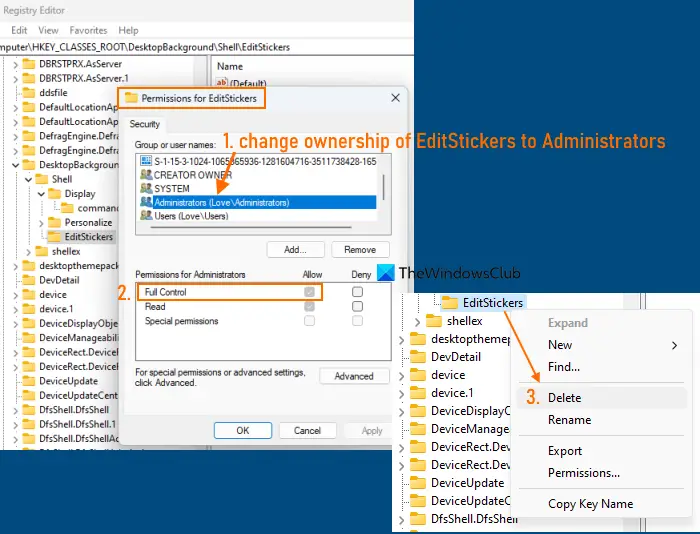
削除するにはステッカーを追加または編集するWindows 11 コンピューターのデスクトップ コンテキスト メニューからオプションを選択すると、以下の手順に従うことができます。その前に、次のことをお勧めします。Windows レジストリをバックアップする重要な設定が含まれているためです。何か問題が発生した場合は、レジストリのバックアップが復元に役立ちます。手順は次のとおりです
- タイプ登録編集検索ボックスに
- を押します。入力の鍵Windows レジストリを開く
- にアクセスしてくださいステッカーの編集レジストリキー。パスは次のとおりです。
HKEY_CLASSES_ROOT\DesktopBackground\Shell\EditStickers
- 必要な場合があります所有権を変更するEditStickers レジストリ キーの管理者所有者がまだ管理者に設定されていない場合
- 所有権が管理者に変更されたら、次のことも行う必要があります。権限を変更するEditStickers レジストリ キーの所有者がフルコントロール
- その後、消去EditStickers キー
- ファイルエクスプローラーを再起動しますまたはあなたのコンピュータ。
Windows 11 デスクトップのコンテキスト メニューを開くと、ステッカーを追加または編集するオプションがなくなってしまいました。ただし、Windows 11 の設定アプリを使用して、デスクトップ ステッカーを追加、削除、変更することができます。
関連している: タスクバーを自動的に非表示にするをコンテキスト メニューに追加する方法
Windows 11 のデスクトップ コンテキスト メニューにステッカーの追加または編集オプションを表示する
を表示または取得するにはステッカーを追加または編集するWindows 11 コンピューターのデスクトップ コンテキスト メニューのオプションを選択するには、次の手順を実行します。
- Windows 11レジストリエディタを開く
- を選択します。シェル鍵
- を追加ステッカーの編集レジストリキー
- を作成しますCommandStateSync価値
- を作成しますエクスプローラーコマンドハンドラー価値
- ExplorerCommandHandler の値データを追加
- レジストリ エディタを閉じます。
これらすべての手順については、以下で詳しく説明します。
最初のステップで、勝利+Rを開くホットキーコマンドの実行箱。タイプ登録編集テキストフィールドに入力して、わかりましたボタン。これにより、Windows 11 レジストリ エディターが開きます。
そこで、シェルレジストリキー。パスは次のとおりです。
HKEY_CLASSES_ROOT\DesktopBackground\Shell
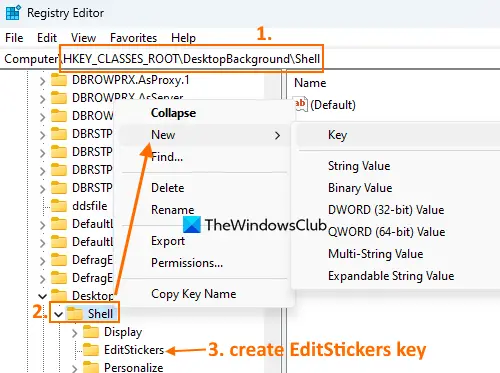
シェル キーを右クリックし、展開します。新しいメニューを選択し、鍵オプション。これにより、名前を変更する必要がある新しいレジストリ キーが生成されます。ステッカーの編集上の画像に見られるように。
EditStickers キーの右側のセクションで、新しい文字列値を作成する、名前を次のように変更しますCommandStateSync。同様に、別の String 値を作成します。エクスプローラーコマンドハンドラー名前。
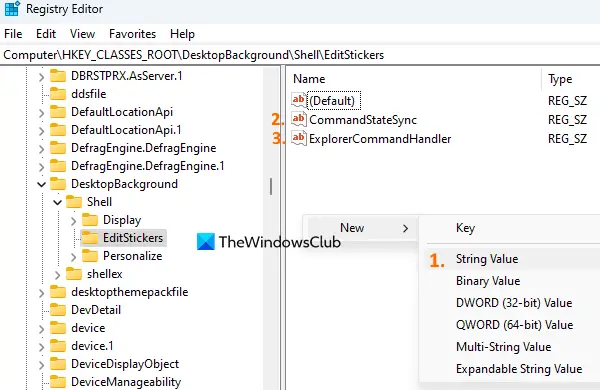
を開きます文字列の編集の箱エクスプローラーコマンドハンドラーダブルクリックを使用します。追加{3C0E1E28-51F1-4130-98AC-0FBFB5FE4638}[値のデータ] フィールドに入力します。を使用します。わかりましたボタン。

変更はすぐに追加されます。ただし、場合によっては、ファイル エクスプローラーまたはシステムを再起動する必要があります。これにより、ステッカーを追加または編集するWindows 11 コンピューターの右クリック コンテキスト メニューのオプション。
こちらもお読みください: Windows 11 で古い右クリック コンテキスト メニューを戻す方法。
Windows 11 でステッカーを有効にするにはどうすればよいですか?
Windows 11 でデスクトップ ステッカーを有効にしたい場合は、レジストリエディタ。を作成する必要があります。ステッカー下のレジストリ キーデバイス鍵。そのレジストリ キーはHKEY_LOCAL_MACHINEルートレジストリ。それが完了したら、ステッカーを有効にするStickers キーの下の DWORD (32 ビット) 値を入力し、その値データを次のように設定します。1。
Windows 11 で [もっと見る] を削除するにはどうすればよいですか?
取り除くために、またはコンテキスト メニューから [さらにオプションを表示] エントリを削除します。Windows 11 の場合は、次のいずれかを使用できます。フォルダーオプションボックスまたはレジストリのトリック。また、サインアウトして再度サインインするか、Windows 11 コンピューターを再起動して変更を保存する必要もあります。これを完了すると、新しい右クリック メニューは表示されなくなり、従来の右クリック メニューが直接表示されるようになります。
次に読んでください:方法Windows 11/10のコンテキストメニュー項目の追加、削除、編集。