Windows 11/10 コンピュータで最も厄介な問題の 1 つは、[復元]、[最小化]、[閉じる] ボタンが機能しない。この場合、タイトル バーの右側にあるボタンは入力に応答しません。これは、異なる入力モード、システム ファイルの破損など、さまざまな要因が原因で発生します。このガイドでは、Windows 11/10 でこの問題をトラブルシューティングする方法を説明します。
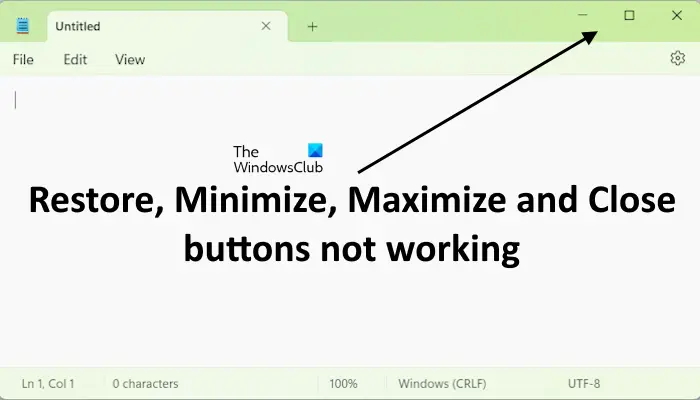
Windows 11/10 で復元、最小化、最大化、閉じるボタンが機能しない
次の場合は、次の提案を使用してください。[復元]、[最大化]、[最小化]、[閉じる] ボタンが機能しないWindows 11/10 コンピューターの場合:
- タブレットモードをオフにする
- クリーン ブート状態で問題を確認する
- プログラムを再インストールする
- 破損したシステムイメージファイルを修復する
- デスクトップ ウィンドウ マネージャーを再起動します
- 最新の Windows Update をアンインストールします (該当する場合)
- システムの復元を実行する
以下では、これらすべての修正について詳しく説明します。
1]タブレットモードをオフにする
コンピュータをタブレット モードで実行している可能性があります。
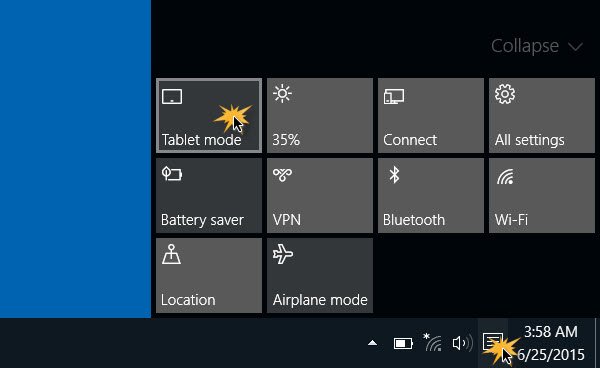
アプリケーションはタブレット モードの全画面モードでのみ実行され、UWP アプリケーションでは上部にマウスを置くまでタイトル バーが表示されません。
この場合、次のことができます。タブレットモードをオフにする従来のモードでボタンが正常に動作するかどうかを確認します。
Windows 11 ではタブレット モードが利用できないことに注意してください。そのため、Windows 11 ユーザーはこの修正をスキップできます。
2] クリーンブート状態で問題を確認します
で問題を確認することをお勧めします。クリーンブート州。すべてのサードパーティのバックグラウンド アプリケーションとサードパーティのサービスを無効にしてからコンピュータを起動すると、その状態はクリーン ブート状態と呼ばれます。サードパーティのサービスを慎重に無効にします。誤ってすべてのサービスを無効にしてしまう(Microsoft サービスを含む)、再起動後でもコンピュータを使用できなくなります。

クリーン ブート状態で問題が解消される場合は、サードパーティのバックグラウンド アプリケーションまたはサービスがこの問題の原因であると考えられます。試行錯誤の方法を使用して、サードパーティのバックグラウンド アプリケーションやサードパーティのサービスを無効/有効にして、原因を見つけることができます。
この問題は、サードパーティの拡張機能が原因で発生している可能性があります。これを確認するには、と呼ばれる無料のサードパーティ ツールを使用できます。ShellExView。
3] プログラムを再インストールします
サードパーティのソフトウェアまたはアプリでこの問題が発生している場合は、再インストールすることを検討してください。プログラムは、コントロール パネルまたは Windows 11/10 の設定アプリからアンインストールできます。アンインストール後、公式サイトから最新版をダウンロードしてインストールしてください。
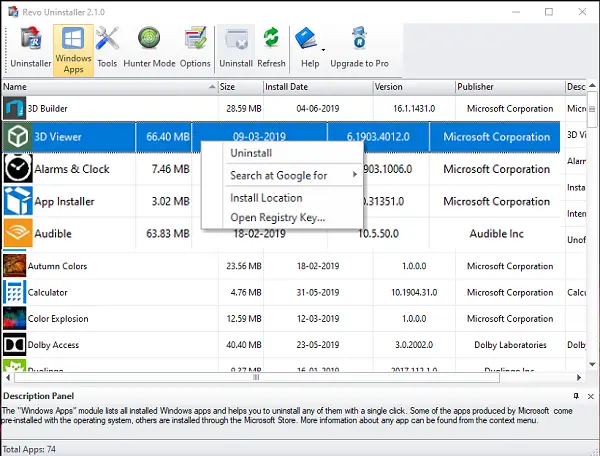
次のようなサードパーティ ツールを使用して、システムからプログラムを完全に削除してみることもできます。Revo アンインストーラーしてから再インストールしてください。
4]破損したシステムイメージファイルを修復します

それでも問題が解決しない場合は、システムのシステム イメージ ファイルが破損している可能性があります。組み込みツールを使用して、破損したシステム イメージ ファイルを修復することをお勧めします。システムファイルチェッカー、 そしてディズム。管理者特権のコマンド プロンプト ウィンドウでこれらのツールを 1 つずつ実行し、システム ファイルの破損が検出されるかどうかを確認します。これらのツールがシステム ファイルの破損を検出すると、破損したシステム イメージ ファイルが自動的に修復されます。
5]デスクトップウィンドウマネージャーを再起動します
デスクトップ Windows マネージャーは、バックグラウンドで実行され続ける Windows オペレーティング システムの中核部分です。コンピュータ上で開いているウィンドウを管理します。タスク マネージャーからこのプロセスを終了してみてください。
これは Windows OS の中核部分であるため、タスク マネージャーを使用してこのプロセスを終了すると、Windows が不安定になったり、予期せずシャットダウンしたりする可能性があります。したがって、このアクションを実行する前に、作業内容を保存してください。

以下の手順に従ってください。
- タスクマネージャーを開きます。
- [プロセス] タブで下にスクロールし、デスクトップウィンドウマネージャープロセス。
- 見つかったら、それを右クリックして選択しますタスクの終了。
- 警告メッセージが表示されます。選択シャットダウンあの窓の中で。
Windows 11/10 では、このプロセスが自動的に再起動されます。ここで、問題が継続するかどうかを確認してください。
6] 最近の Windows Update をアンインストールします (該当する場合)
Microsoft は、Windows ユーザーに最新の Windows Update をインストールすることを推奨しています。これは、これらのアップデートには、ユーザーのシステムを最新の脅威から保護するのに役立つ最新のセキュリティ パッチが含まれているためです。ただし、Windows Update によってコンピュータに問題が発生する場合があります。そのような場合、次のことができます。特定の Windows Update をアンインストールする。

最近の Windows Update をインストールした後にシステムで問題が発生し始めた場合は、その特定の Windows Update をアンインストールすることをお勧めします。これで問題は解決します。
7] システムの復元を実行する
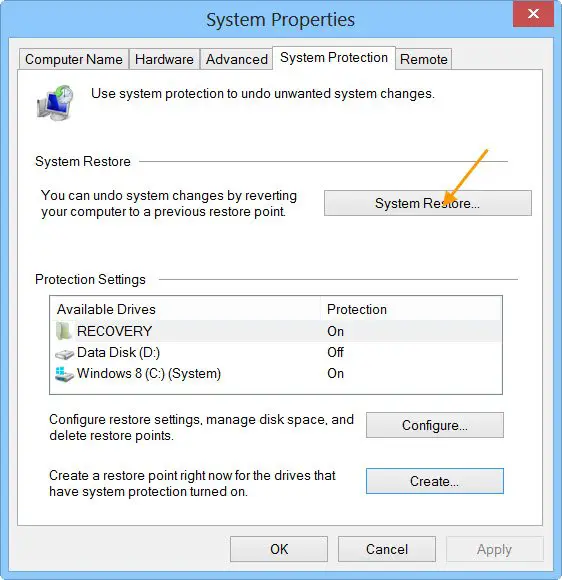
システムの復元は、Windows 11/10 に組み込まれているツールです。このツールを使用すると、システムを以前の動作状態に戻すことができます。あなたはできるシステムを復元するそれが役立つかどうかを確認してください。この操作を実行するときに、問題が存在しなかった日付に作成された復元ポイントを選択します。
ではごきげんよう!
Windows を最大化、最小化、復元するにはどうすればよいですか?
Windows 11/10 コンピューターでは、開いているウィンドウの右上にある専用のボタンをクリックすると、ウィンドウを最大化、最小化、復元できます。開いているウィンドウの右上にあるマイナス記号を使用すると、ウィンドウが最小化されます。 「最小化」ボタンと「閉じる」ボタンの間にあるボタンが「最大化」ボタンです。同じボタンは [復元] ボタンとして機能します。
最小化ボタンを有効にするにはどうすればよいですか?
[最小化] ボタンを有効にする必要はありません。最小化できるウィンドウには、「最小化」ボタンが含まれています。開いたウィンドウの右上に表示されます。最小化ボタンはマイナス記号で表されます。 Windows 11/10では、一部のウィンドウの最小化、最大化、元に戻すことができません。このようなウィンドウには十字ボタンのみが含まれています。このようなウィンドウの例としては、[ファイル名を指定して実行] コマンド ボックス、[サウンド プロパティ] ボックス (コントロール パネルから開くことができます) などがあります。
次に、次の場合に何ができるかを見ていきます。タイトル バー、最小化、最大化、閉じるボタンが表示されないWindows 11/10の場合。






