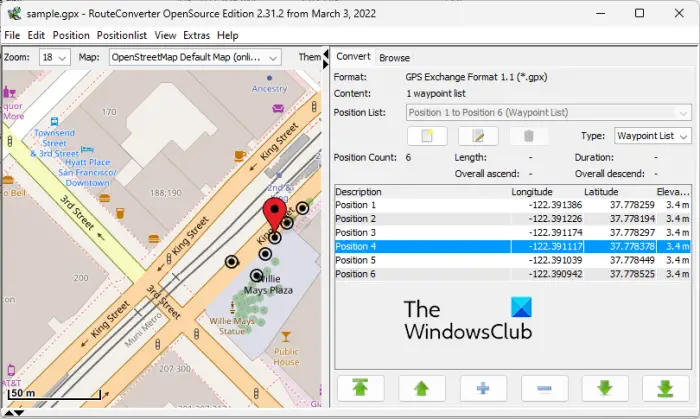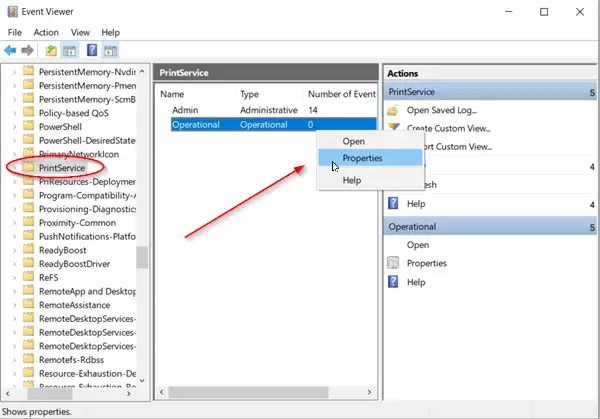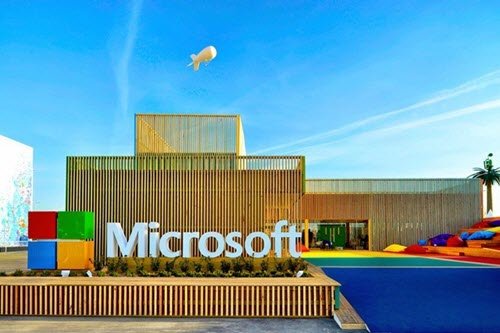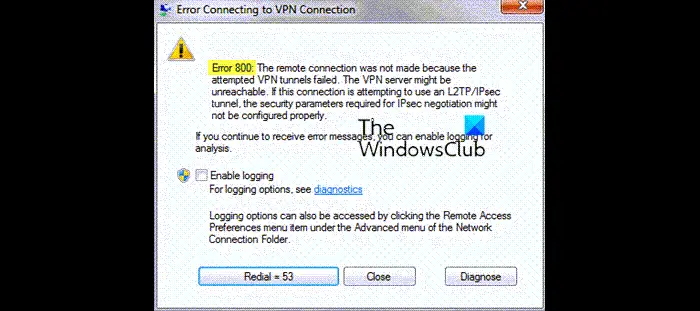このチュートリアルは、次の方法を知りたいユーザーに役立ちます。すべてのユーザーのデフォルトのユーザー ログオン画像を設定するWindows 11/10の場合。オフィスのコンピュータの場合、少数のコンピュータにデフォルトの会社ロゴを表示したい場合があります。これは、Windows レジストリまたはグループ ポリシーに小さな変更を加えることで簡単に実現できます。
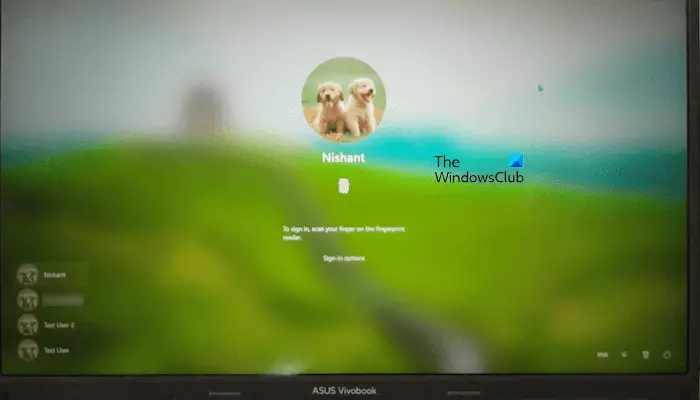
すべてのユーザーのデフォルトのユーザー ログオン画像を設定する
にすべてのユーザーのデフォルトのユーザー ログオン画像を設定する, まず、エクスプローラーのデフォルトのユーザー プロフィール写真を、ログイン画面に表示する写真に置き換える必要があります。その後、Windows でこれらの写真をすべてのユーザーの新しいプロフィール写真として使用し、ログオン画面に表示するように強制する必要があります。 Windows を強制するには、ローカル グループ ポリシー エディターとレジストリ エディターを使用できます。
- ファイル エクスプローラーでデフォルトのユーザー プロフィール写真を置き換える
- ログオン画面に表示される新しいプロファイル画像を Windows に強制的に使用させる
始めましょう。
1] ファイルエクスプローラーでデフォルトのユーザープロフィール写真を置き換える
にデフォルトのユーザーアカウント画像を変更するデフォルトのログオン画像として表示する画像を一度に取得します。画像は、.JPEG、.BMP、.DIB、.RLE、または .PNG 形式にすることができます。
正しく表示するには、画像サイズは 125x125px である必要があります。使用される画像がこのサイズより大きい場合、ログオン フレームに合わせて自動的にトリミングされます。または、画像が切り取られる可能性があります。
さあ、有効にしてください隠しファイルを表示デフォルトのログオン画像を変更するには、フォルダー オプションを使用します。プログラム データにはデフォルトのアカウント画像が保存されており、デフォルトでは非表示になっています。
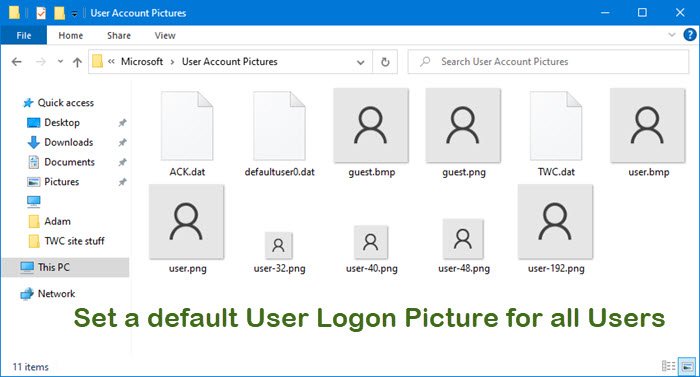
次に、次のフォルダーに移動します。
- Windows 10: C:\ProgramData\Microsoft\ユーザー アカウントの画像
- Windows 11: C:\ProgramData\Microsoft\ユーザー アカウントの画像
上記のパスでは、ユーザー アカウントの写真の代わりにデフォルトのアカウントの写真が見つかる場合もあります。
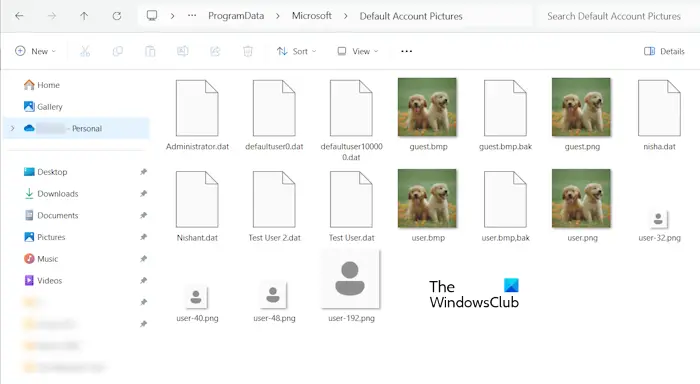
ここで名前を変更しますゲスト.bmpそしてユーザー.bmpとしてゲスト.bmp.bakそしてユーザー.bmp.bakそれぞれ。また、user.png ファイルと guest.png ファイルの名前も変更します。これらのファイルの名前を変更すると、拡張子が変更されるため破損する可能性があります。したがって、後で復元できるように、これらのイメージをシステム上の別の場所に移動することをお勧めします。
これを完了したら、デフォルトのログオン画像として表示する画像をここにコピーして貼り付けます。
アカウント画像フォルダーを閉じます。
2] Windows でログオン画面に表示される新しいプロファイル画像を強制的に使用する
次に、すべてのユーザーに対してデフォルトのユーザー ログオン画像を設定する方法を見てみましょう。ここでは、次の 2 つの方法を説明します。
- Windows レジストリの使用
- ローカル グループ ポリシー エディターの使用
始めましょう。
Windows レジストリの使用
この方法では、Windows レジストリを変更する必要があります。したがって、レジストリを誤って変更するとシステムが使用できなくなる可能性があるため、すべての方法を注意深く実行してください。続行する前に、システムの復元ポイントを作成し、レジストリをバックアップすることをお勧めします。これにより、問題が発生した場合にシステムを以前の動作状態に復元できます。
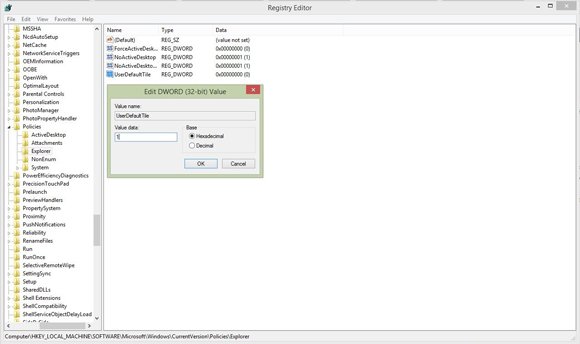
レジストリ エディタを開きます。これを行うには、Win+R を押して [ファイル名を指定して実行] ダイアログ ボックスを開き、次のように入力します。登録編集を選択し、Enter キーを押します。
次のキーに移動します。
HKEY_LOCAL_MACHINE\SOFTWARE\Microsoft\Windows\CurrentVersion\Policies\Explorer
右側のパネルで右クリックし、「新規」 > 「DWORD (32 ビット) 値」を選択します。名前を付けてくださいデフォルトタイルを使用します。
「変更」をクリックします。値のデータを次のように入力します1この DWORD (32 ビット) を選択し、[OK] をクリックします。新しいレジストリ エントリが追加されます。
完了したら、レジストリ エディタを閉じ、コンピュータを再起動して変更を適用します。
システムが再起動すると、この新しいデフォルトのユーザー ログイン画像がすべてのユーザーに表示されます。
デフォルトのログオン イメージを保持したくない場合は、レジストリ エディターに移動して、同じキーに移動します。
HKEY_LOCAL_MACHINE\SOFTWARE\Microsoft\Windows\CurrentVersion\Policies\Explorer
そして削除しますユーザーデフォルトタイル。
ローカル グループ ポリシー エディターの使用
ローカル グループ ポリシー エディターは、Windows 11/10 Home エディションでは使用できません。したがって、Windows 11/10 Home ユーザーはこの方法をスキップできます。
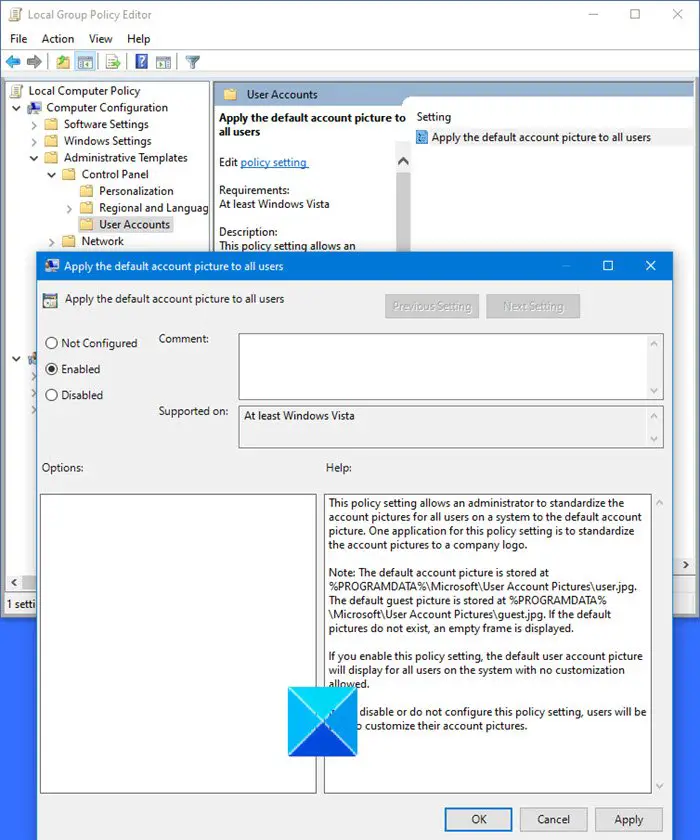
ドメイン環境でグループ ポリシーを操作する方法の基本を理解していれば、このような変更は数回クリックするだけで実行できます。変更は、そのドメイン コントローラーに接続されているすべてのコンピューターにリアルタイムで影響します。グループ ポリシーは、レジストリに深く入り込まなくても簡単に適用または削除できます。
Windows のバージョンにグループ ポリシーが含まれている場合は、次のコマンドを実行します。gpedit.mscそして、次の設定に移動します。
[コンピュータの構成] > [管理用テンプレート] > [コントロール パネル] > [ユーザー アカウント]。
このポリシー設定を使用すると、管理者はシステム上のすべてのユーザーのアカウント画像をデフォルトのアカウント画像に標準化できます。このポリシー設定の応用例の 1 つは、アカウントの写真を会社のロゴに標準化することです。
注: デフォルトのアカウント画像は、%PROGRAMDATA%\Microsoft\User Account Pictures\user.jpg に保存されています。デフォルトのゲスト画像は、%PROGRAMDATA%\Microsoft\User Account Pictures\guest.jpg に保存されます。デフォルトの画像が存在しない場合は、空のフレームが表示されます。
このポリシー設定を有効にすると、システム上のすべてのユーザーに対してデフォルトのユーザー アカウントの画像が表示され、カスタマイズは許可されません。
このポリシー設定を無効にした場合、または構成しなかった場合、ユーザーは自分のアカウントの写真をカスタマイズできるようになります。
ダブルクリックデフォルトのユーザー ログオン画像をすべてのユーザーに適用するこの設定を有効にします。 「OK/適用して終了」をクリックします。
これがうまくいくことを願っています。
読む: アカウント画像エラー。この画像は保存できませんでした。エラーコード 0x80070520
ログイン画面の写真を変更するにはどうすればよいですか?
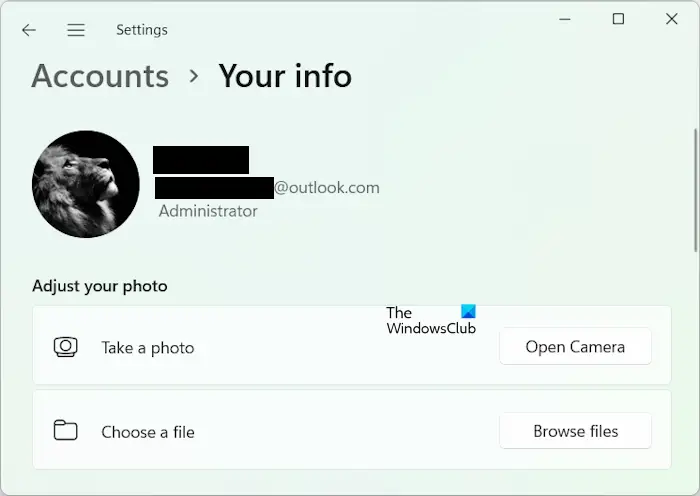
Windows 11/10の設定からログイン画面の画像を簡単に変更できます。 Windows 11/10の設定を開き、次の場所に移動します。アカウント > あなたの情報。の下で写真を調整するセクションで、ファイルを参照するボタンを押して、コンピュータから写真を選択します。あるいは、Web カメラを使用して、システムのログイン画面に写真をアップロードすることもできます。
Microsoft のログイン写真を変更するにはどうすればよいですか?
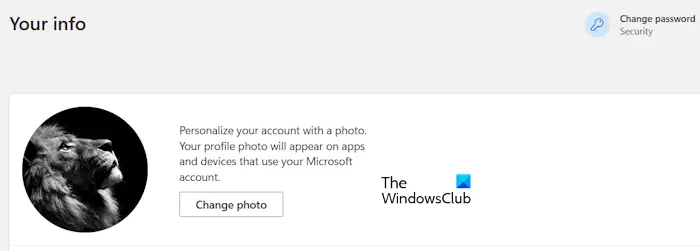
Microsoft のログイン画像は 2 つの方法で変更できます。 Microsoft アカウントでシステムにサインインしている場合は、Windows 11/10 の設定から Microsoft のログイン画像を変更できます。または、Web ブラウザで Microsoft アカウントにサインインし、あなたの情報セクション。ここで、写真を変更するボタンをクリックして写真を変更します。
必要な場合はこの投稿を参照してくださいWindows で古いユーザー アカウントの写真を削除する。