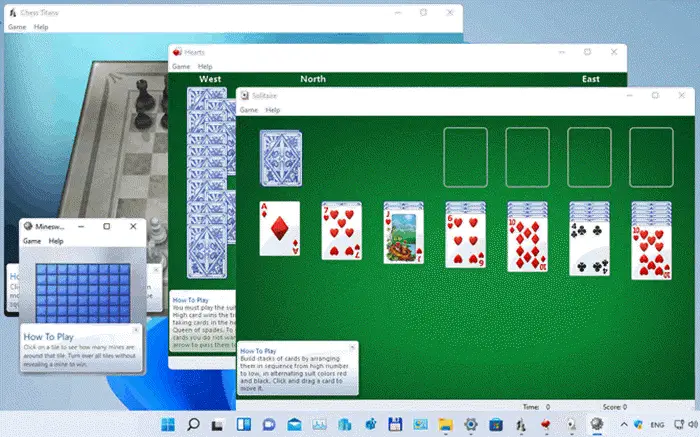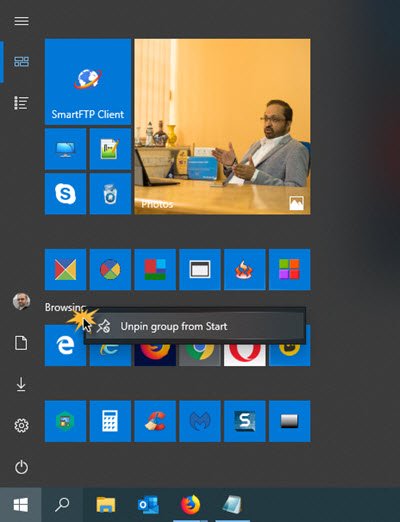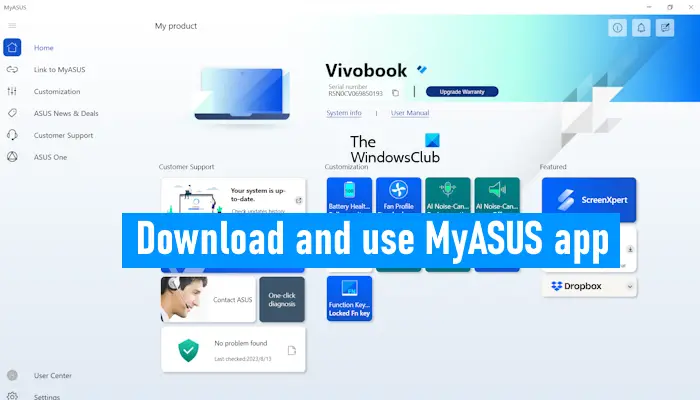スニッピングツールWindows 11 では、ユーザーは次のこともできます画面を録画するそしてスクリーンショットを撮る。一部のユーザーは、Snipping Tool スクリーンレコーダーで問題を経験しました。彼らによると、録画されたビデオには音声がありません。この記事は、次のような場合に役立ちます。Snipping Tool スクリーンレコーダーに音が出ない。
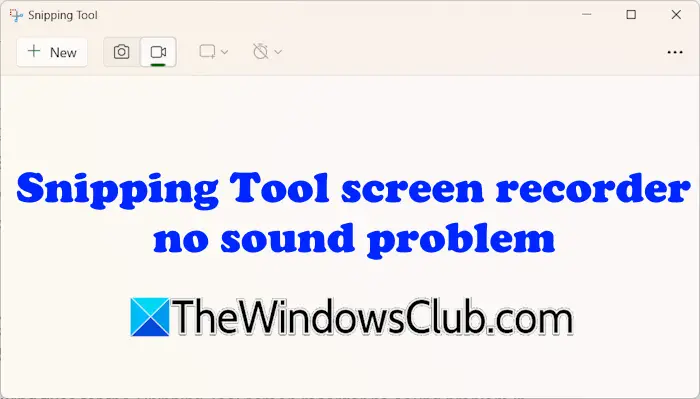
Windows 11でSnipping Toolスクリーンレコーダーのサウンドの問題が発生しない問題を修正
次の修正を使用してください。Snipping Tool スクリーンレコーダーのサウンドに問題がないWindows 11/10の場合:
- マイクをテストする
- デフォルトのマイクを確認してください
- マイクの音量を確認してください
- プライバシーとセキュリティの設定を確認する
- ステレオミックスを有効にする
- スニッピングツールの設定を確認する
- Snipping Toolを修復またはリセットする
- Snipping Tool をアンインストールして再インストールする
- 代替のスクリーンレコーダーソフトウェアを使用する
これらすべての修正については、以下で詳しく説明します。
1] マイクをテストする
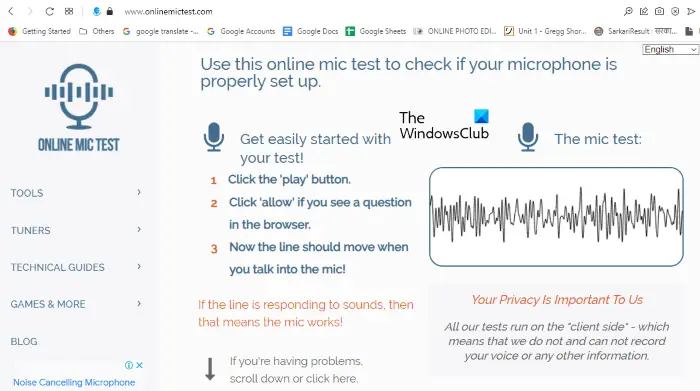
マイクが正しく機能していることを確認してください。 Windows 11の設定または無料のオンラインマイクテストウェブサイト。故障している場合は交換してください。
2] デフォルトのマイクを確認します
次のトラブルシューティング手順は、デフォルトのマイクを確認することです。外部マイクを使用する場合は、それがデフォルトのデバイスとして設定されていることを確認してください。これを行う手順は次のとおりです。
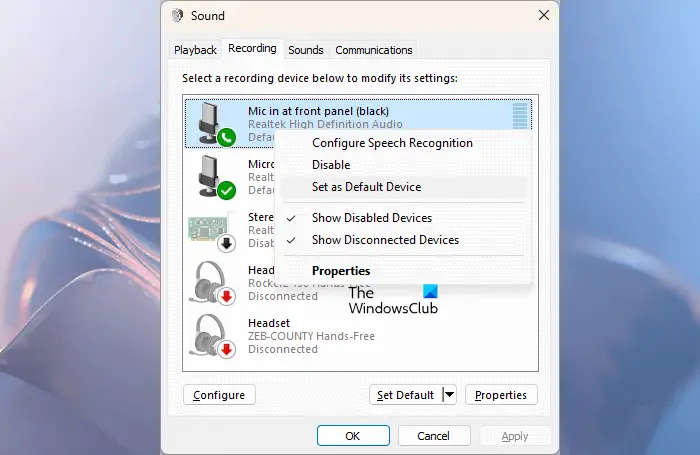
- コントロールパネルを開きます。
- コントロール パネルの検索バーに「サウンド」と入力し、選択します音検索結果から。
- に行きます録音タブ。
- マイクを右クリックし、デフォルトのデバイスとして設定オプション。
- クリック適用するそしてクリックしてくださいわかりましたをクリックして変更を保存します。
3]マイクの音量を確認してください
マイクの音量を確認してください。マイクの音量が小さすぎるか、ゼロに設定されている可能性があります。
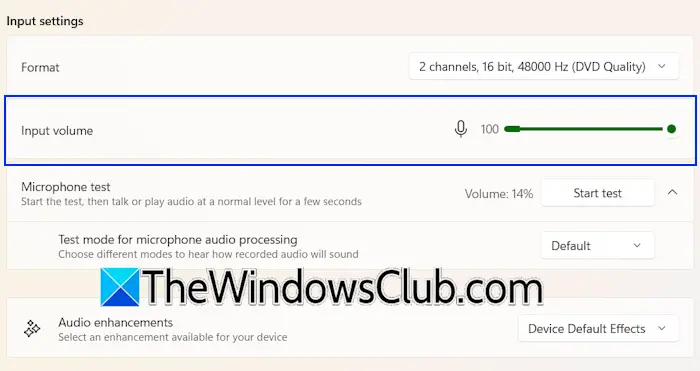
以下の手順に従ってください。
- Windows 11の設定を開きます。
- に行く設定 > サウンド。
- を展開します。マイクロフォンタブの下にある入力セクション。
- リストからマイクを選択して、そのプロパティを開きます。
- 音量を 100% に設定します。
マイクにさまざまな形式を選択して、それが役立つかどうかを確認することもできます。
読む:Snipping Tool のスクリーンショットからすべてのテキストをテーブルとしてコピーする方法
4] プライバシーとセキュリティの設定を確認する
プライバシーとセキュリティの設定を確認してください。 Snipping Tool がマイクへのアクセスを許可されていることを確認してください。
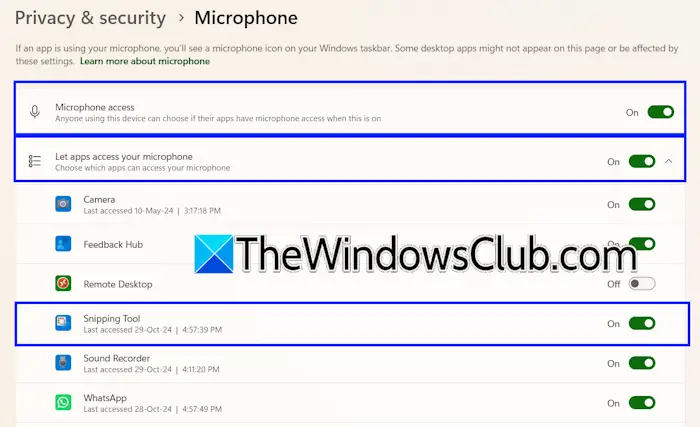
次の手順に従ってください。
- Windows 11の設定を開きます。
- 選択プライバシーとセキュリティ左側から。
- 下にスクロールして選択しますマイクロフォンの下にアプリの権限。
- オンにするマイクへのアクセス。
- 次に、横にあるスイッチをオンにしますアプリがマイクにアクセスできるようにするそのタブを展開します。
- 横のスイッチをオンにしますスニッピングツール。
5] ステレオミックスを有効にする
問題が解決しない場合は、ステレオ ミックスが有効になっているかどうかを確認してください。これについては、次の手順で説明します。
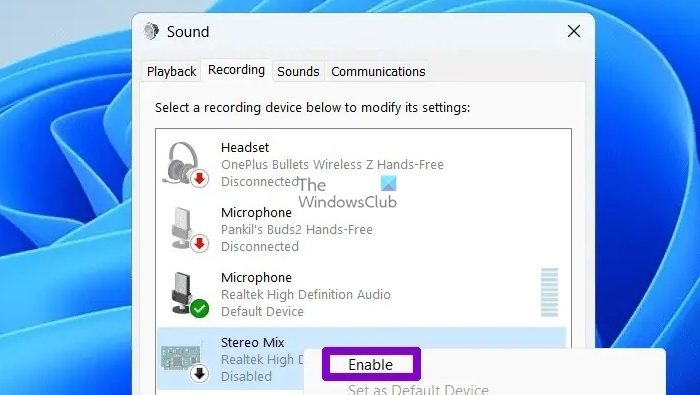
- コントロールパネルを開きます。
- コントロール パネルの検索バーに「サウンド」と入力し、選択します音検索結果から。
- を選択します。録音タブで右クリックステレオミックスを選択し、有効にする。
- クリックわかりました。
6] Snipping Toolの設定を確認する
デフォルトでは、Snipping Tool での画面録画に対してマイクは無効になっています。 Snipping Tool のマイク アイコンをクリックして画面録画を開始するたびに、これを有効にする必要があります。このデフォルト設定は変更できます。
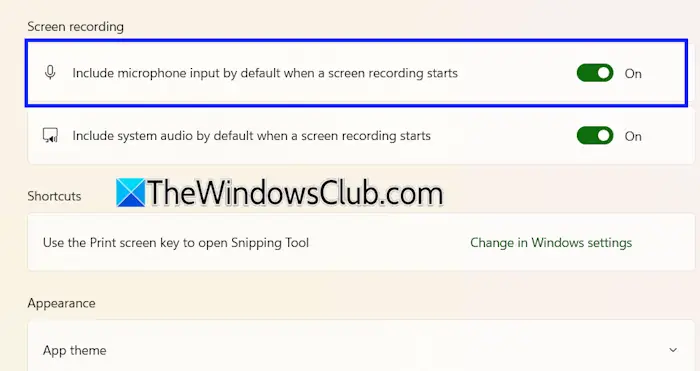
- Windows 11で「Snipping Tool」と入力して検索し、同じものを選択してSnipping Toolを開きます。
- 右上の 3 つの点をクリックして選択します設定。
- 下にスクロールして、画面録画セクションを選択してオンにします画面録画の開始時にデフォルトでマイク入力を含めるオプション。
7] Snipping Toolを修復またはリセットする
考えられる原因の 1 つは、Snipping Tool スクリーンレコーダーのサウンドに問題がない破損したファイルです。 Snipping Tool を修復またはリセットすると解決する場合があります。
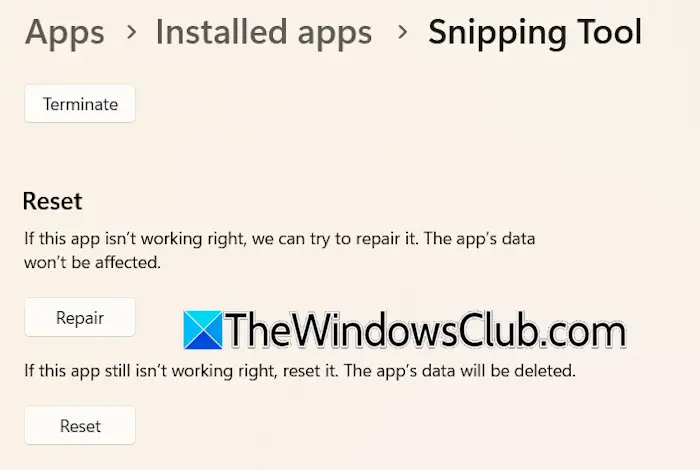
次の手順に従ってください。
- Windows 11の設定を開きます。
- に行くアプリ > インストールされているアプリ。
- インストールされているアプリのリストで Snipping Tool を見つけ、その横にある 3 つの点をクリックして、詳細オプション。
- をクリックしてください修理ボタンをクリックして Snipping Tool を修復します。
Snipping Tool の修復が機能しない場合は、Snipping Tool をリセットします。
8] Snipping Toolをアンインストールして再インストールします
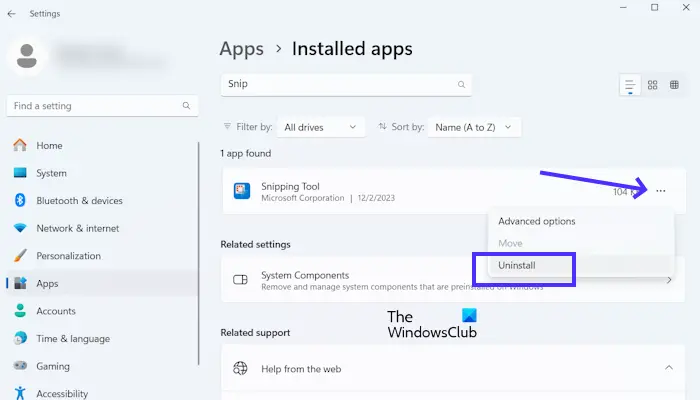
上記の修正がいずれも機能しない場合は、Snipping Tool をアンインストールして再インストールすると解決する可能性があります。 Windows 11 の設定から Snipping Tool をアンインストールし、コンピューターを再起動します。次に、Microsoft Store を開いて Snipping Tool を検索し、再インストールします。
9] 代替スクリーンレコーダーソフトウェアを使用する
も使用できます無料のスクリーンレコーダーソフトウェア、OBS Studioなど。
Snipping Tool Windows 11 で音が出ないのはなぜですか?
Windows 11 の Snipping Tool で音が出ない場合は、プライバシー設定が間違っている、Snipping Tool の設定が間違っている、ツールのマイクの音量が低いなど、さまざまな理由が考えられます。また、マイクが既定のデバイスとして設定されているかどうかも確認してください。
Windows 11 Snipping Tool はオーディオを録音しますか?
Snipping Tool を使用すると、他の画面録画ソフトウェアと同じように、音声入力で画面を録画できます。音声のみを録音したい場合は、Windows 11 に組み込まれているサウンド レコーダー アプリを使用できます。
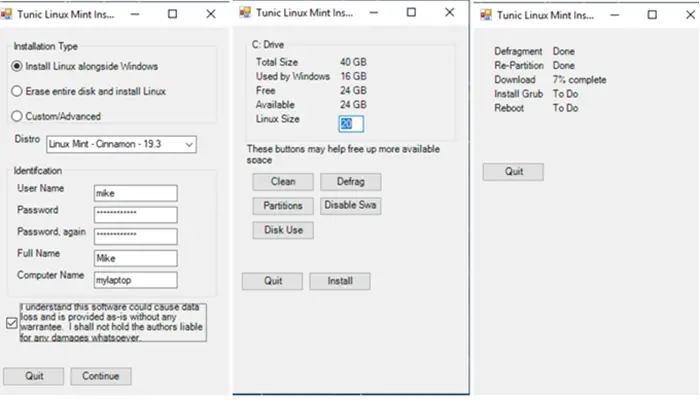
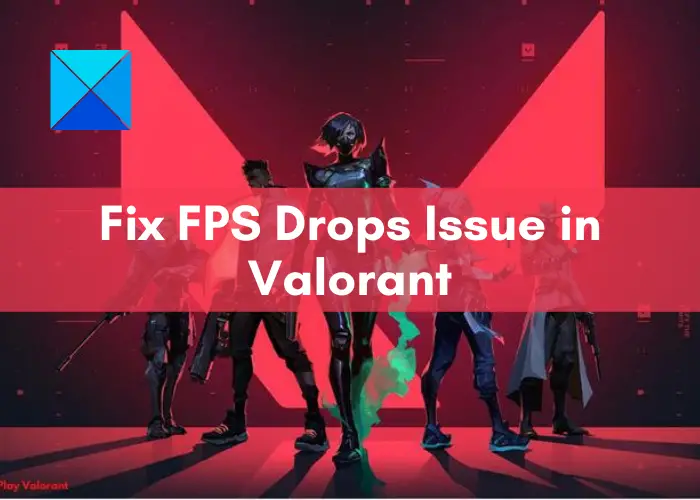
![Windows Update エラー 0x800f0954 または 0x500f0984 [修正]](https://rele.work/tech/hayato/wp-content/uploads/2021/08/0x800F0954.png)