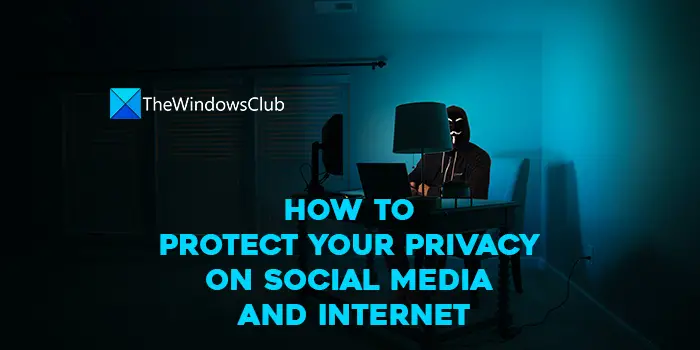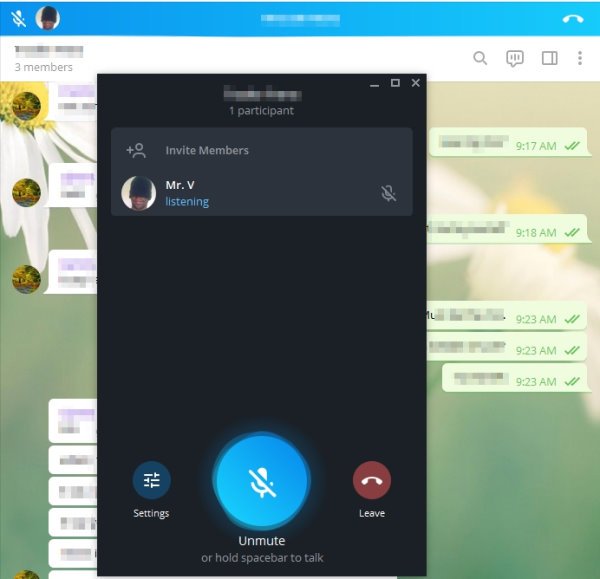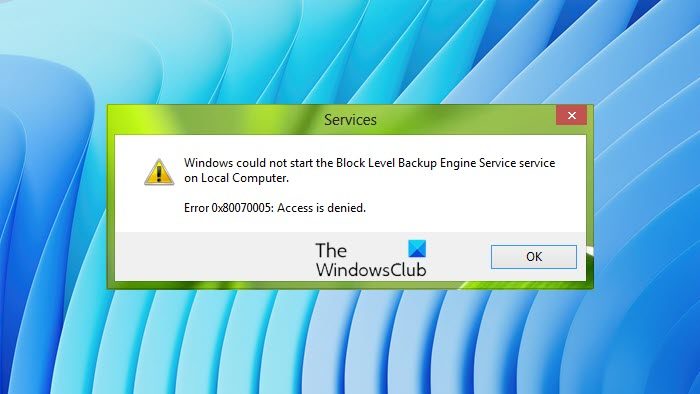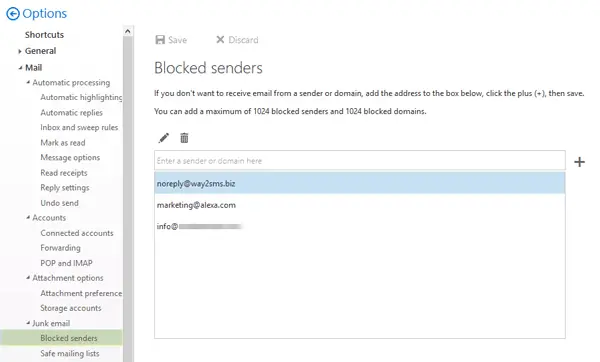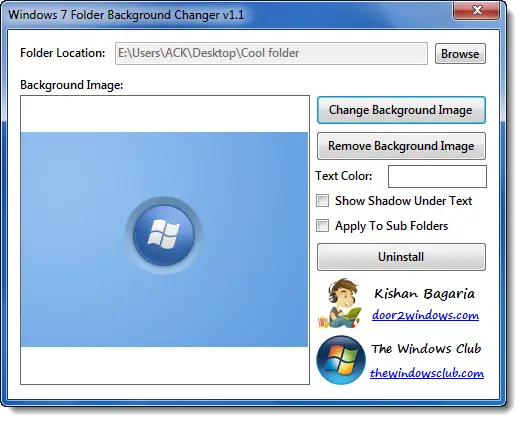この記事では、次のような場合に何ができるかを示します。スペースバーキーが動かなくなってしまったまたはあなたのコンピューターがスペースを連続的に入力し続ける。一部のユーザーによると、スペースバー キーを押すと、コンピューターが複数のスペースを連続して入力し始めるそうです。一方、一部のユーザーは、キーボードを取り外した後でもコンピューターがスペースを入力し続けると報告しました。

コンピューターでスペースが入力され続ける場合は、キーボードのスペースバー キーが動かなくなっていないか確認してください。これに加えて、問題はキーボード ハードウェアまたはドライバーに関連している可能性もあります。キーボードが破損していない場合は、システム イメージ ファイルが破損しているか、コンピュータが感染している可能性など、問題は別の場所にあります。
スペースバー キーが動かなくなり、コンピュータがスペースを連続して入力し続ける
ユーザーからのフィードバックから、この問題の原因がキーボードに関係している可能性があることは明らかです。もしあなたのコンピューターがスペースを連続的に入力し続ける、次の提案が問題の解決に役立ちます。
- キーボードを物理的に確認してください
- キーボードのトラブルシューティングツールを実行する
- キーボードドライバーをロールバックしてください
- キーボードドライバーを更新してください
- システムイメージファイルを修復する
- ウイルスやマルウェアをスキャンする
- クリーン ブート状態でトラブルシューティングを行います。
これらすべての修正を詳しく見てみましょう。
1] キーボードを物理的に確認します
最初のステップはキーボードを確認することです。キーボードを別の USB ポートに接続し、問題が継続するかどうかを確認します。 Bluetooth キーボードをお持ちの場合は、それを取り外してからシステムに再接続します。ラップトップユーザーは次のことができますノートパソコンのキーボードを無効にする問題がキーボードに関連しているかどうかを確認します。
このような種類の問題は、特定のキーがキーボード上で動かなくなった場合にも発生します。したがって、スペースバーキーが動かなくなっているかどうかを確認してください。こちらもご提案させていただきますキーボードを掃除する。それでも問題が解決しない場合は、問題の原因は別の場所にあります。問題のトラブルシューティングについては、さらに読んでください。
2] キーボードのトラブルシューティングを実行します
キーボードのトラブルシューティングは、Windows 11/10 の効果的な自動化ツールです。このツールを実行すると、キーボード関連の問題を解決するのに役立ちます。このツールには Windows 11/10 の設定からアクセスできます。
3] キーボードドライバーをロールバックします
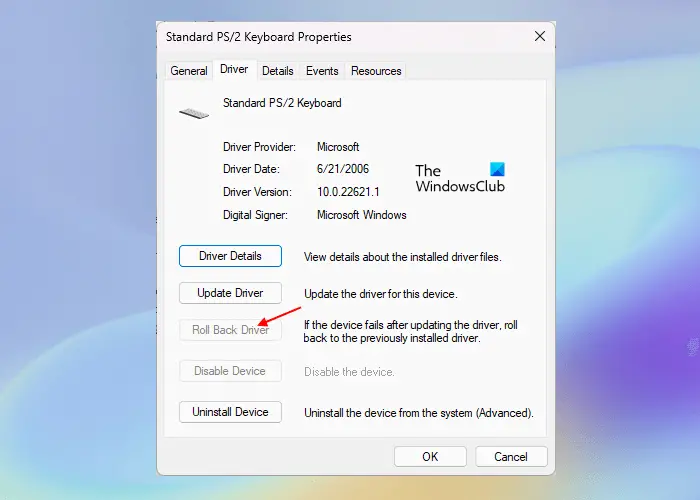
Windows Update では、最新バージョンのデバイス ドライバーもインストールされます (同じ更新プログラムが利用可能な場合)。場合によっては、ドライバーの更新によって問題が発生することがあります。そのため、Windows 11/10 ではロールバック オプションが利用可能です。この機能を使用すると、最新のドライバーのアップデートをアンインストールできます。このオプションが利用可能かどうかを確認してください。 「はい」の場合、キーボードドライバーをロールバックしてください。
4] キーボードドライバーを更新する
破損したキーボード ドライバーも問題を引き起こします。キーボードドライバーを再インストールすることをお勧めします。これを行うには、以下の手順に従います。
- デバイスマネージャーを開きます。
- を展開します。キーボード支店。
- キーボードドライバーを右クリックして選択しますデバイスのアンインストール。
- コンピュータを再起動します。
不足しているドライバーは、コンピューターの再起動後に自動的にインストールされます。これが機能しない場合は、次の場所から最新バージョンのキーボード ドライバーをダウンロードしてください。メーカーのウェブサイトそして手動でインストールしてください。
5] システムイメージファイルを修復します

キーボードをチェックして正常に動作している場合は、問題の原因は別の場所にあります。システム イメージ ファイルが破損すると、Windows コンピュータでもいくつかの問題が発生します。したがって、システム イメージ ファイルを修復することをお勧めします。これにより問題が解決される可能性があります。
システム イメージ ファイルを修復するには、システムファイルチェッカーそしてディズム(展開イメージのサービスと管理) ツール。
6] ウイルスとマルウェアをスキャンします
キーボードが接続されているかどうかに関係なく、コンピューターはスペースを入力し続けています。この種の問題の考えられる原因の 1 つは、ウイルスまたはマルウェアの感染です。ウイルスやマルウェアは、信頼できない Web サイトからファイルをダウンロードする、信頼できないリンクをクリックするなど、さまざまな方法でユーザーのシステムに侵入する可能性があります。
ウイルス対策およびマルウェア対策スキャンを実行します。 Windows Defender またはその他のものを使用できますWindows用の無料ウイルス対策ソフトウェア。
7] クリーン ブート状態でのトラブルシューティング
場合によっては、バックグラウンドのサードパーティ アプリまたはサービスの競合が原因で問題が発生することがあります。このような競合するプログラムは、次の方法で検出できます。クリーン ブート状態でのトラブルシューティング。クリーン ブート状態では、Windows サービスのみが有効のままとなり、残りのサービスとバックグラウンド アプリは無効のままになります。
クリーン ブート状態で問題が発生しない場合は、バックグラウンド アプリまたはサービスが問題の原因となっています。次に、それを特定する必要があります。これを行うには、スタートアップ アプリを有効にし、コンピューターを再起動します。問題が解決しない場合は、スタートアップ アプリを 1 つずつ無効にし、スタートアップ アプリを無効にするたびにコンピューターを再起動します。コンピューターを再起動した後、問題が継続するかどうかを確認します。これは、問題のあるスタートアップ アプリを特定するのに役立ちます。
同じ手順に従って、問題のあるサードパーティ サービスを特定します。問題のあるサービスを見つけたら、それを無効にしておきます。
キーボードの連続入力をやめるにはどうすればよいですか?
もしあなたのキーボードが連続して入力されている、キーが固着している可能性があります。キーボードを掃除して、問題が解決するかどうかを確認することをお勧めします。他に試すことができるのは、キーボード ドライバーの再インストール、キーボード トラブルシューティング ツールの実行、スティッキー キーとフィルター キーのオフ、キーボードのリセットなどです。
こちらもお読みください: WindowsラップトップでNum Lockをオフまたは無効にする方法。