この投稿では、次の場合の対処法について説明します。SSD が Windows 11 をフリーズし、使用率が 100% を示しています。少数のユーザーが、次のような永続的な問題を経験しています。コンピュータのディスク使用量が急増するまで100%と0kb/秒数秒ごと、場合によっては不規則な間隔で読み取りと書き込みが行われ、システム全体がフリーズします。これにより生産性が低下し、コンピュータがほとんど使用できなくなります。
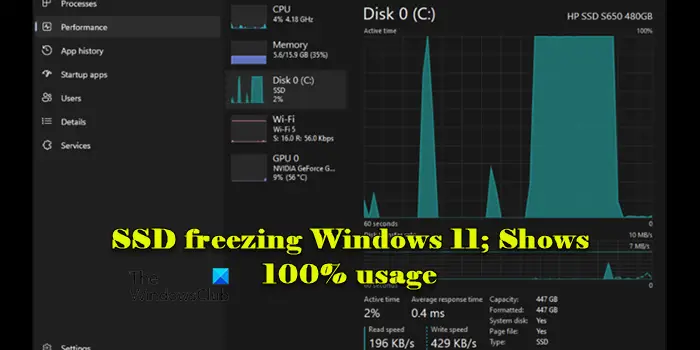
SSD の使用率が常に 100% になるのはなぜですか?
システムのリソース モニターまたはタスク マネージャーで SSD のアクティビティが 100% であるにもかかわらず、実際のデータの読み取りまたは書き込み操作が発生していない場合は、システムまたはソフトウェアの問題を示している可能性があります。これには、システム ファイルの破損、古いドライバー、バックグラウンド プロセス、マルウェア感染、RAM の不足、SSD の故障などの問題が含まれる場合があります。
Windows 11でのSSDのフリーズを修正
もしあなたのSSD が原因で Windows 11 がフリーズするそして100% の使用率を示します、タスク マネージャーで特定のアプリケーションまたはサービスによるディスク使用率が高くなっていないか確認し、ディスク リソースを使用している可能性のある不要なスタートアップ プログラムを無効にします。また、TRIMコマンドを有効にするそしてAHCIモードWindows 11/10 PC で SSD のパフォーマンスを監視し、100% 使用率の問題が解決されているかどうかを確認します。
問題が解決しない場合は、次の解決策を使用して問題を解決してください。
- 電源設定を調整する
- SSDのファームウェアとドライバーをアップデートする
- ディスクの健全性をチェックする
- Windows を新しいドライブに移動し、SSD を消去します
- Windows のクリーン インストール
これを詳しく見てみましょう。
SSD の使用率が 100% であることを示します
1] 電源設定を調整する
いくつかの省電力機能:PCI Express リンクステート電源管理そしてAHCI リンク電源管理、SSD が低電力状態に過度に移行し、パフォーマンスの問題やフリーズが発生する可能性があります。これらの電源設定を調整して、問題の解決に役立つかどうかを確認してください。
AHCI リンク電源管理は、隠れた電源オプション。このオプションを変更するには、まず Windows 11/10 PC でこのオプションを有効にする必要があります。
レジストリ エディターを開きます (Win + R > regedit > Enter) をクリックして、次のキーに移動します。
HKLM\SYSTEM\CurrentControlSet\Control\Power\PowerSettings\0012ee47-9041-4b5d-9b77-535fba8b1442\0b2d69d7-a2a1-449c-9680-f91c70521c60
右クリック属性 > 編集を変更し、値のデータ1から2。
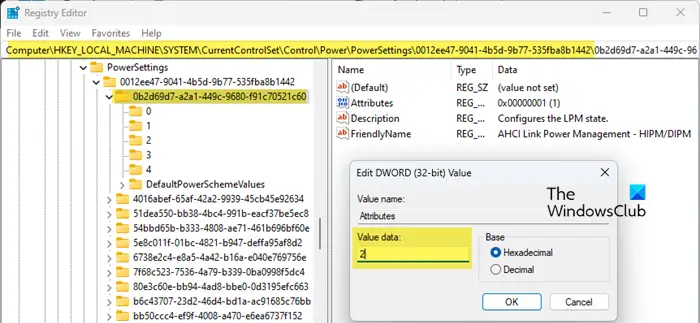
次に、次のキーに移動します。
HKLM\SYSTEM\CurrentControlSet\Control\Power\PowerSettings\0012ee47-9041-4b5d-9b77-535fba8b1442\dab60367-53fe-4fbc-825e-521d069d2456
もう一度右クリックします属性 > 編集を変更し、値のデータ1から2。レジストリ エディタを終了します。
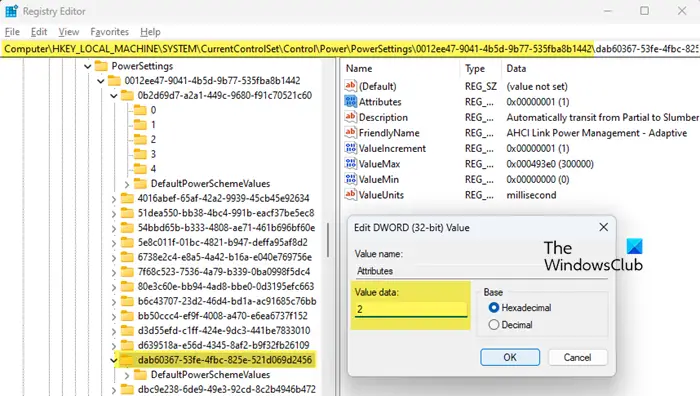
次に、コントロール パネルを開き、次の場所に移動します。ハードウェアとサウンド > 電源オプション > プラン設定の変更(選択した電源プランの横)。をクリックしてください詳細な電源設定を変更する。
これで、AHCI リンク電源管理 – HIPM/DIPMそしてAHCI リンク電源管理 – アダプティブ電源オプションウィンドウの「ハードディスク」の下にあるオプション。
を変更しますHIPM/DIPMに設定アクティブ(「バッテリー駆動」オプションと「プラグイン」オプションの両方)。これにより、AHCI の電源管理が無効になります。
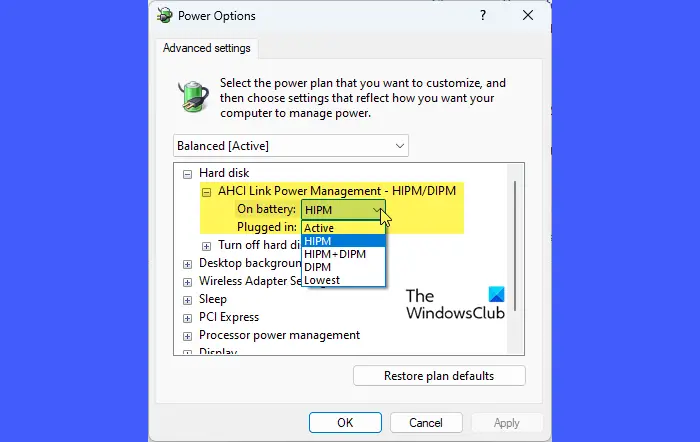
次に、設定しますアダプティブに0ミリ秒。
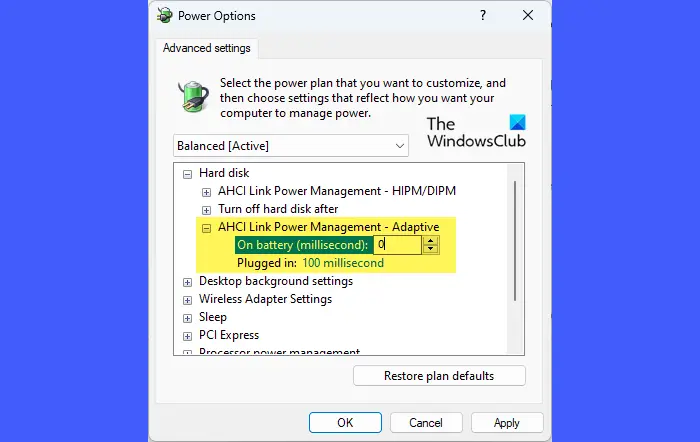
最後に、以下のPCIエクスプレス、 変化リンクステート電源管理にオフ。 PC を再起動し、問題が解消されるかどうかを確認します。
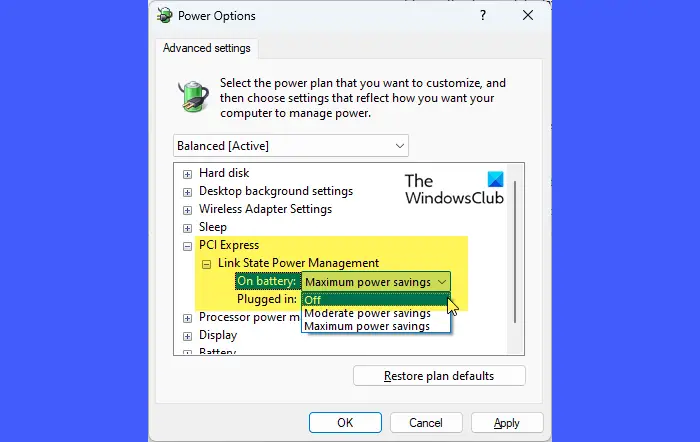
読む: 方法Windows 11 コンピューターの SSD 寿命を確認する
2] SSDファームウェアとドライバーをアップデートする
メーカーは、デバイスのパフォーマンスを強化し、バグを修正し、オペレーティング システムとの互換性を向上させるために、ファームウェアとドライバーのアップデートをリリースすることがよくあります。確実にSSDファームウェア、SSDドライバー、およびストレージコントローラードライバー最新の状態であれば、Windows 11 のフリーズとディスク使用率の高さに関連する問題を解決できる可能性があります。
デバイスマネージャーを開きます(右クリック)始めるボタン> デバイスマネージャー) を展開して、ディスクドライブセクション。 SSDを右クリックして選択しますドライバーを更新する。 「更新されたドライバー ソフトウェアを自動的に検索する」を選択し、プロンプトに従って更新をインストールします。
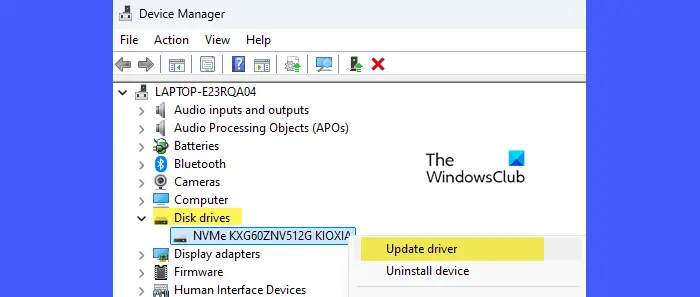
次に、ストレージコントローラーセクションで、ストレージ コントローラー (例: Intel SATA コントローラー) を右クリックし、上記の手順を繰り返してストレージ コントローラー ドライバーを更新します。に行くこともできます。メーカーのウェブサイト最新のドライバーをダウンロードするには、
SSD ファームウェアを更新するには、製造元の Web サイトにアクセスし、特定の SSD モデル用のファームウェア更新ツールをダウンロードし、画面上の指示に従ってツールを実行します。
必ず確認してくださいデータをバックアップする続行する前に、アップデートが完了したらコンピュータを再起動してください。
読む:SSD 最適化のヒントWindows PC でのパフォーマンス向上のために
3] ディスクの健全性をチェックする
ディスクの健全性をチェックすると、SSD に過度の磨耗、温度の問題、多数の不良セクタなどの根本的な問題があるかどうかを判断するのに役立ちます。 SSD は従来の HDD とは異なる方法で不良セクターを処理し、多くの場合、不良セクターを「使用不可」としてマークし、データを正常なセクターに自動的に再割り当てしますが、それにもかかわらず、診断ツールと修復ツールを実行すると、安定性とパフォーマンスが向上し、Windows 11 での SSD フリーズなどの問題が解決される可能性があります。 。
次のようなツールを使用しますWMIC、CrystalDiskInfo、Samsung Magician、または SSD メーカーの診断ツールを使用して、SSD の全体的な状態を評価します。
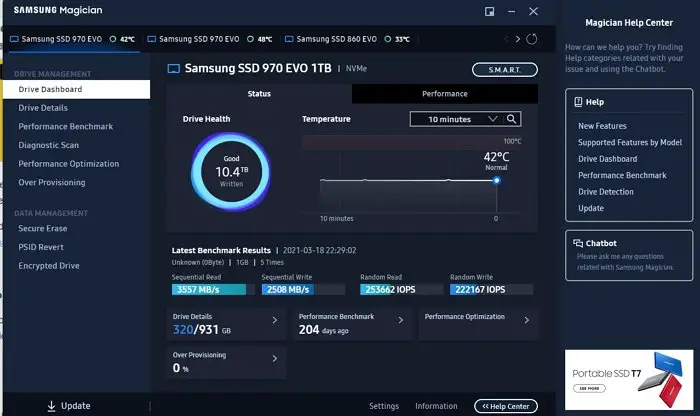
ヘルスチェックで不良セクターまたはその他のエラーが示された場合は、次の手順に進みます。CHKDSKなどの修復ユーティリティを実行する。
読む:Windows で SSD に障害が発生しているかどうかを示す警告サイン
4] Windowsを新しいドライブに移動し、SSDを消去します
このプロセスには、既存の OS インストール、アプリケーション、およびファイルを新しい SSD または HDD に転送することが含まれます。通常は次の方法を使用します。クローン作成ソフトウェア;次に、ディスクをワイプして、不良セクタ、破損したデータ、またはフリーズやディスク使用率の高さの問題の原因となっている可能性のある古いシステム設定からの残留問題を除去します。
このためには、すべての重要なデータをバックアップし、次のような信頼できるディスク クローン作成ソフトウェアを使用してください。マクリウムが反射するまたはAOMEIバックアップ、Windows インストールを別のドライブに移動します。
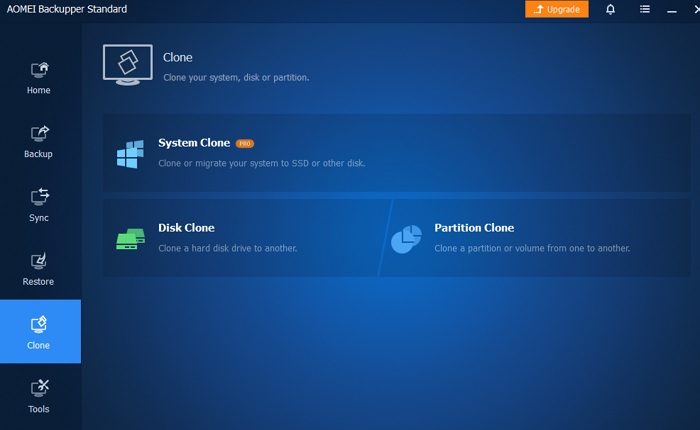
クローン作成後、コンピュータをシャットダウンし、古い SSD を取り外します。を入力してくださいBIOS/UEFI設定を変更し (起動時に F2/F12/Delete/Esc を押します)、新しいドライブをプライマリ ブート デバイスとして設定します。 BIOS/UEFI 設定を保存して終了します。
新しいドライブから Windows を起動し、すべてのファイル、プログラム、設定が損なわれていないことを確認します。古い SSD を再接続し、ディスク管理を開きます (Win + X > ディスク管理)、古い SSD を特定します。
古い SSD 上の各パーティションを右クリックし、選択しますボリュームの削除すべてのパーティションが削除され、未割り当ての領域が残るまで。未割り当てのスペースを右クリックして、新しいシンプルボリューム。ウィザードに従って、SSD をフォーマットします。NTFSファイルシステム。
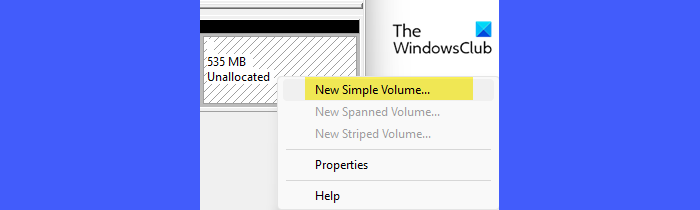
消去後に古い SSD のパフォーマンスが良好な場合は、Windows を元の SSD に戻すことを検討できますが、新しい SSD のパフォーマンスが良好でニーズを満たしている場合は、Windows をそこに残し、古い SSD を追加のストレージやその他の目的に使用するのが最善の方法かもしれません。 。
問題のある SSD がシステムディスクではない場合(OSが入っているもの)、データを別のディスクに移動し、DISKPART を使用して、CLEAN コマンドでディスクを再初期化します。。クイック フォーマット後にディスクが正常に動作する場合は、データを元の場所にコピーして戻します。
5] Windowsのクリーンインストール
クリーン インストールでは、オペレーティング システムの新しいコピーがインストールされ、ターゲット ドライブ上の既存のデータと設定がすべて消去されます。 Windows を新しいドライブに移動し、古い SSD を消去しても問題が解決しない場合は、クリーン インストールを行うと、以前の構成またはソフトウェアに残っている問題がすべて排除され、原因となっている可能性のある過去の問題がオペレーティング システムに存在しないことが保証されます。フリーズまたはディスク使用率の高さ。
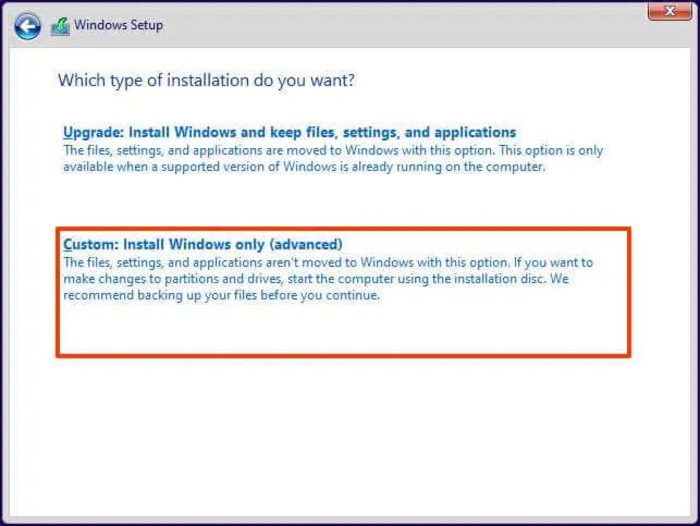
前にクリーンインストールの実行、すべての重要なファイルとデータを外部ドライブまたはクラウド ストレージにバックアップしていることを確認してください。インストール後、ドライバーと必須ソフトウェアを再インストールします。
これらの解決策を試しても問題が解決しない場合は、SSDの交換を検討してください。
これがお役に立てば幸いです。
読む: Windows での SSD の読み取りまたは書き込み速度が遅い。
Windows 11 が頻繁にフリーズするのはなぜですか?
Windows 11が頻繁にフリーズする場合があるこれには、ソフトウェア、ハードウェア、システム構成の問題が含まれます。 Windows が完全に更新されていることを確認し、最近の更新によってシステムがフリーズする場合は、ロールバックすることを検討してください。 Windows メモリ診断などのツールを使用して、障害のあるハードウェアを特定し、交換します。デバイス マネージャーまたは製造元の Web サイトからすべてのドライバーを更新します。また、ソフトウェアの競合を特定して解決するために、クリーン ブートが実行されます。

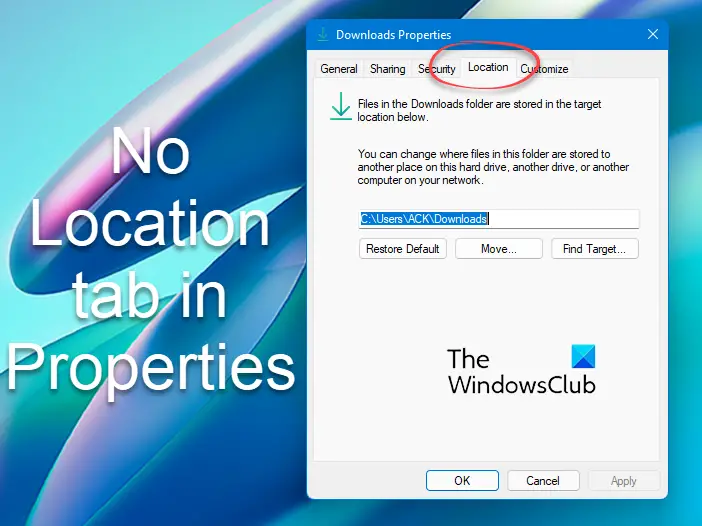
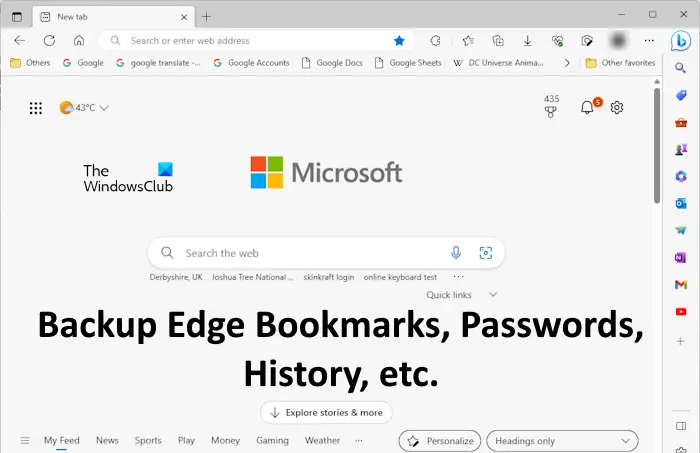
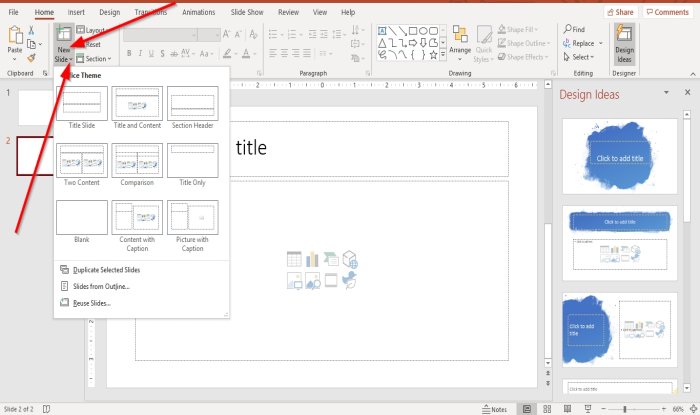
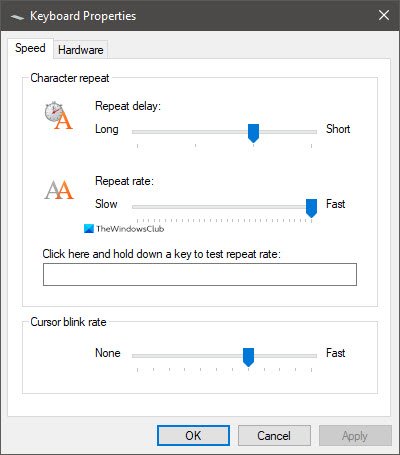
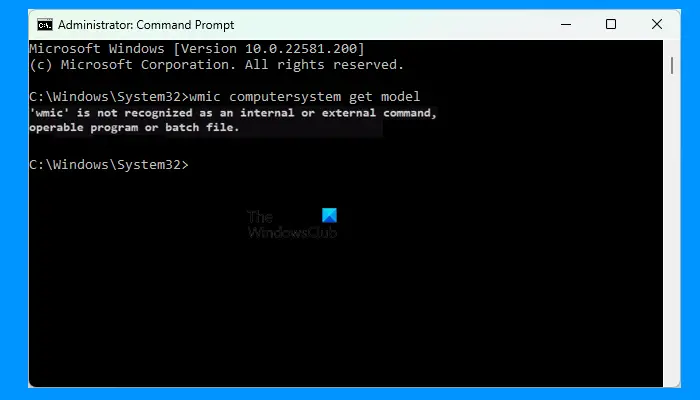
![Steamでのレトリエラーが多すぎます[修正]](https://rele.work/tech/hayato/wp-content/uploads/2025/03/Too-Many-Retries-error-on-Steam.png)