Windows セキュリティ アプリには標準のハードウェア セキュリティはサポートされていませんWindows11でエラーメッセージが出る? Windows セキュリティは、Windows 11 のデフォルトのセキュリティ アプリです。これを使用すると、ウイルス、マルウェア、その他の攻撃からシステムを保護できます。ウイルスと脅威の保護、デバイスのセキュリティ、アカウントの保護など、さまざまな種類の保護を提供するモジュールがあります。
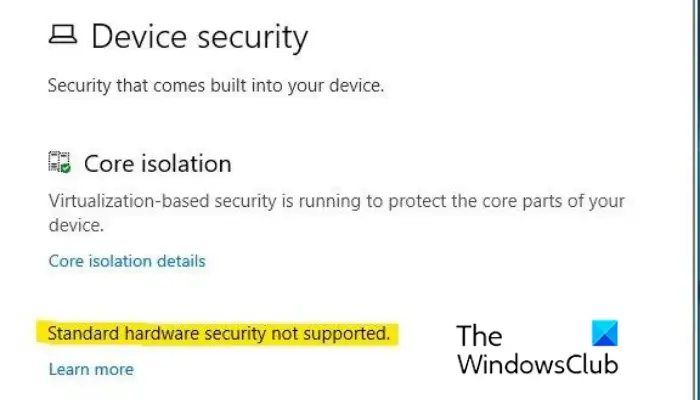
一部の Windows ユーザーは、標準のハードウェア セキュリティはサポートされていませんWindows セキュリティ プログラムのデバイス セキュリティ セクションにあるエラー メッセージ。このエラー メッセージは、デバイスが標準のハードウェア セキュリティの要件の少なくとも 1 つを満たしていないことを示しています。
標準のハードウェア セキュリティは Windows 11 ではサポートされていません
見たら標準のハードウェア セキュリティはサポートされていませんWindows 11 の Windows セキュリティでエラー メッセージが表示される場合は、次の方法を使用して問題に対処できます。
- CPU 仮想化、TPM 2.0、セキュア ブート、その他のセキュリティ機能を有効にします。
- データ実行防止 (DEP) をオンにします。
- メモリの整合性を有効にします。
- Windows セキュリティをリセットします。
- PowerShell を使用して Windows セキュリティ アプリを再登録します。
- SecurityHealth フォルダーの所有権を取得します。
- Windows 10 にダウングレードします。
場合によっては、ハードウェアのアップグレードが必要になる場合があります。ただし、可能であれば、これらの提案をデバイスに実装できるかどうかを確認してください。ハードウェアでサポートされている機能を確認するには、ハードウェアの製造元に問い合わせる必要がある場合があります。
1] CPU 仮想化、TPM 2.0、セキュア ブート、およびその他の要件を有効にする
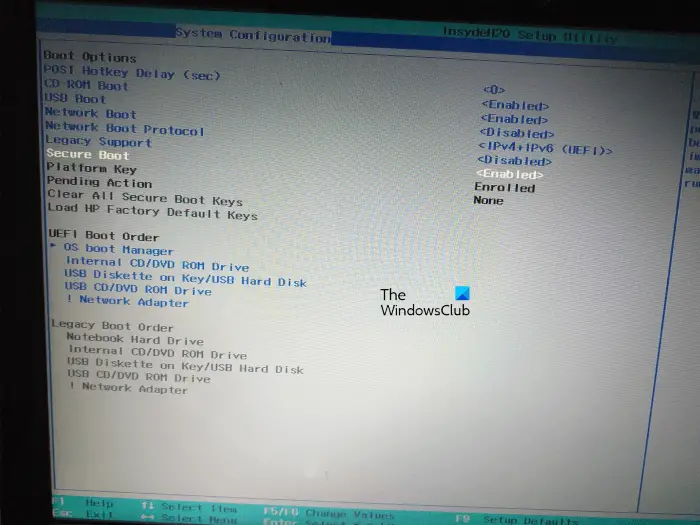
このエラー メッセージは、PC がハードウェア セキュリティの最小要件を満たしていない場合に表示されます。これらの要件には以下が含まれますCPU仮想化ん、TPM2.0、 そしてセキュアブート。 BIOS 設定でこれらの機能を有効にする必要があります。したがって、これらの機能をオンにして、エラー メッセージが解決されるかどうかを確認してください。
そのためには、BIOS 設定を入力してくださいコンピューターの起動中に正しいキー (マザーボードに応じて)、F1、F2、F10 などを押します。その後、次の構成を有効にします。
- [セキュリティ] タブに移動し、TPM を有効に設定します。
- 「ブート」タブに移動し、「セキュアブート」オプションを有効にします。
- [詳細設定] タブに移動し、[CPU 構成] をタップします。次に、SVM モード (AMD CPU の場合) または Intel Virtualization Technology (Intel CPU の場合) を有効にします。
完了したら、設定を保存し、BIOS 設定を終了して PC を再起動します。 Windows セキュリティで「標準ハードウェア セキュリティがサポートされていません」というエラー メッセージがまだ表示されるかどうかを確認できるようになりました。そうなった場合は、次の考えられる解決策に進んで修正してください。
読む: Windows 11 でシステム要件を満たしていない通知を削除する。
2] データ実行防止 (DEP) をオンにする
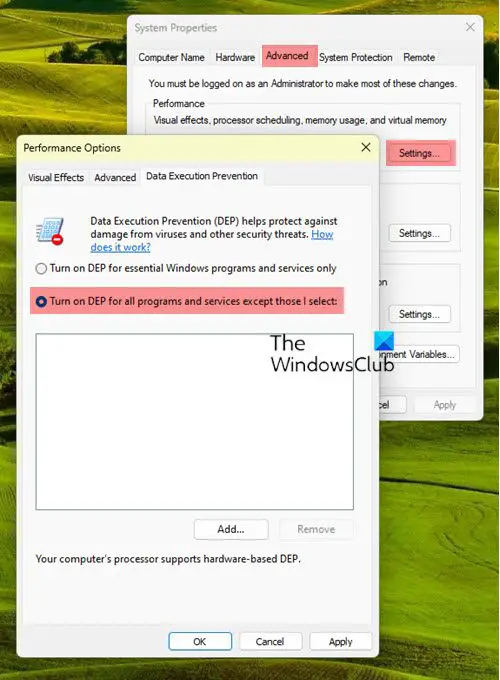
次に行うべきことは有効にすることですデータ実行の防止(DEP)。その手順は次のとおりです。
- まず、Win+R ホットキーを押して [ファイル名を指定して実行] ダイアログ ボックスを開き、次のように入力します。sysdm.cplその中で起動するシステムのプロパティ。
- さて、に移動してください高度な「システムのプロパティ」ウィンドウ内のタブをクリックし、「設定下パフォーマンス。
- その後、次の場所に移動します。データ実行の防止タブをクリックして、DEPをオンにするあなたの要件に合ったオプション。
- 次に、[適用] > [OK] ボタンを押して変更を保存します。
今すぐ Windows セキュリティを開き、「標準ハードウェア セキュリティがサポートされていません」というメッセージが表示されなくなったかどうかを確認してください。
3] メモリ整合性をアクティブにする
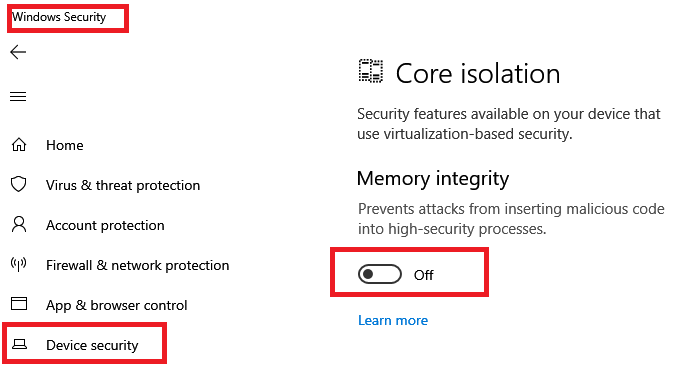
メモリの整合性が無効になっている場合、最新バージョンの Windows でこのエラー メッセージが表示されることがあります。したがって、シナリオが該当する場合は、次のことが可能です。メモリの整合性を有効にするエラーを修正します。その手順は次のとおりです。
- まず、Win+I を使用して Windows 設定アプリを開き、プライバシーとセキュリティタブ。
- ここで、Windows セキュリティ右側のペインからオプションを選択します。
- その後、デバイスのセキュリティオプションを選択して、コア分離の詳細下のオプションコア絶縁。
- 次に、に関連付けられたトグルをオンにします。メモリの完全性オプション。
- 最後に、設定ウィンドウを終了し、Windows セキュリティを開いて、エラー メッセージが消えているかどうかを確認します。
それでも同じエラー メッセージが表示される場合は、次の修正に進みます。
見る: この PC では Windows 11 を実行できません
4] Windowsセキュリティをリセットする
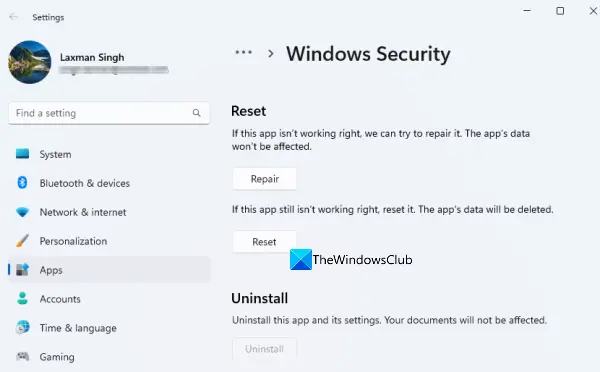
上記の解決策を試しても同じエラー メッセージが表示される場合は、Windows セキュリティ プログラムに関連する破損が原因である可能性があります。したがって、その場合、次のことができます。Windows セキュリティをリセットするデフォルトの状態に戻して、エラーが修正されたかどうかを確認します。これを行うには、以下の手順に従います。
- まず、Win + Iを押して設定を開き、アプリタブ。
- ここで、インストールされているアプリオプションを選択して、Windows セキュリティ アプリを見つけます。
- 次に、[Windows セキュリティ] の横にある 3 点メニュー ボタンを押し、[詳細オプション] をクリックします。
- その後、「リセット」セクションまで下にスクロールし、リセットボタンを押して、アプリをリセットするプロセスを確認します。
- 完了したら、コンピュータを再起動し、エラーが解消されたかどうかを確認します。
5] PowerShell を使用して Windows セキュリティ アプリを再登録する
Windows セキュリティ アプリをリセットしても機能しない場合は、次のことができます。Windows セキュリティを再登録するPowerShell 経由でエラーを修正します。その方法は次のとおりです。
- まず、管理者権限で Windows PowerShell を開きます。 Windows 検索で PowerShell を検索し、Windows PowerShell を右クリックして、[管理者として実行] を選択します。
- 次に、以下のコマンドを入力して入力します。
PowerShell -ExecutionPolicy Unrestricted -Command "& {$manifest = (Get-AppxPackage *Microsoft.Windows.SecHealthUI*).InstallLocation + '\AppxManifest.xml' ; Add-AppxPackage -DisableDevelopmentMode -Register $manifest}" - 完了したら、コンピュータを再起動し、エラー メッセージが消えたかどうかを確認します。
6] SecurityHealthフォルダーの所有権を取得します
最初に言及しなければならないのは、セキュリティの観点から、この SecurityHealth フォルダーの所有権を取得することは得策ではないということです。
Reddit 上の一部の影響を受けたユーザーによると、SecurityHealth フォルダーの所有権を取得し、特定のサブフォルダーを削除することでエラーを修正できました。同じことを試して、エラーが解決されたかどうかを確認することもできます。
その前に、私たちがお勧めしますシステムの復元ポイントを作成する安全側にいるために。
その手順は次のとおりです。
まず、Win+E を使用してエクスプローラーを開き、次の場所に移動します。C:\Windows\System32\SecurityHealth。ここで、SecurityHealth フォルダーを右クリックし、プロパティオプション。
次に、安全タブで、高度なボタンを押してください変化ボタンの隣にあります所有者をタップし、高度な。
その後、今すぐ探すボタンをクリックし、「検索結果」セクションで「管理者」を選択して「OK」を押します。
ここで、「名前の確認」をクリックし、「OK」を押して、チェックマークを付けます。サブコンテナとオブジェクトの所有者を置き換えますチェックボックスをオンにして、「適用」>「OK」をクリックします。 [プロパティ] ウィンドウに戻ったら、[管理者] を選択し、[編集] オプションを押します。次に、「管理者」を選択し、チェックマークを付けます。許可するに関連付けられたチェックボックスフルコントロールオプション。
ここで、SecurityHealth フォルダーを開き、構成されているすべてのフォルダーのバックアップをデスクトップ上に作成します。その後、次の場所に移動します。1.0.2109.27002-0フォルダーを作成し、実行しますMicrosoft.SecHealthUI_8wekyb3d8bbwe.appxファイル。次に、コンピュータをセーフ モードで再起動します。
次に、SecurityHealth フォルダーに移動し、1.0.2207.20002-0フォルダーを作成し、名前を変更します1.0.2109.27002-0フォルダへ1.0.2207.20002-0。完了したら、PC を再起動し、メッセージが消えているかどうかを確認します。
結果が気に入らない場合は、すぐに作成した復元ポイントに戻ってください。
これがお役に立てば幸いです。


![Outlook がアカウントの追加でスタックする [修正]](https://rele.work/tech/hayato/wp-content/uploads/2024/03/Outlook-stuck-on-adding-account.png)


